Configuración rápida del enrutador TP-Link a través de la utilidad de asistente de configuración fácil (desde el disco). Sobre el ejemplo de TL-WR740N

- 628
- 15
- Rosario Atencio
Configuración rápida del enrutador TP-Link a través de la utilidad de asistente de configuración fácil (desde el disco). Sobre el ejemplo de TL-WR740N
En las instrucciones para configurar enrutadores TP-Link, siempre escribo sobre la configuración a través del navegador. Cuando abrimos el panel de control del enrutador a través del navegador y establecemos los parámetros necesarios ya. Pero, hay otra forma simple y rápida de configurar el enrutador TP -link, utilizando el programa de asistente de configuración fácil, que se encuentra en el disco que viene con el enrutador.
Con todos los enrutadores TP-Link que tenía, se puede encontrar un pequeño disco en el que se encuentra esta misma utilidad de asistente de configuración fácil. Con el que puedes configurar rápidamente el enrutador TP-Link. Por cierto, muchos buscan, y quieren descargar el controlador para el enrutador TL-WR841nd y otros modelos. Me parece que la gente tiene, presentaré esta utilidad en particular para un ajuste rápido. Dado que no hay controladores para enrutadores (excepto algunos dispositivos móviles).

Las desventajas de dicha configuración son que solo puede establecer los parámetros principales (conectar, configurar Internet y la red Wi-Fi). Pero por otro lado, nada más debe ser un usuario ordinario. Y sin embargo, no todos tienen computadoras o computadoras portátiles. Y si lo hay, no es un hecho que hay una unidad/unidad de DVD. Ahora muchas computadoras portátiles ya se venden sin conducir.
Y las ventajas de la configuración del rotador TP-Link desde el disco de que la utilidad de asistente de configuración fácil le permite ajustar paso a paso. Ahora consideraremos todo, utilizando el ejemplo del enrutador TP-Link TL-WR740N (también hay instrucciones para configurar este modelo a través de un navegador). Quería mostrar la configuración utilizando el ejemplo de TP-Link TL-WR841nd, pero ahora este modelo no es. Y esta instrucción será universal. Adecuado para cualquier enrutador de enlace TP. Cierto, no sé cómo es con nuevos dispositivos. Pero con el nuevo enrutador Archer C20i, había exactamente el mismo disco con una utilidad.
Si decide configurar a través de la utilidad, observe más las instrucciones, y si desea configurar el enrutador a través del navegador, vaya a la categoría https: // help-wifi.Com/categoría/tp-link/, seleccione su modelo de enrutador y siga las instrucciones. Y sin embargo, tenemos este artículo: Cómo configurar un enrutador sin un disco con un programa.
Bueno, no olvides que TP-Link también tiene un programa TETHER. Que está diseñado para configurar y controlar enrutadores de dispositivos móviles.
¿Dónde puedo descargar el maestro de configuración Fast TP-Link?
Es mejor lanzar la utilidad de asistente de configuración fácil desde el disco que se incluyó. Si no hay disco o no la oportunidad de iniciarlo, entonces se puede descargar la utilidad para la configuración rápida. Siga el enlace http: // www.TP-Linkru.Com/descargar centro.Html. Seleccione el modelo de su dispositivo, luego la versión de hardware (miramos desde abajo el enrutador en la etiqueta, por ejemplo, V2), vaya a la pestaña "Utilidad" y descargamos el archivo con la utilidad simplemente haciendo clic en el enlace con El nombre, por ejemplo: "TP-Link TL-WR841N_V8_EASY SETUP SUSSTER_131119_CA". Luego, solo abra el archivo descargado y inicie el archivo EasySetUpassistant.EXE ".
Pero, en este caso, la utilidad probablemente estará en inglés, lo que complicará un poco el proceso de configuración. En el disco, la utilidad de asistente de configuración fácil es probablemente en ruso.
Paso a paso, Configuración rápida del enrutador TP-Link utilizando el programa
Aún no conectamos el enrutador. Tomamos el disco, lo insertamos en la unidad de la computadora o la computadora portátil. Si la utilidad no se inicia automáticamente (no he comenzado), abra la "computadora" o "esta computadora" (en Windows 10), luego abra la "cadena de CD" e inicie el "archivo Autorun".EXE ".
El maestro de la configuración rápida se abrirá. Hacemos todo estrictamente de acuerdo con las instrucciones. Traemos el mouse a nuestro modelo (en mi caso es TL-WR740N), y seleccionamos el "Master de configuración rápida".
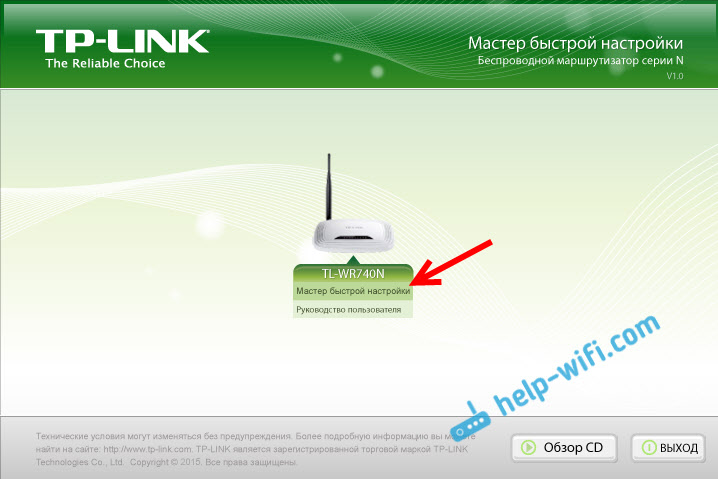
La ventana del maestro mismo se abrirá. Elegir el idioma ruso (si lo hay), y haga clic en "Comienzo".
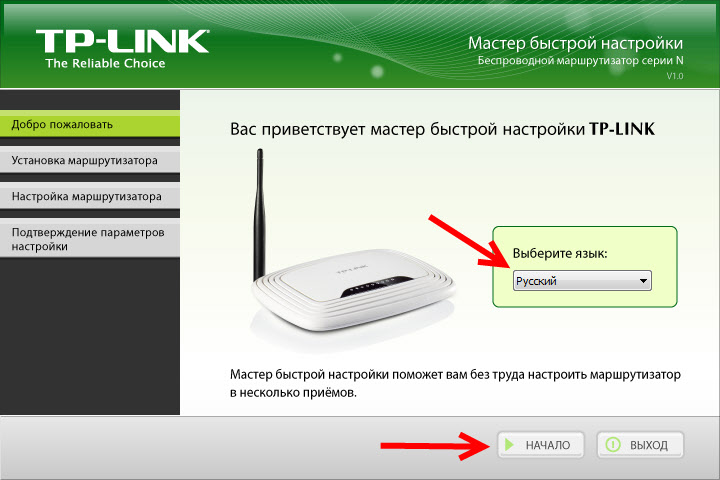
Atención! En este momento, la utilidad en sí apagará Wi-Fi en su computadora portátil si es. Lo que sea que interfiera con nosotros en la tintura del enrutador.
En la ventana del maestro de configuración, veremos instrucciones que dirán que necesitamos conectar el enrutador a la computadora a través del cable. Usamos el cable que se incluyó. Haga clic en Siguiente".
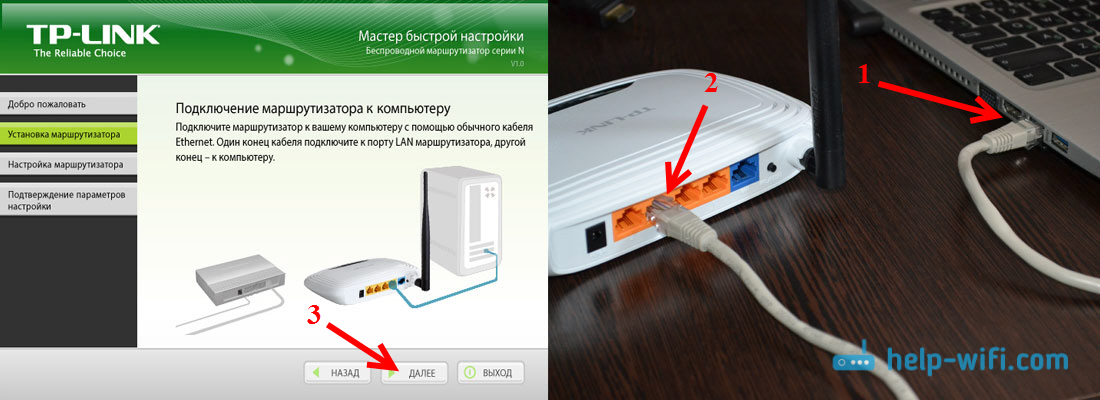
El siguiente paso es conectar Internet al enrutador. Conecte el cable desde su proveedor de Internet o módem ADSL. Después de la conexión, haga clic en el botón "Siguiente".
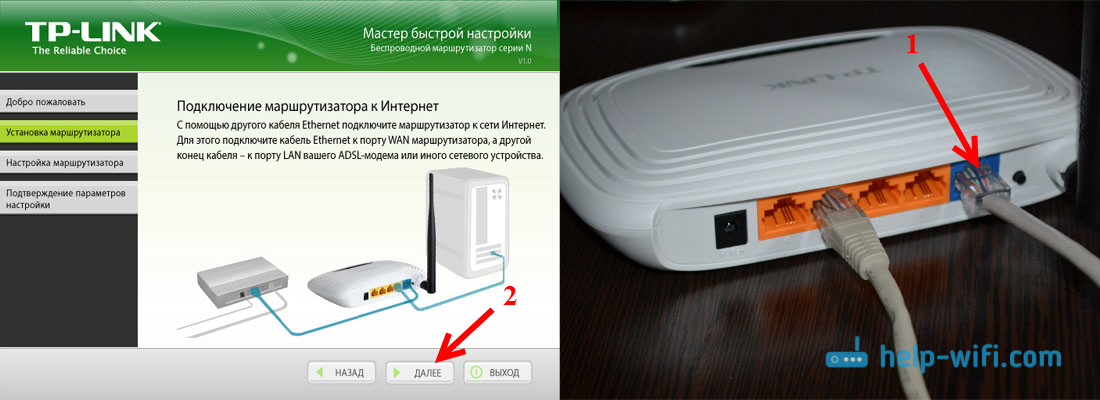
En la página siguiente, el maestro de configuración nos pedirá que conectemos la alimentación al enrutador. Conecte el adaptador de alimentación, enciéndalo en la salida. Si los indicadores en el panel frontal no se iluminan, verifique si la alimentación está en el botón del enrutador (si hay un botón de este tipo, en TL-WR740N, por ejemplo, no lo es). Haga clic en el botón "Siguiente".

Veremos una descripción de la operación de los indicadores del enrutador TP-Link, por los cuales puede determinar si el enrutador está conectado correctamente y si funciona correctamente.
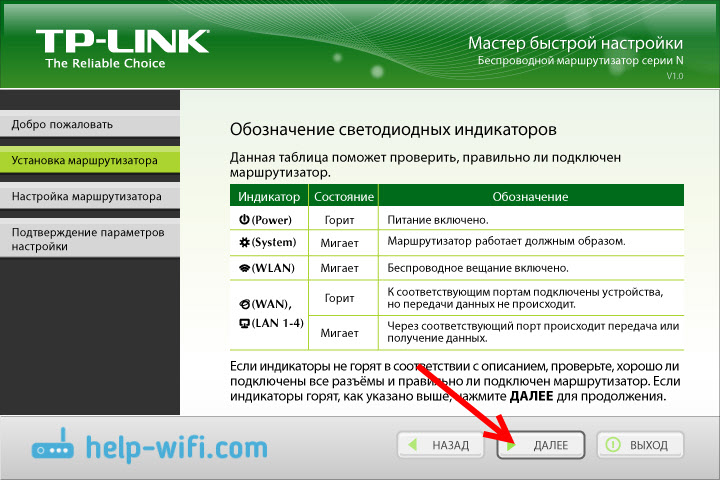
Haga clic en Siguiente".
La verificación del adaptador de red y el estado de la red comenzarán.
Si en el proceso de esta verificación, verá un mensaje de que la configuración es imposible y debe verificar la conexión del enrutador, luego apague el antivirus (o el firewall construido). No he desconectado por completo a mi DR.Web, luego apareció un error al verificar los parámetros. Quizás con su antivirus no habrá tales problemas.Estamos esperando que la prueba termine con éxito y haga clic en "Siguiente".
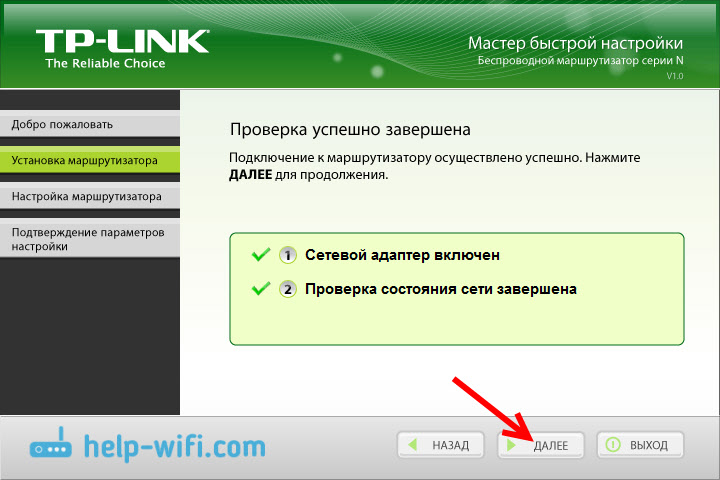
Se completa la instalación del enrutador. La utilidad de asistente de configuración fácil irá a configurar el enrutador.
Configuración automática a la conexión a Internet en el enrutador TP-Link
Ahora necesitamos establecer la configuración más importante. Establezca nuestro enrutador para trabajar con el proveedor de Internet. Nada es difícil. Simplemente seleccione su país, región, proveedor y tipo de conexión de la lista. Esto se hace aproximadamente así:
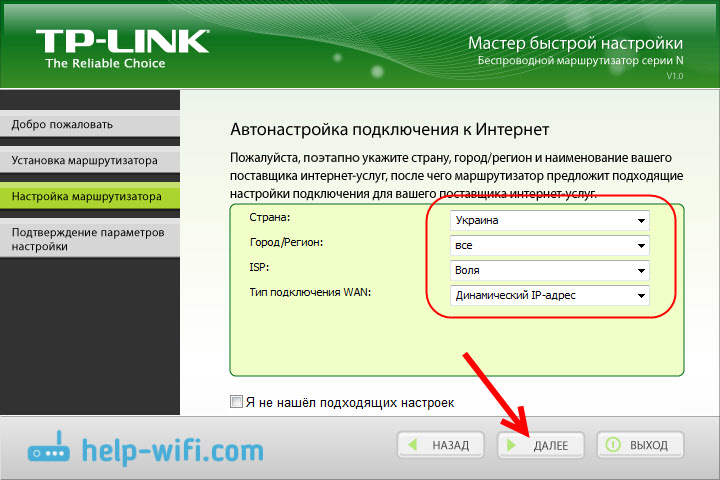
Si usted tiene No IP dinámico, Y, por ejemplo, PPPOE, L2TP, PPTP, deberá establecer el nombre del usuario y la contraseña. Y también, otra información, si es necesario. Todos estos datos deben emitirle un proveedor de Internet.
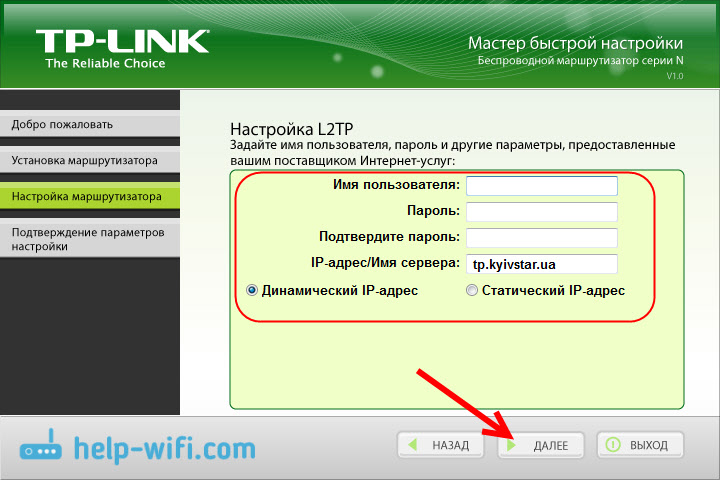
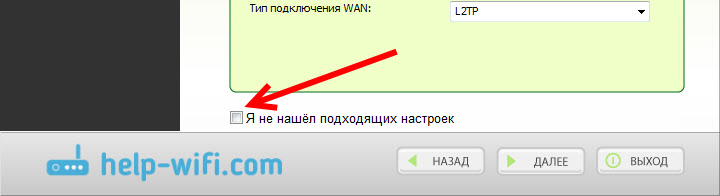
Todos los datos son emitidos por un proveedor de Internet. Si su enrutador está conectado al módem ADSL, en la configuración manual seleccione "Dirección IP dinámica".
Todo debería ganar.
Si la configuración se especifica correctamente, entonces el enrutador se conectará a Internet e irá a ajustar una red inalámbrica.
TP-Link: red de configuración de Wi-Fi rápida a través del programa de disco
Aparecerá una ventana en la que necesitemos establecer el nombre Wi-Fi Network. Encontrar cualquier nombre. Incluso puedes dejar el estándar (que ya está explicado).
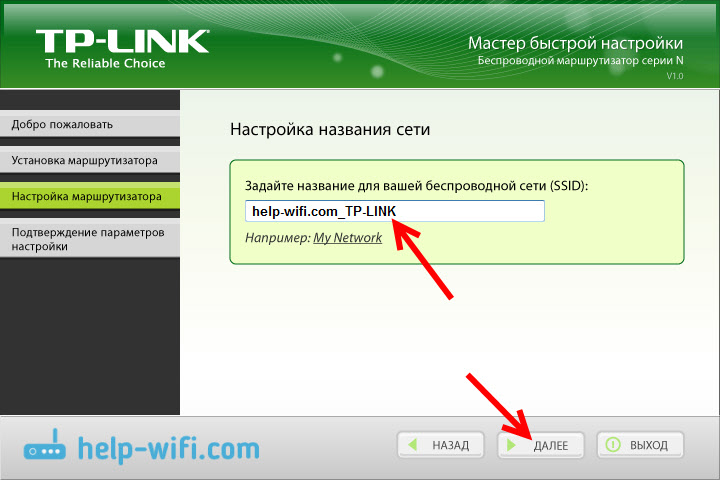
Presione "Siguiente", y aparecerá una ventana con la configuración de la seguridad de la red uniforme. Ahora pondremos una contraseña en Wi-Fi. Deja el punto seleccionado "El nivel más alto de protección (WPA2-PSK)".
Lavamos la contraseña estándar, inventamos la nuestra y la escribimos. Presente una buena contraseña, no lo mismo que en mi captura de pantalla a continuación 🙂 Hacemos clic en el botón "Siguiente". Puede cambiar la contraseña de la red inalámbrica en cualquier momento.
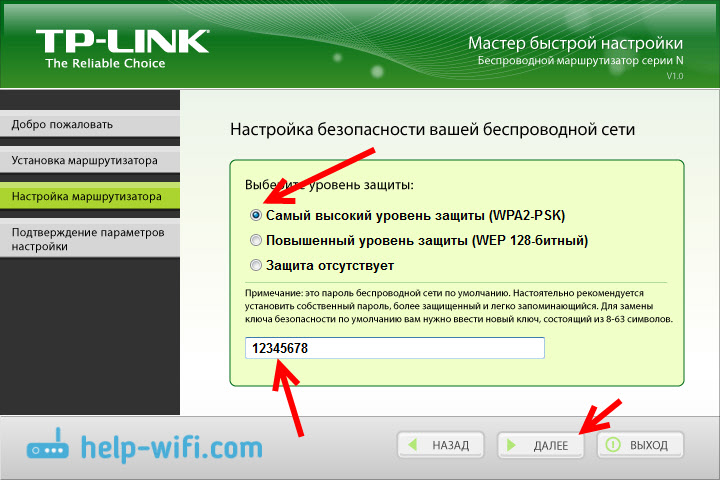
Aparecerá una ventana con el resultado de configurar nuestro enrutador TP-Link. Habrá información sobre la configuración de conexión, el nombre de la red Wi-Fi y la contraseña. Puede escribir la contraseña en algún lugar o dejar la marca de verificación cerca del elemento "Guarde estas configuraciones en el archivo de texto en mi escritorio" y haga clic en "Siguiente". Aparecerá un archivo de texto en el escritorio, en el que habrá una contraseña de Wi-Fi.
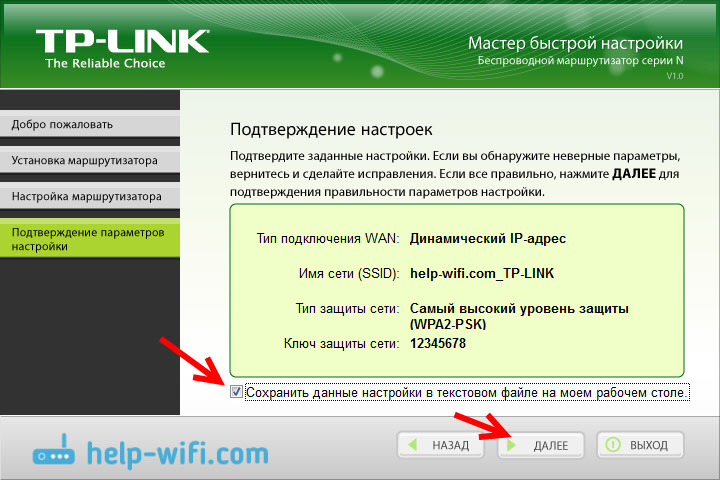
Esperamos nuevamente hasta que la utilidad del asistente de configuración fácil guarde y verifique los parámetros del enrutador. Y nuevamente haga clic en "Siguiente".
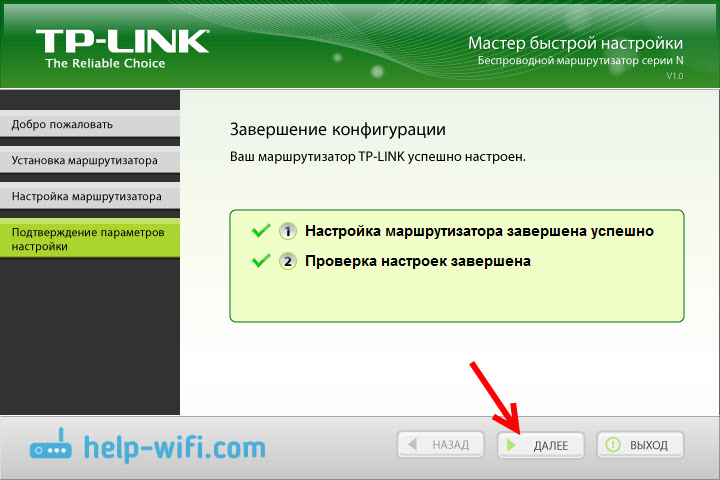
Aparecerá una ventana con información para configurar la conexión a través de WPS, haga clic en "Siguiente".
Luego veremos la última ventana en la que solo necesita presionar el botón "Completo". Si desea ir a la configuración a través del navegador, abra el panel de control, luego haga clic en el enlace "Interfaz web de configuración".
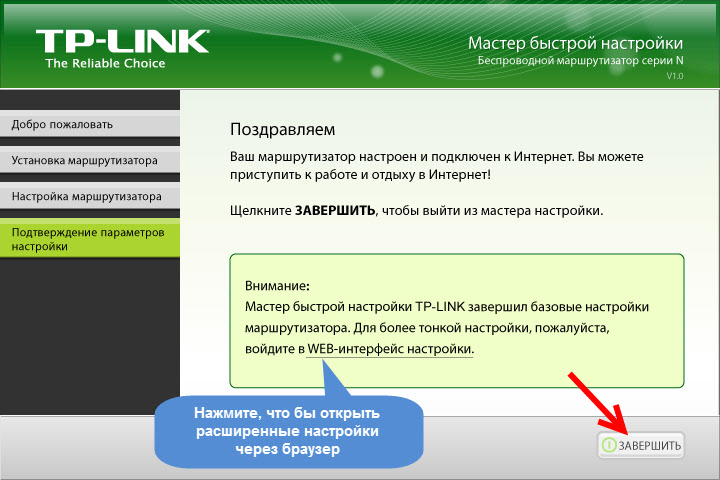
Entonces, paso a paso, configuramos el enrutador.
Un poco más de información útil
También le aconsejaría que cambie el administrador de contraseña estándar, que protege la entrada a la configuración. Puede hacer esto a través del panel de control, de acuerdo con esta instrucción.
Después de completar la configuración, puede apagar su computadora o la computadora portátil de un enrutador. No tiene que estar conectado por cable. Ya puede conectarse a su red Wi-Fi. Y si ha ajustado la conexión a Internet en su computadora, entonces ya no necesita. Esta conexión ejecutará el enrutador.
Quizás le queden algunas preguntas en este artículo, déjalas en los comentarios. Si tiene algún tipo de error, o no se puede hacer algo, escriba en detalle en qué paso tiene un problema con la configuración.
- « Configuración de PowerLine TP-Link TL-WPA4220kit Adaptadores. Internet desde un zócalo
- Configuración de un servidor FTP en el enrutador TP-Link »

