Configuración de un servidor FTP en el enrutador TP-Link

- 2294
- 105
- Elsa Navarro
Configuración de un servidor FTP en el enrutador TP-Link
Si su TP-Link tiene una pendiente USB, lo más probable es que pueda iniciar un servidor FTP para acceder a archivos desde una red local o desde Internet. Tendré acceso a aquellos archivos que están en la unidad conectada al enrutador.
Muy cómodamente. Conectamos una unidad flash al enrutador, o un disco duro externo, se lanza de un servidor FTP y obtenemos acceso a esta unidad desde todos los dispositivos que están conectados al enrutador. Y no solo de las computadoras, sino también de dispositivos móviles. Honestamente, no sé cómo hay con dispositivos en iOS, pero los dispositivos móviles en Android se conectan fácilmente al servidor FTP y obtienen acceso a los archivos.
El acceso a los archivos que están en la unidad conectada al enrutador TP-Link se pueden obtener no solo de la red local, sino también de forma remota, a través de Internet. Todo lo que se necesita es solo conocer su dirección IP externa (que el proveedor da). Es decir, puede desde cualquier lugar donde haya una conexión a Internet, acceder a los archivos en la unidad flash, que está conectado al enrutador de inicio. Desafortunadamente, ahora no tengo forma de demostrar acceso al servidor FTP desde Internet. Tan pronto como aparezca tal oportunidad, definitivamente complementaré esta instrucción.
nota. Configuraremos precisamente el servidor FTP, y no solo el acceso conjunto a la unidad. Muchos confunden estas dos funciones, y son completamente diferentes. Al configurar el acceso conjunto, prepararé un artículo separado.
Conecte la unidad flash al enrutador TP-Link y configure el servidor FTP
Mostraré sobre el ejemplo del enrutador TP-Link Archer C20i. Conecté una unidad flash ordinaria. También conecta su unidad al conector del enrutador USB. Lo hice así:

El enrutador debe estar encendido. Y el dispositivo desde el que configurará debe conectarse al enrutador a través de Wi-Fi, o por cable de red.
A continuación, abrimos cualquier navegador y vamos a la dirección tplinklogin.Net, 192.168.1.1, o 192.168.0.1. La dirección exacta se indica en la pegatina desde la parte inferior del enrutador. En la página de autorización, indicamos el nombre de usuario y la contraseña. Si no los cambió, entonces esto es administrador y administrador. Si no funciona, consulte instrucciones detalladas.
Vaya inmediatamente a la pestaña "Configuración USB" (Configuración USB) - "Almacenamiento masivo USB" (almacenamiento USB). Esta página será mostrada por la unidad USB, que conectamos al enrutador.
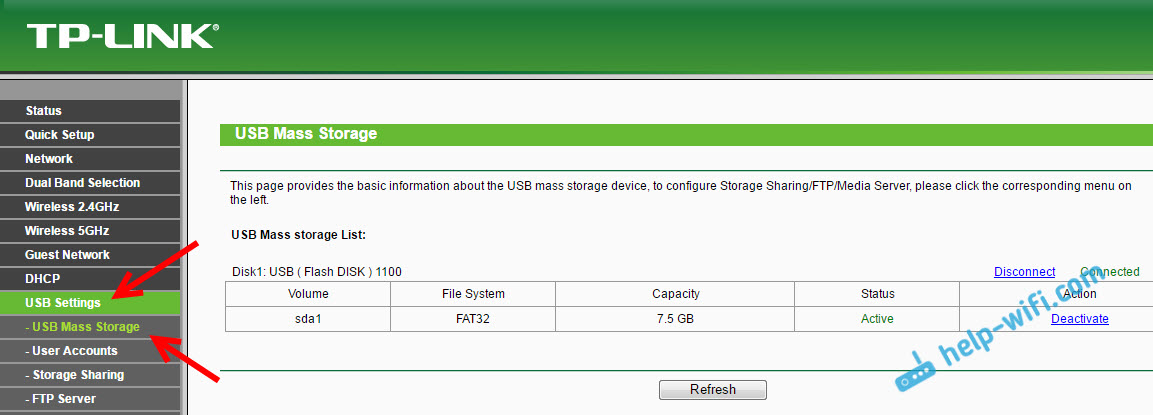
Convencido de que la unidad es y funciona. Entonces le aconsejaría que deshabilite el acceso conjunto a esta unidad, ya que es por alguna razón por defecto. Para que no se muestre en dispositivos en la red local. Y se usa solo para el servidor FTP. Para hacer esto, abra la pestaña de intercambio de almacenamiento (acceso conjunto) y haga clic en el botón "Desactivar" (desconectar).
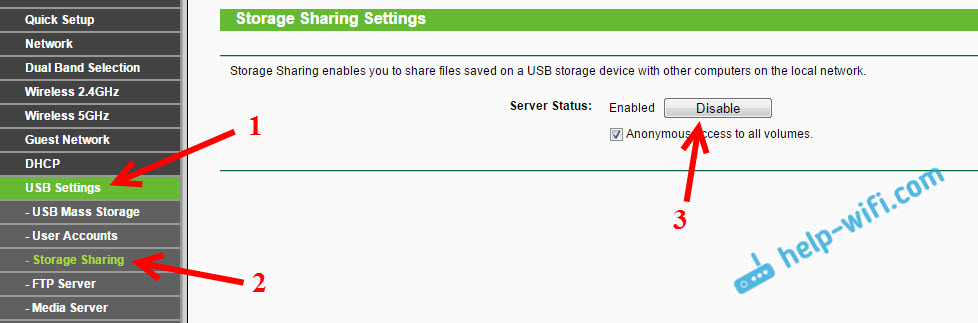
Vamos a la pestaña "Servidor FTP". Debe incluirse en el estado de "habilitado". Por defecto, me encendieron.
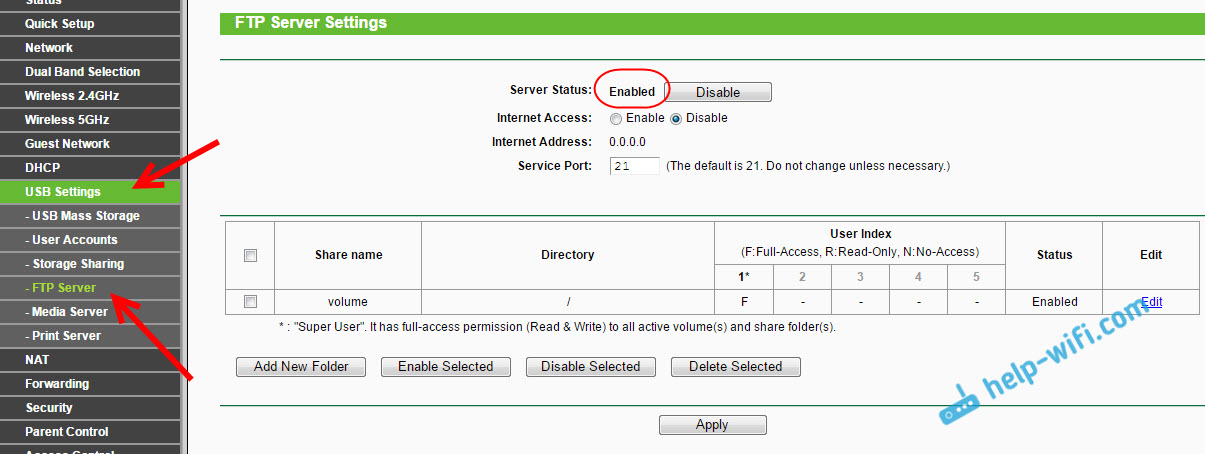
Por defecto, el catálogo de volumen ya se ha creado con acceso a toda la unidad. Y con los derechos del administrador. Lo explicaré ahora. El servidor en sí ya está funcionando y puede acceder a él. Por defecto, el acceso está sintonizado a toda la unidad. Y con los derechos del administrador "súper usuario". Los derechos del administrador dan acceso completo a los archivos en la unidad. Incluido, para cambiarlos.
Esto significa que ya podemos acceder al servidor FTP desde cualquier dispositivo conectado a nuestro enrutador. Para hacer esto, en la pestaña "Configuración USB"-"servidor FTP", a la derecha (donde las instrucciones), copie la dirección FTP (o simplemente recuerde, la necesitaremos):
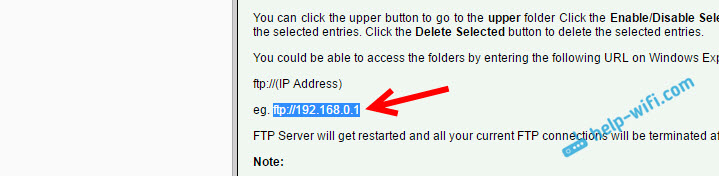
Para obtener acceso, necesitaremos especificar el nombre de usuario y la contraseña. Estos son los mismos datos que indicaron en la entrada a la configuración del enrutador (fábrica - administrador y administrador).
Si desea que el acceso a FTP sea toda la unidad (y no a ninguna carpeta en particular), y el acceso solo fue con los derechos del administrador (con todos los derechos), entonces puede pasar inmediatamente al servidor en la computadora.
Y si necesita configurar el acceso solo a una carpeta en particular y crear otros usuarios (con diferentes derechos de acceso), le diré cómo hacerlo al final de este artículo.
Otro punto importante: Como ya escribí anteriormente, por defecto, el acceso al enrutador FTP TP-Link se proporciona al servidor con derechos de administrador. Bajo el nombre del usuario y la contraseña del administrador. Si no ha cambiado la contraseña de administrador estándar, que se utiliza para ingresar la configuración del enrutador, entonces recomiendo hacer esto. Dado que esta contraseña y el nombre de usuario estándar (que también es administrador) se utilizarán para conectarse al servidor FTP. Ya escribí sobre cómo cambiar la contraseña de fábrica del enrutador. En TP -link, esto se hace en la pestaña Herramientas del sistema (herramientas del sistema) - "contraseña" (contraseña).
Conexión a un servidor FTP en ejecución en una computadora
Simplemente abra el director "mi computadora" o "esta computadora" (Windows 10), y vaya a la dirección indicada en la configuración del enrutador. Lo tengo "ftp: // 192.168.0.1 ". Si tiene una dirección IP de un enrutador 192.168.1.1, entonces la dirección será "ftp: // 192.168.1.1 ".

A continuación, aparecerá una solicitud del usuario y la contraseña. Escribí sobre esto arriba. Aquí debe especificar los mismos datos que utiliza para ingresar la configuración del enrutador TP-Link (administrador estándar y administrador). Puede poner un lugar de verificación "Guardar contraseña" y hacer clic en "Entrada".
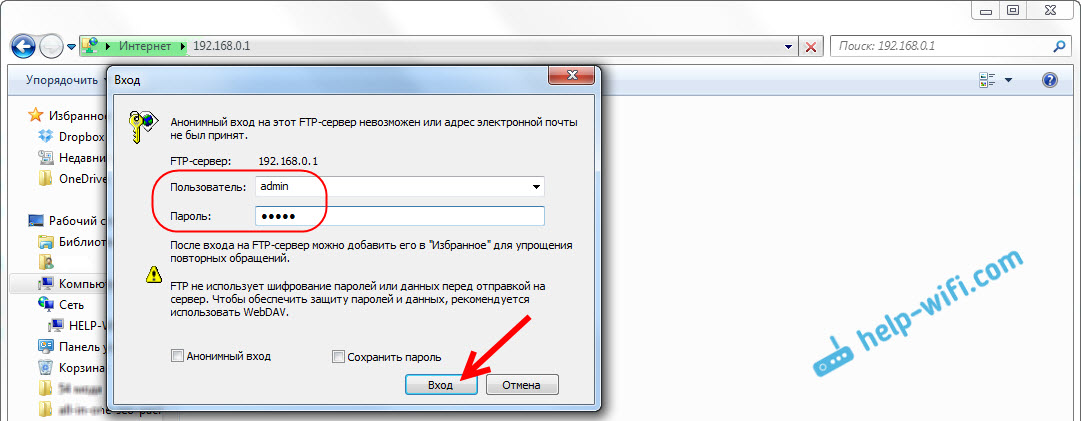
Después de eso, verá los archivos que están en la unidad flash, que está conectado al enrutador. Si tuvo algún archivo en su unidad, entonces estarán en la carpeta de volumen.
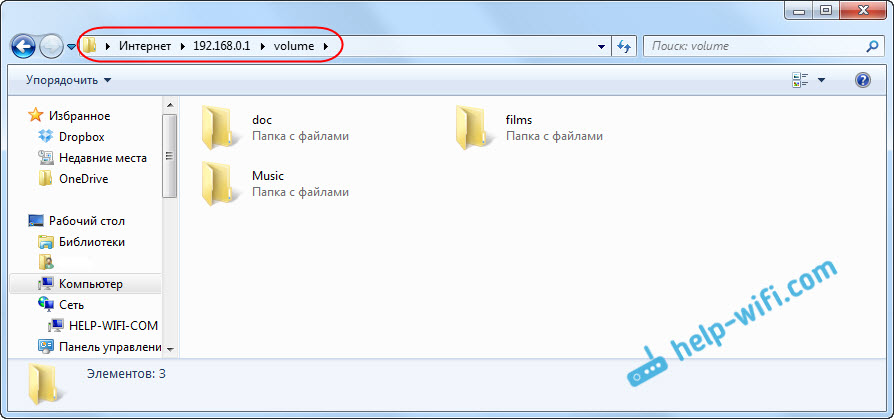
Puede crear nuevas carpetas, copiar archivos allí o verlos. Todo funciona independientemente de la versión de Windows. Revisado en Windows 10 y Windows 7.
Para conectarse al servidor creado, también puede usar programas de tercera parte. Como "filezilla". Y puedes hacer con una herramienta estándar de Windows.
Configuración de la conexión FTP en el disco de red
Creo que estará de acuerdo en que no es muy conveniente ingresar la dirección en el conductor cada vez. Por lo tanto, propongo crear una conexión, de modo que en el futuro sería solo ir a la carpeta, que estará en el conductor todo el tiempo.
Para hacer esto, vamos a la "mi computadora" (no olvide que en Windows 10, esta es "esta computadora") y haga clic en el elemento "Conecte el disco de red". Si tiene Windows 10, primero haga clic en el "archivo" -"Conecte un disco de red".
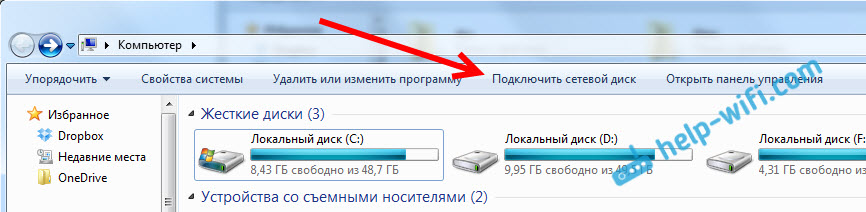
Aparecerá una ventana en la que hagamos clic en "Conexión al sitio en el que puede almacenar documentos e imágenes". Y en la siguiente ventana hacemos clic en "Siguiente".
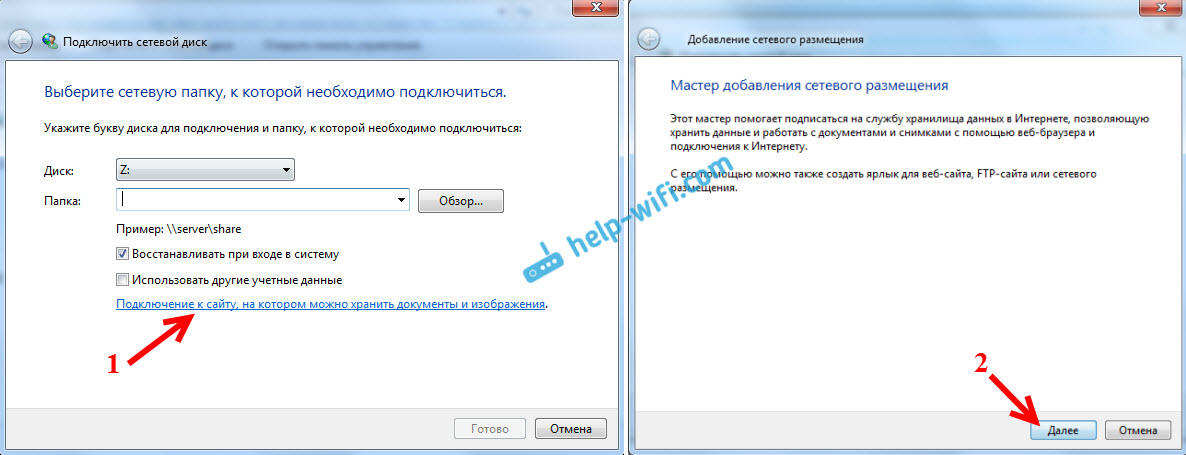
Dos veces, haga clic en "Seleccione otra colocación de red", indique la dirección de nuestro servidor y haga clic en "Siguiente".
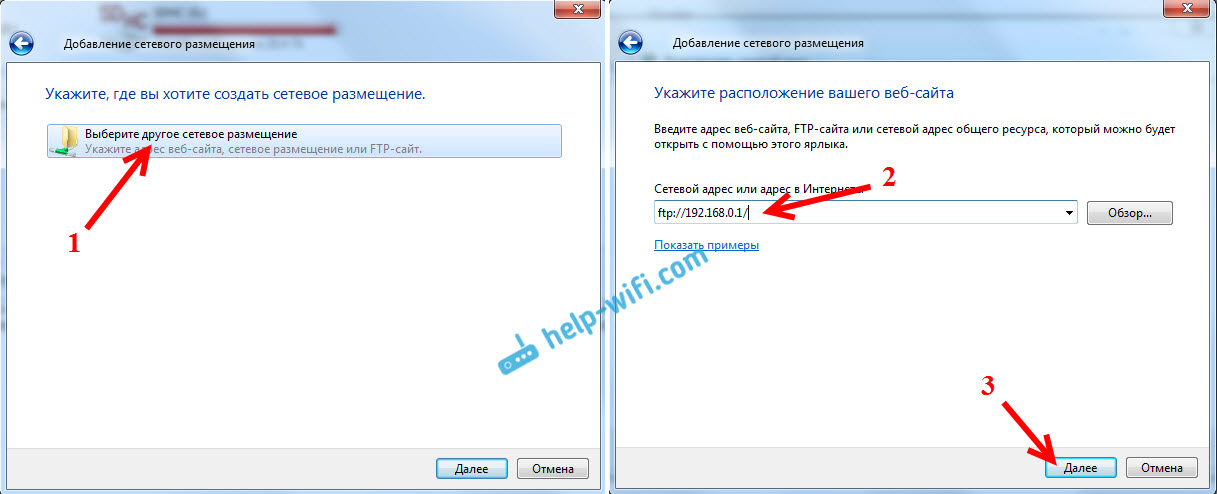
Eliminamos el cuadro "Entrada anónima", y en el campo "Usuario" indicamos el nombre de usuario (le recuerdo que el administrador estándar, si no lo cambió). Una solicitud de contraseña debe aparecer en la entrada del servidor (estándar también administrador).
Y en la siguiente ventana se nos ocurren y escribimos cualquier nombre para nuestra conexión. Haga clic en Siguiente".
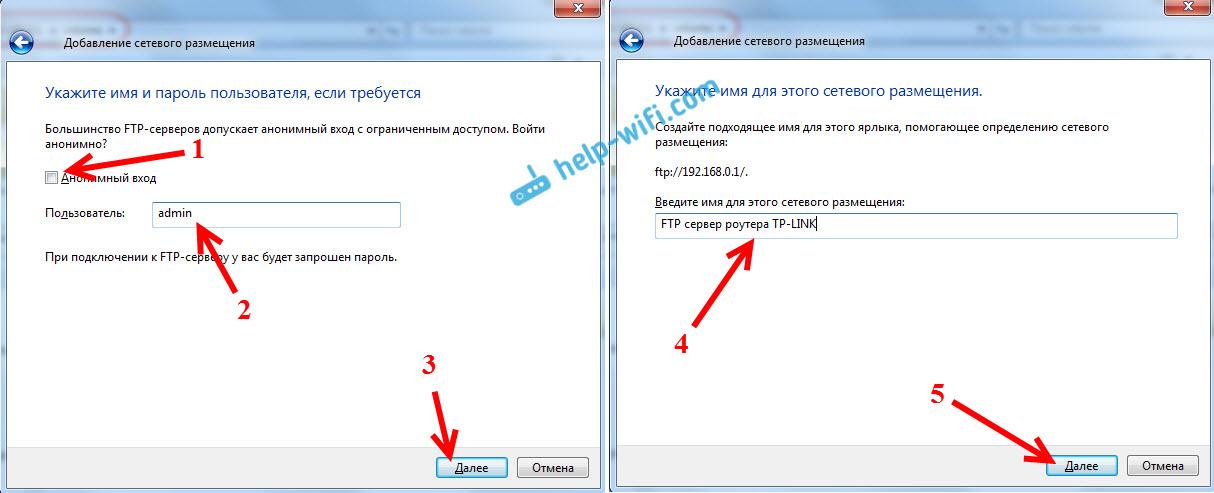
En la última ventana, presione el botón "Ready", y la carpeta con los archivos se abrirá inmediatamente. Si aparece una solicitud de contraseña, entonces especifique.
Esta carpeta siempre se mostrará en el conductor, en la pestaña "Computadora".
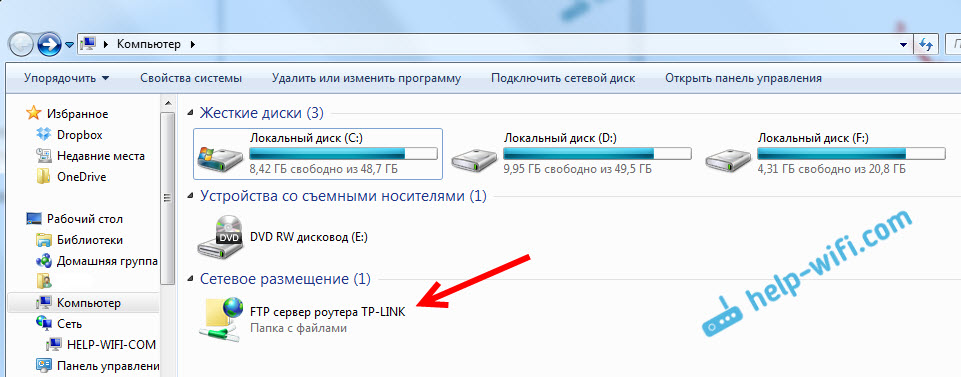
Habiendo abierto esta carpeta, inmediatamente obtendrá acceso a la unidad USB. Conocemos la dirección del servidor, el nombre de usuario y la contraseña (que se puede cambiar en la configuración del enrutador), por lo que podemos conectarnos al servidor desde cualquier dispositivo en la red local. En dispositivos Android, le aconsejo que se conecte a través del Administrador de archivos ES Explorer. Escribiré un artículo separado sobre esto más tarde.
Conexión al servidor FTP TP-Link a través de Internet
Puede acceder a acceso a través de Internet al enrutador del servidor FTP TP-Link. Esto significa que desde cualquier dispositivo que esté conectado a Internet, puede ir a la unidad flash (que está conectada al enrutador) y obtener acceso a los archivos.
Se utiliza una dirección IP externa para acceder al servidor FTP, que el enrutador recibe del proveedor. Si su proveedor da una dirección IP externa estática y estática (IP WAN), luego después de configurar FTP (activar la función de acceso a Internet) en esta dirección puede acceder a archivos desde donde. Es suficiente para averiguar su dirección IP (por ejemplo, en el sitio 2IP.ru) y haga clic en él en el navegador, agregando al principio ftp: //
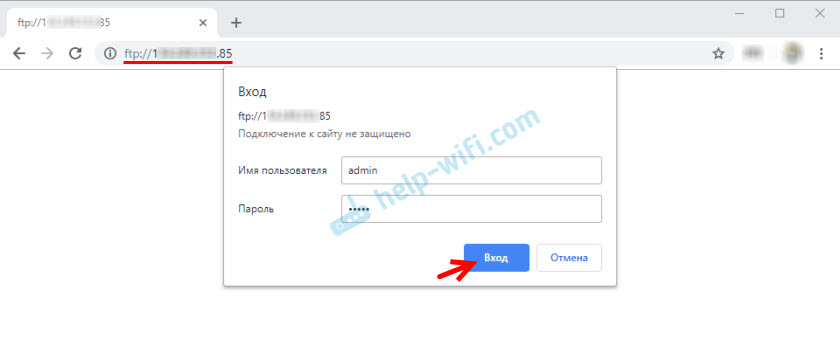
Pero generalmente los proveedores dan direcciones IP dinámicas que pueden cambiar. En este caso, hay dos opciones: ordene una dirección IP estática del proveedor o configure DDNS (escribiré más sobre esto a continuación y daré un enlace a las instrucciones).
Pero aún peor, es cuando el proveedor da una dirección IP gris. Entonces incluso los ddns no ayudarán. Lea más en el artículo: DDNS (DNS DNIC) en el enrutador: ¿Qué es, cómo funciona y cómo usar?. Debe preguntarle al proveedor una dirección IP blanca y pública y configurar DDNS, o pedir el servicio estático IP ADRIS inmediatamente.
Para que el servidor FTP esté disponible de forma remota, debe habilitar la función "Acceso a Internet" en la configuración FTP en el enrutador TP-Link.
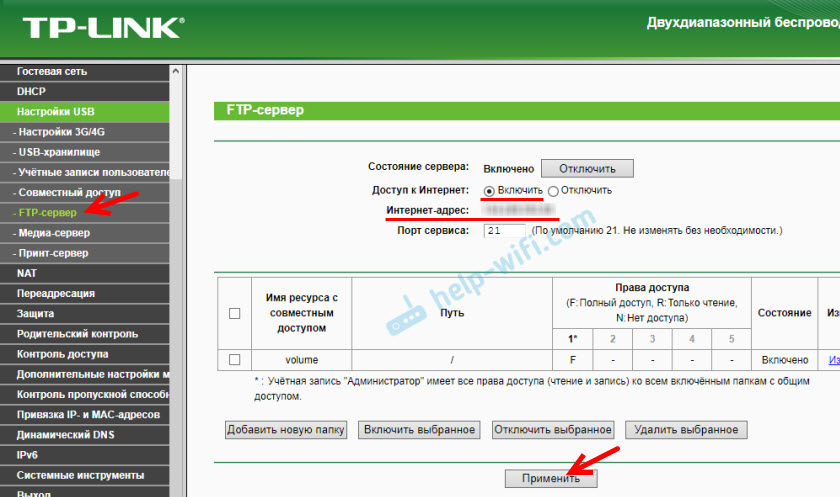
La línea "Dirección de Internet" indicará una dirección IP por la cual puede ir al servidor FTP (escribió sobre esto anteriormente y se mostró en la captura de pantalla).
Ya hemos descubierto cómo ir al servidor FTP a través de una dirección IP estática externa. Si el enrutador del proveedor recibe una dirección IP dinámica, entonces el acceso al servidor también será. Pero el proveedor le dará al enrutador una nueva dirección IP y el acceso desaparecerá (y ver esta dirección cada vez no es muy conveniente, y no siempre hay la oportunidad). En este caso, el problema se resuelve configurando DDNS en el enrutador TP-Link.
Establezca DDNS, obtenga una dirección constante y úsela para una entrada remota al servidor FTP. Habiendo prescrito al comienzo de la dirección ftp: //
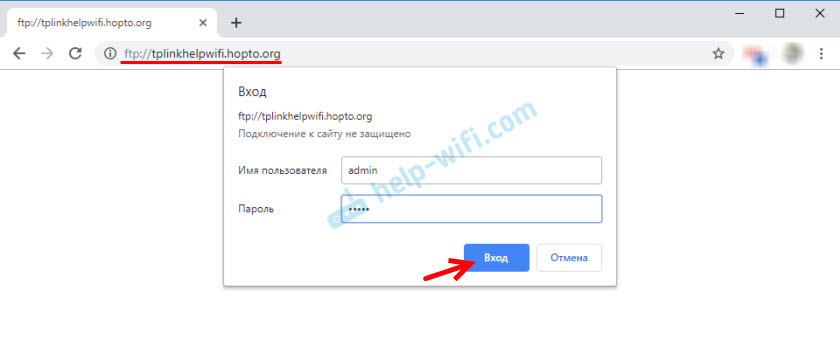
Puede ir al servidor FTP no solo a través del navegador, sino también a través de clientes FTP especiales. Se pueden instalar tanto en computadoras con Windows y Mac OS, como en dispositivos móviles. En Windows utilizo el cliente fileZilla. Debe crear una nueva conexión y especificar un host (dirección del servidor), nombre de usuario y contraseña.
El hecho es que a través de un navegador solo puede leer archivos. Copiar archivos en el servidor, eliminarlos y cambiar a través del navegador no funcionará. Incluso si usted (en la cuenta bajo la cual va) tiene derecho a hacerlo. Y a través del cliente FTP puede realizar cualquier operación con archivos.
Configuración de cuenta y carpetas para el servidor FTP en TP-Link
No se requieren estas configuraciones. Y solo necesitamos si desea configurar el acceso para ciertos usuarios, con diferentes derechos de acceso.
Comencemos con el hecho de que puede crear varias cuentas. Por ejemplo, una cuenta para los invitados, para la cual prohíbe el acceso completo a la unidad, pero solo a una carpeta en particular, y solo con ciertos derechos. O, prohíbe los archivos cambiantes, pero solo léalos.
Primero necesitamos crear un usuario. En la configuración del enrutador, abra la pestaña "Configuración USB" (Configuración USB) - "Cuentas de usuario" (Cuentas de usuario).
Por defecto, habrá un usuario administrativo*. Para crear un nuevo usuario, complete el siguiente campo:
- Elija índice (seleccione el número) - Seleccione el número de usuario.
- Nuevo nombre de usuario (nombre de usuario): indique el nombre del nuevo usuario.
- E indicar dos veces la contraseña de este usuario.
Haga clic en el botón "Establecer" (aplicar), y el nuevo usuario aparecerá en la tabla. Allí también se puede deshabilitar, eliminar o editar.
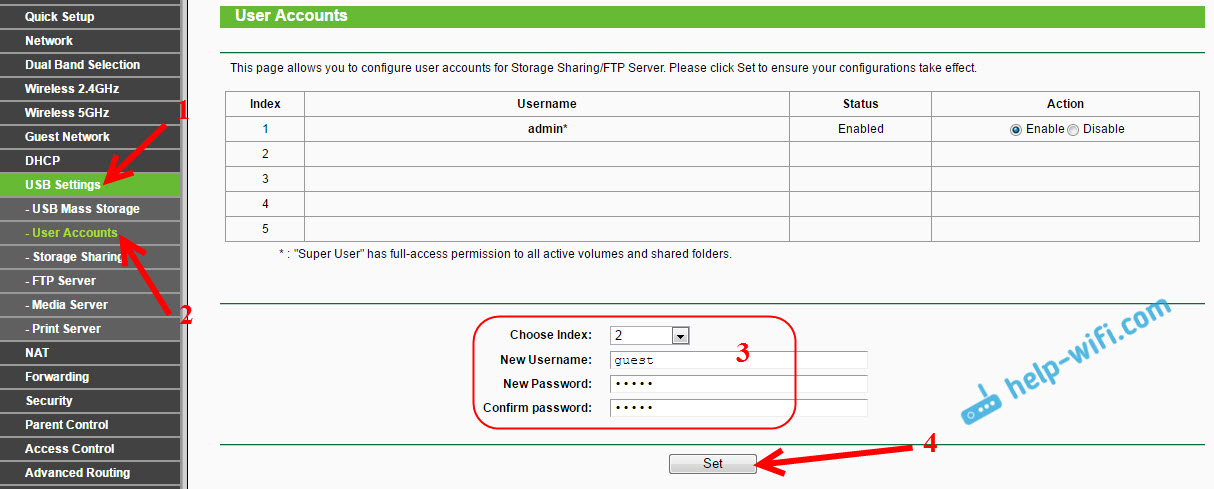
A continuación, vaya a la pestaña del servidor FTP nuevamente. La parte más confusa. De alguna manera es difícil y no está claro que todo esto se hizo en TP-Link. Algún administrador del sistema debe ser para resolver.
Entonces, en la pestaña del servidor FTP, vemos una tabla en la que de manera predeterminada ya hay un recurso de "volumen". Esto es acceso a toda la unidad (a la carpeta raíz de la unidad). Podemos crear otra carpeta a la que el acceso, por ejemplo, para el usuario creado (grupo de usuarios) y con ciertos derechos. O cambiar los derechos de acceso a toda la unidad de la cuenta creada.
Ahora mostraré todo. Primero creemos otro recurso común. Presione el botón "Agregar nueva carpeta" (agregue una nueva carpeta).
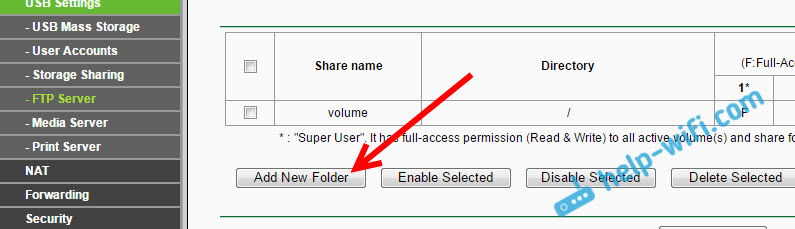
En el campo "Compartir nombre" (el nombre del recurso con acceso conjunto) indicamos el nombre de la carpeta. Haga clic en el botón "Examinar" (revisar).
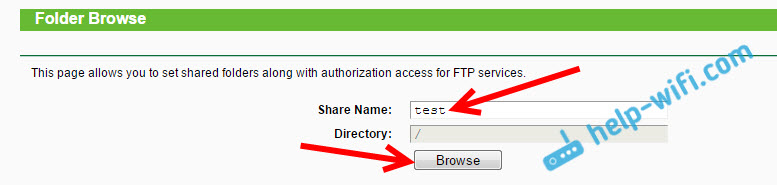
Seleccione nuestra unidad e indique el directorio al que habrá acceso. Pero, tenga en cuenta que el enrutador no le permitirá elegir una carpeta que no se deletree en letras inglesas. Necesitas cambiar el nombre primero.
Después de elegir el directorio, podemos establecer los derechos de acceso para el usuario creado. Solo en la tabla, frente al usuario, establezca los derechos de acceso necesarios en esta carpeta. Hay tres opciones: acceso completo (acceso completo), solo leer (solo lectura), sin acceso (sin acceso). Puse solo lectura. Presione el botón "Aplicar" (aplicar).
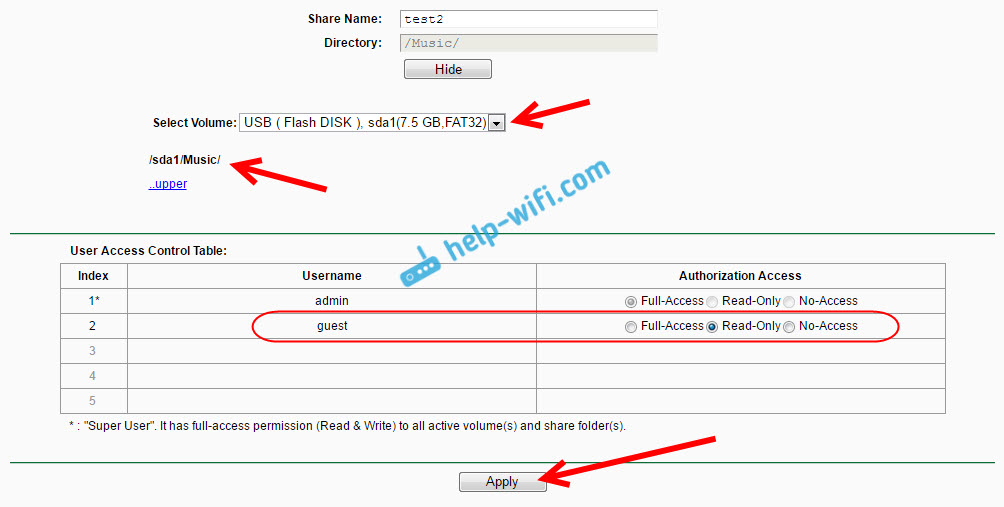
Esta carpeta aparecerá en una tabla donde puede ver los derechos de acceso para cada cuenta, a un directorio específico. Los derechos de acceso se pueden cambiar para cada carpeta haciendo clic en el enlace "Editar" (cambiar).
Por ejemplo: tengo, en la captura de pantalla a continuación, el usuario administrador (está en el número 1) tiene acceso a ambas carpetas. A "volumen" y "test2". La tabla tiene letras F.
Y el "invitado" del usuario (que está en el número 2) no tiene acceso al catálogo de volumen (a la raíz de la unidad), pero tiene acceso al recurso "Test2". Y este es el directorio "/música". Por lo tanto, cuando nos movemos a FTP: // 192.168.0.1 e indicaremos el nombre del usuario invitado y la contraseña de esta cuenta, solo obtendremos acceso al directorio/Music (no podremos ver toda la unidad). Y este acceso será con los derechos "solo lectura". Es decir, no podremos eliminar archivos y crear nuevos.
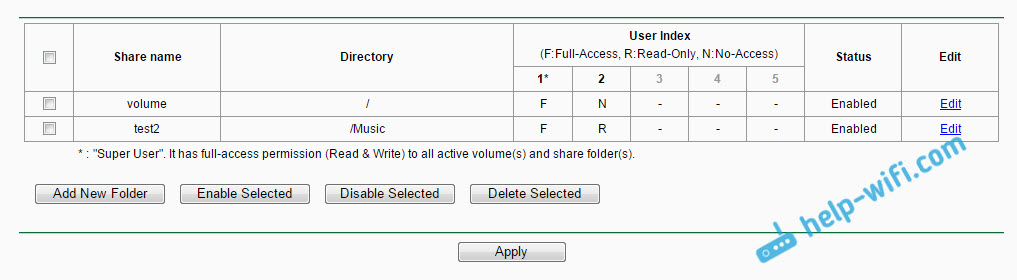
Es realmente difícil resolverlo. Pero si comprende cómo funciona todo, puede configurar muy sutilmente el acceso a diferentes directores y para diferentes cuentas.
After Word
A primera vista, todo es muy difícil y muchas configuraciones. Pero, si no necesita todos estos derechos de acceso, acceso al directorio, etc. D. (que generalmente no se necesita para uso en el hogar), entonces todo se puede configurar muy rápidamente.
Todo funciona bien y estable. Es muy conveniente si necesita usar archivos comunes en varios dispositivos en la red. Y para que estos archivos no estuvieran en uno de los dispositivos, sino en una unidad USB conectada al enrutador TP-Link.
Puedes hacer preguntas en los comentarios. Además, no olvide compartir experiencia y consejos interesantes sobre este tema. Los mejores deseos!
- « Configuración rápida del enrutador TP-Link a través de la utilidad de asistente de configuración fácil (desde el disco). Sobre el ejemplo de TL-WR740N
- Cómo abrir puertos en el enrutador Linksys (Cisco) »

