Navegador Microsoft Edge en Windows 10

- 4718
- 492
- Eva Caldera
Microsoft Edge es un nuevo navegador presentado en Windows 10 y causa que muchos usuarios, como promete alta velocidad (al mismo tiempo, en algunas pruebas es más alta que la de Google Chrome y Mozilla Firefox), soporte para tecnologías de red modernas y una lacónica interfaz (al mismo tiempo. El sistema también conservó Internet Explorer, que permaneció casi igual que, ver. Internet Explorer en Windows 10). Actualización 2020: Microsoft Edge ya está disponible según el cromo.
Este artículo incluye una revisión de las funciones de Microsoft Edge, sus nuevas oportunidades (incluidas las que aparecieron en agosto de 2016), que puede ser interesante para el usuario, la configuración del nuevo navegador y otros puntos a los que ayudarán a cambiar su uso si lo desea. Al mismo tiempo, no le daré una evaluación: así como la mayoría de los otros navegadores populares, para alguien puede ser justo lo que se necesita, para los demás, no es adecuado para sus tareas. Al mismo tiempo, al final del artículo sobre cómo hacer una búsqueda de Google por defecto en Microsoft Edge. Cm. También el mejor navegador para Windows, cómo cambiar la carpeta de descarga en el borde, cómo crear un laboratorio de Microsoft Edge, cómo importar y exportar Microsoft Edge, cómo restablecer la configuración de Microsoft Edge, cómo cambiar el navegador predeterminado en Windows 10.
Nuevas oportunidades de Microsoft Edge en las versiones de Windows 10 1607
Con el lanzamiento de la actualización de aniversario de Windows 10 el 2 de agosto de 2016, Microsoft, además de aquellas funciones que se describen a continuación en el artículo, aparecieron dos capacidades más importantes y demandadas.
Primero - Instalación de extensiones en Microsoft Edge. Para instalarlos, vaya al menú Configuración y seleccione el elemento del menú correspondiente.

Después de eso, puede administrar las extensiones instaladas o ir a la tienda Windows 10 para instalar nuevos.
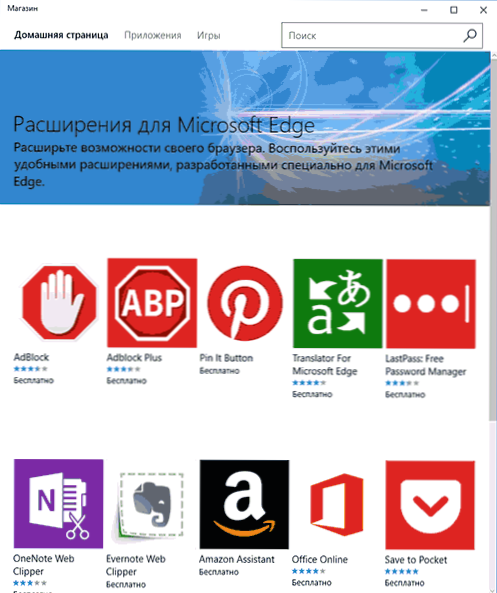
La segunda de las posibilidades: apareció la función de fijar las pestañas en el navegador de borde. Para arreglar la pestaña, haga clic en ella con el botón derecho del mouse y haga clic en el punto deseado del menú contextual.
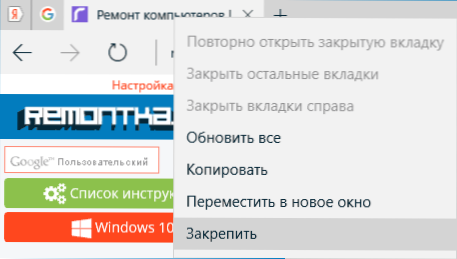
La pestaña se mostrará en forma de un icono y se cargará automáticamente en cada lanzamiento.
También recomiendo prestar atención a la configuración del menú de configuración "Nuevas oportunidades y consejos" (marcados en la primera captura de pantalla): al cruzar este artículo, caerá en la página bien ejecutable y comprensible de consejos y recomendaciones oficiales sobre el uso de Microsoft Navegador de borde.
Interfaz
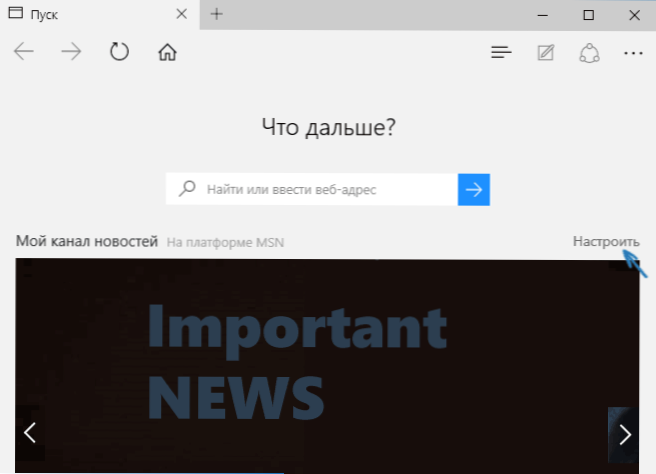
Después del lanzamiento de Microsoft Edge, "mi canal de noticias" (se puede cambiar en la configuración) con una línea de búsqueda en el medio (también puede ingresar la dirección del sitio) se abre de forma predeterminada. Si hace clic en el lado superior derecho de la página, puede elegir temas de noticias interesantes para que lo muestre en la página principal.
Hay muy pocos botones en la línea superior del navegador: de ida y vuelta, actualice la página, el botón para trabajar con la historia, los marcadores, la lista de carga y la lista, el botón para agregar anotaciones a mano, "compartir" y un botón de configuración. Al cambiar a cualquier página opuesta a la dirección, los puntos parecen incluir un "modo de lectura", así como agregar una página a los marcadores. También puede agregar el icono "Inicio" a esta línea a esta línea para abrir la página de inicio a esta línea.
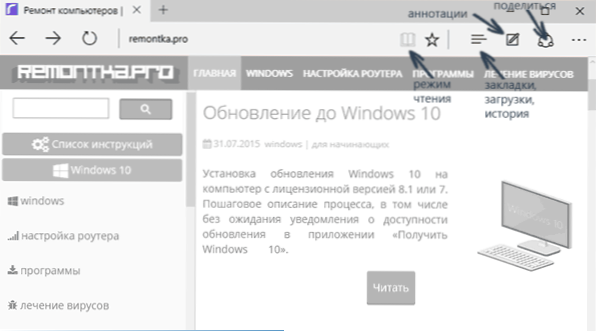
Trabajar con pestañas: exactamente lo mismo que en los navegadores basados en Chromium (Google Chrome, Yandex Browser y otros). Brevemente, utilizando el botón Plus puede abrir una nueva pestaña (de forma predeterminada, muestra los "mejores sitios", aquellos que más visitas), además, puede arrastrar la pestaña para que se convierta en una ventana de navegador separada.
Las posibilidades del nuevo navegador
Antes de pasar a la configuración accesible, propongo ver las principales posibilidades interesantes de Microsoft Edge, de modo que en el futuro hay una comprensión de lo que, de hecho, está configurado.
Modo de lectura y lista de lectura
Casi de la misma manera que en Safari para OS X, ha aparecido un modo de lectura en Microsoft Edge: cuando abre una página, un botón con la imagen de un libro aparece a la derecha de su dirección, que se eliminan todos los innecesarios la página (publicidad, navegación de elementos, etc.) y solo queda texto, enlaces e imágenes que tienen una relación directa. Una cosa muy conveniente.
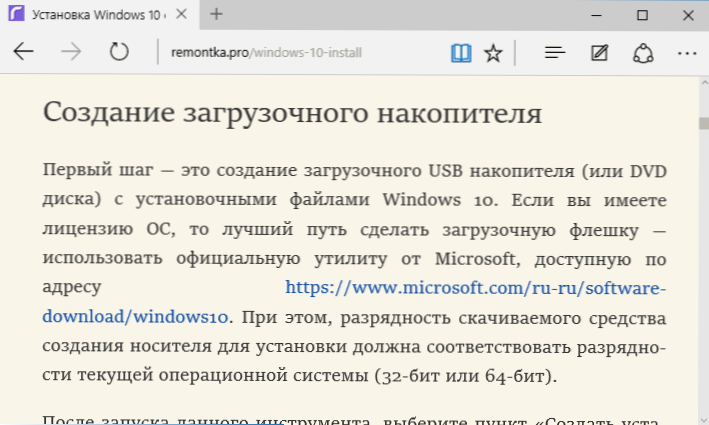
Para encender el modo de lectura, también puede usar las teclas calientes Ctrl+Shift+R. Y al hacer clic en Ctrl+G, puede abrir una lista de lectura que contiene los materiales que le agregó anteriormente para leer más tarde.
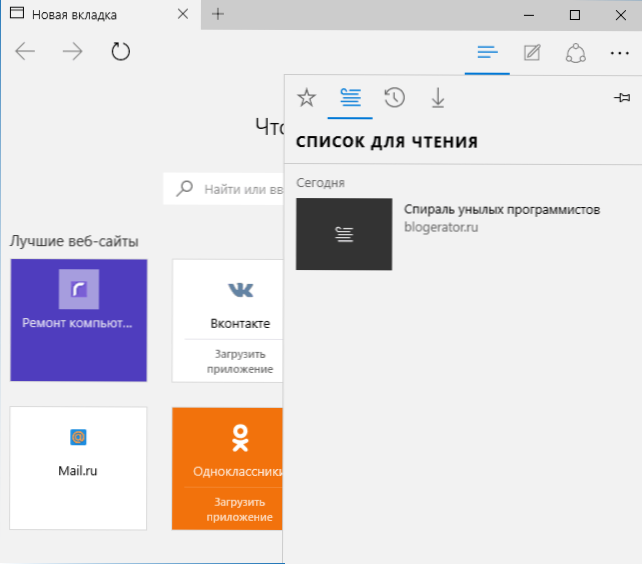
Para agregar cualquier página a la lista de lectura, haga clic en la "estrella" a la derecha de la línea de destino y seleccione la página Agregar no a los favoritos (marcadores), sino a esta lista. Esta función también es conveniente, pero en comparación con el safari mencionado anteriormente, un poco peor: en Microsoft Edge lee artículos de una lista para leer sin acceso a Internet.
Botón "Compartir" en el navegador
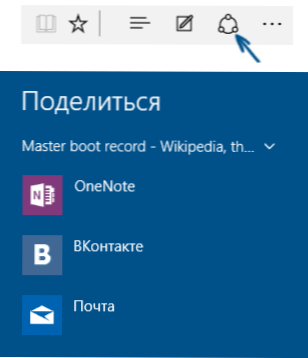
El botón Microsoft Edge tiene un botón "Compartir", que le permite enviar una página vista a una de las aplicaciones compatibles desde la tienda Windows 10. Por defecto, esto es onenote y correo, pero si instala aplicaciones oficiales Odnoklassniki, en contacto u otras redes sociales, también estarán en la lista.
Las aplicaciones que admiten dicha función en la tienda tienen la designación "proporcionar acceso general", como en la imagen a continuación.
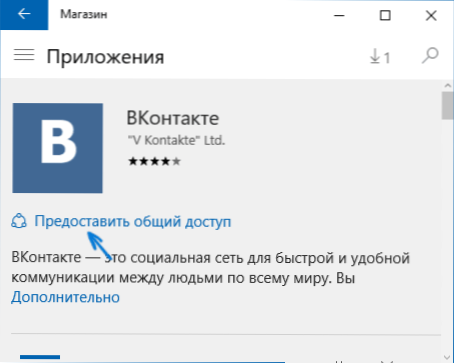
Anotaciones (crea un sello web)
Una de las funciones completamente nuevas en el navegador es la creación de anotaciones, y es más fácil: dibujar y crear notas directamente sobre la página que ve para el envío posterior a cualquiera o simplemente para sí mismo para sí mismo.
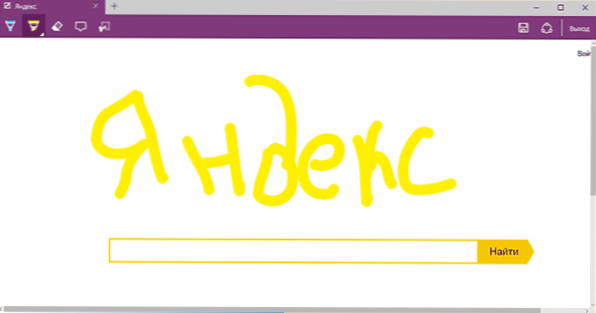
El modo de crear una marca web se abre presionando el botón correspondiente con la imagen de un lápiz en un cuadrado.
Marcadores, carga, historia
No se trata del todo en nuevas oportunidades, sino más bien de la implementación del acceso a cosas de uso frecuente en el navegador, que se indican en el subtítulo. Si necesitaba sus marcadores, historial (así como su limpieza), carga o una lista para leer, haga clic en un botón con la imagen de tres líneas.
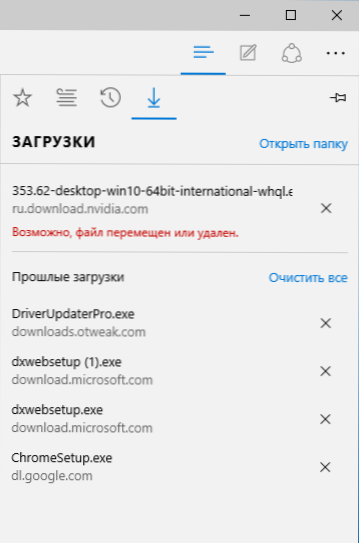
El panel se abrirá, en el que puede ver todos estos elementos, limpiarlos (o agregar algo a la lista), así como importar marcadores de otros navegadores. Si lo desea, puede arreglar este panel haciendo clic en la imagen del pin en la esquina superior derecha.
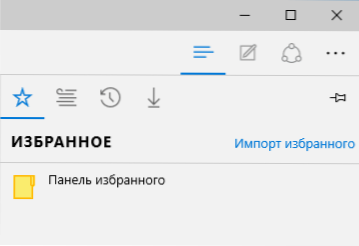
Configuración de Microsoft Edge
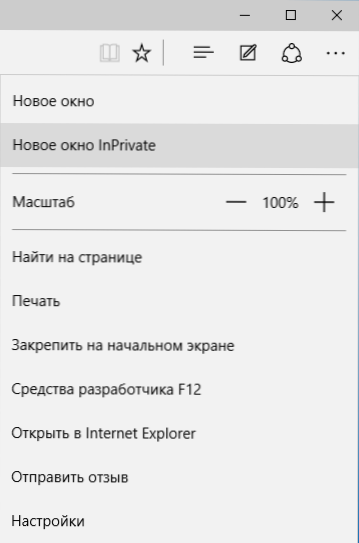
El botón con tres puntos en la esquina superior derecha abre el menú de opciones y configuraciones, la mayoría de los cuales son comprensibles y sin explicación. Describiré solo dos de ellos que pueden causar preguntas:
- Nueva ventana inprivate: abre la ventana del navegador similar al modo de incógnito en Chrome. Al trabajar en una ventana de este tipo, caché, historial de visitantes, no se conservan archivos cocineros.
- Corrección en la pantalla inicial: le permite colocar el mosaico del sitio en el menú de inicio de Windows 10 para una transición rápida.
En el mismo menú hay un elemento de "configuración", en el que puede:
- Elija el tema (claro y oscuro), así como habilite el panel elegido (panel bastardo).
- Establezca la página inicial del navegador en el párrafo "Abra con". Al mismo tiempo, si necesita especificar una página específica, seleccione el elemento correspondiente "Página o página específica" e indique la dirección de la página de inicio correcta.
- En el elemento "Abra las pestañas nuevas con" ", puede establecer que se mostrará en las nuevas pestañas abiertas. Los "mejores sitios" son aquellos sitios que visitas con mayor frecuencia (pero por ahora, las estadísticas no se han hecho, los sitios populares en Rusia se mostrarán allí).
- Limpie los archivos de caché, historial, cuco en el navegador (elemento "Datos de navegador limpio").
- Configurar texto y estilo para leer (escribiré sobre él más tarde).
- Ir a parámetros adicionales.
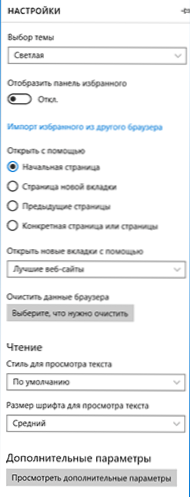
En la configuración adicional de Microsoft Edge, es posible:
- Habilite la visualización del botón de la página de inicio, así como establezca la dirección de esta página.
- Encienda la ventana de bloqueo, Adobe Flash Player, Navegación de teclado
- Cambie o agregue un motor de búsqueda para la búsqueda utilizando una línea dirigida (el elemento "Búsqueda en la línea de dirección usando"). A continuación: información sobre cómo agregar aquí Google.
- Configurar los parámetros de confidencialidad (guardar contraseñas y datos de formularios, usar Cortana en un navegador, cookies, pantalla inteligente, predecir la carga de la página).
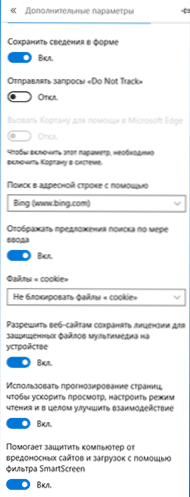
También le recomiendo que se familiarice con preguntas y respuestas sobre la confidencialidad en Microsoft Edge en la página oficial http: // Windows.Microsoft.Com/ru-ru/windows-10/bord-privacy-faq puede ser útil.
Cómo hacer una búsqueda predeterminada de Google en Microsoft Edge
Si lanzó por primera vez Microsoft Edge, después de lo cual fue a la configuración: parámetros adicionales y decidió agregar el motor de búsqueda en la "búsqueda en la línea de direcciones", no encontrará el motor de búsqueda de Google (que era desagradable).
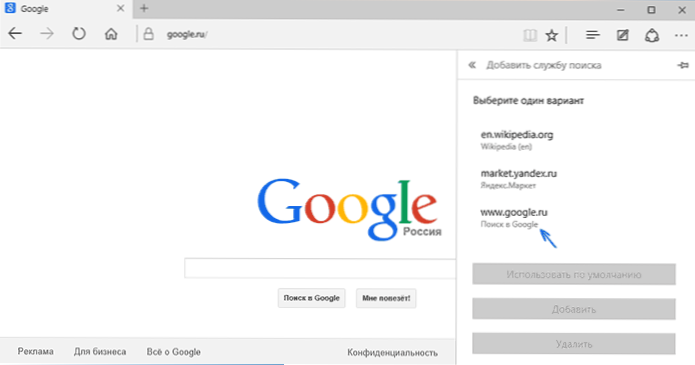
Sin embargo, la solución, como resultó, es muy simple: primero vaya al sitio web de Google.com, luego repita las acciones con la configuración y, sorprendentemente, la búsqueda de Google se presentará en la lista.
También puede ser útil: cómo devolver la solicitud "Cerrar todas las pestañas" en Microsoft Edge.
- « Corrección de errores de Windows 10 en la herramienta de reparación de software de Microsoft
- Cómo deshabilitar las ventanas 10 de recarga automática »

