Cómo deshabilitar las ventanas 10 de recarga automática
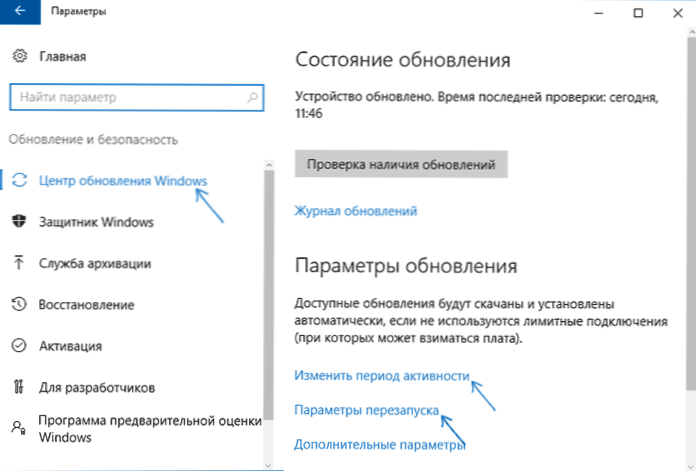
- 1187
- 326
- Soledad Adorno
Una de las cosas más desagradables en Windows 10 es la recarga automática para instalar actualizaciones. A pesar del hecho de que no sucede directamente en un momento en que trabaja en la computadora, puede reiniciarse para instalar actualizaciones, si, por ejemplo, fue a almorzar.
En estas instrucciones: varias formas de configurar o deshabilitar completamente el reinicio de Windows 10 para instalar actualizaciones, dejando la posibilidad de un reinicio independiente de la PC o la computadora portátil para esto. Cm. También: cómo deshabilitar la actualización de Windows 10.
Nota: Si su computadora se reinicia al instalar actualizaciones, escribe que no pudimos completar (configurar) actualizaciones. Cancelando los cambios, luego use esta instrucción: no puede completar las actualizaciones de Windows 10.
Configuración de reinicio de Windows 10
El primero de los métodos no implica una desconexión completa del reinicio automático, pero solo permite configurar cuando ocurre con sistemas estándar del sistema.
Vaya a los parámetros de Windows 10 (teclas WIN+I o a través del menú de inicio), vaya a la sección "Actualización y seguridad".
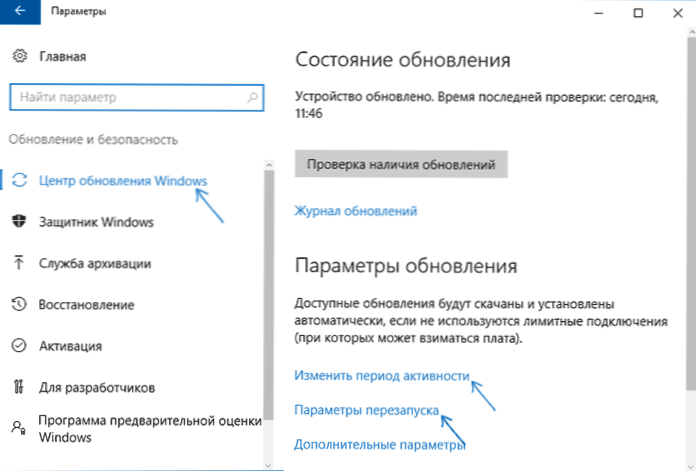
En el centro de renovación "Windows", puede configurar los parámetros de actualización y reiniciar de la siguiente manera:
- Cambiar el período de actividad (solo en versiones de Windows 10 1607 y superior): establezca un período de no más de 12 horas, durante el cual la computadora no se reiniciará.
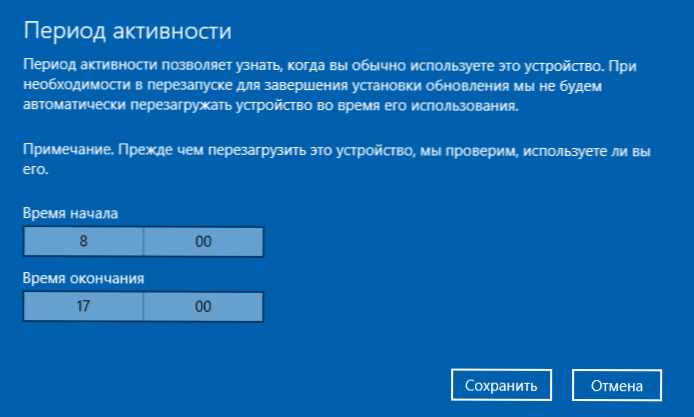
- Parámetros de reinicio: la configuración está activa solo si las actualizaciones ya están cargadas y se planifica el reinicio. Usando esta opción, puede cambiar el tiempo de recarga automática planificada para instalar actualizaciones.

Como puede ver, deshabilitar por completo esta "función" con configuraciones simples no funcionará. Sin embargo, para muchos usuarios de la posibilidad descrita, suficiente.
Uso del editor de la Política del Grupo Local y el Editor del Registro
Este método le permite desactivar completamente el Reloading Automático Windows 10, utilizando el editor de la Política de Grupo Local en Versiones de Pro y Enterprise o en el Editor de Registro, si tiene la versión casera del sistema.
Para comenzar, pasos para apagar usando gpedit.MSC
- Inicie el editor de la política del grupo local (Win+R, introduce Gpedit.MSC)
- Vaya a la sección Configuración de la computadora - plantillas administrativas - componentes de Windows - Windows Update Center y haga clic en el parámetro "No reinicie automáticamente con la instalación automática de actualizaciones si los usuarios funcionan".

- Establezca el valor "inclusive" para el parámetro y aplique la configuración realizada.
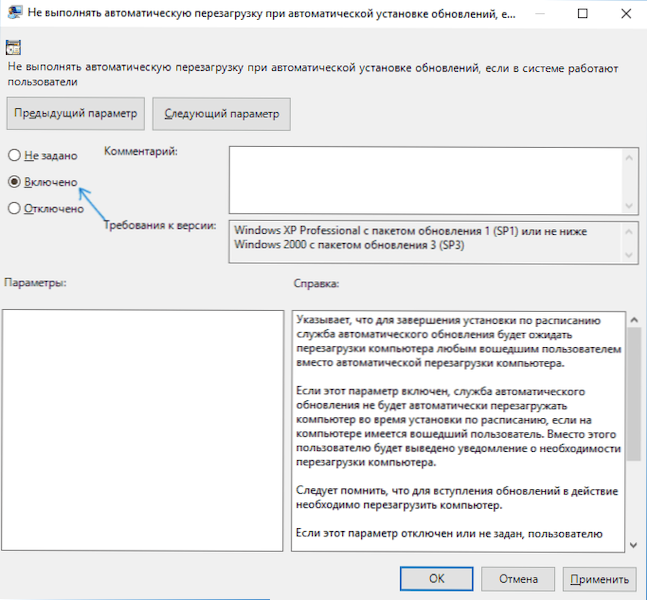
Puede cerrar el editor: Windows 10 no se reiniciará automáticamente si hay usuarios que están incluidos en el sistema.
En Windows 10 Homemade se puede hacer en el editor de registro
- Inicie el editor de registro (Win+R, Ingrese Regedit)
- Vaya a la sección de registro (carpetas a la izquierda) HKEY_LOCAL_MACHINE \ Software \ Policies \ Microsoft \ Windows \ WindowsUpdate \ Au (Si no hay AU "carpeta", cree dentro de la sección WindowsUpdate haciendo clic en ella con el botón derecho del mouse).
- Haga clic en el lado derecho del editor de registro con el botón derecho del mouse y seleccione Crear parámetro DWORD.
- Establecer un nombre NoautoreBootWithLoggedonUsers Para este parámetro.
- Haga clic en el parámetro dos veces y establezca el valor 1 (uno). Cierre el editor de registro.

Los cambios realizados deben entrar en vigor sin reiniciar la computadora, pero en caso de que pueda reiniciarlo (ya que los cambios en el registro no siempre entran en vigor de inmediato, aunque deberían)).
Interrupción de la recarga utilizando un planificador de tareas
Otra forma de desactivar los reinicios de Windows 10 después de instalar actualizaciones es usar el planificador de tareas. Para hacer esto, inicie el planificador de las tareas (use el panel de búsqueda de las tareas o las teclas Win+R, y la entrada Control de tartas de programación La ventana "realizar").
En el planificador de tareas, vaya a la carpeta Biblioteca de planificadores de tareas - Microsoft - Windows - UpdateRchestrator. Después de eso, haga clic en el botón derecho del mouse en la tarea con el nombre Reiniciar en la lista de tareas y seleccione "deshabilitar" en el menú contextual.

En el futuro, la recarga automática para la instalación de actualizaciones no tendrá lugar. Al mismo tiempo, se instalarán actualizaciones al reiniciar una computadora o la computadora portátil manualmente.
Otra opción, si realiza todo lo descrito manualmente para usted: use el tercer tweaker de Winaero de utilidad para deshabilitar el reinicio automático. La opción está en la sección de comportamiento en el programa.
Por el momento, todas estas son formas de apagar el reinicio automático durante las actualizaciones de Windows 10 que puedo ofrecer, pero creo que serán suficientes si tal comportamiento del sistema le causa inconvenientes.

