Despertador en una computadora y portátil Windows 10

- 2005
- 499
- Elsa Navarro
Si para ciertas tareas necesita colocar un despertador en una computadora o computadora portátil con Windows 10, puede hacerlo tanto utilizando sistemas incorporados del sistema como utilizando componentes de terceros. Al mismo tiempo, es posible el despertar automático del régimen de sueño o gibernación.
En estas instrucciones, en detalle sobre el medio construido en Windows 10, que le permitirá encender la alarma durante un tiempo determinado con la retirada de una computadora o computadora portátil de Sleep (Gibernation), así como las utilidades de tercera parte. destinado a estas tareas. También puede ser útil: un temporizador de apagado de una computadora o computadora portátil.
- Aplicación Windows 10 Watch
- Cómo poner una alarma usando un planificador de tareas
- Programas gratuitos para crear un despertador en una computadora
- Video: despertador en una computadora o computadora portátil
Cómo poner un despertador de Windows 10 usando el sistema
Para configurar el reloj despertador utilizando las herramientas Built -in Windows 10, puede usar la aplicación estándar de reloj de alarma y reloj, o usar el planificador de tareas configurando manualmente la tarea durante cierto tiempo, incluida la computadora y reproduce la melodía que usted necesidad.
Alarmas y relojes
Aplicación "Alarma y reloj" en Windows 10: una herramienta estándar para trabajar con relojes, despertadores y temporizadores. Puede encontrarlo en el menú "Inicio", y si está ausente allí (por ejemplo, lo ha eliminado previamente): la aplicación está disponible en la tienda de Windows Store.
Trabajar con la aplicación es muy simple:
- Ejecutar la aplicación. En la mayoría de las PC y computadoras portátiles, verá el mensaje "Las notificaciones aparecen solo cuando la PC funciona en vigilia". Esto significará que los equipos y controladores de su computadora o computadora portátil no le permiten despertarlo del modo de suspensión o gibernación utilizando esta aplicación (pero con una alta probabilidad de que el método con el planificador funcione). Sin embargo, al apagar el modo de sueño y usar solo el apagado de la pantalla, puede usar la aplicación para crear un reloj despertador.

- La aplicación ya tiene un reloj de alarma sintonizado: puede presionarlo para editar o hacer clic en el botón Plus en la parte inferior para crear un nuevo reloj de alarma.
- Establezca la hora de la alarma, el nombre deseado, con qué frecuencia debería funcionar (todos los días o en los días seleccionados), el sonido del despertador y cuánto se pospondrá presionando el botón "pospone" durante la operación. Haga clic en el botón Guardar para la configuración realizada a continuación.
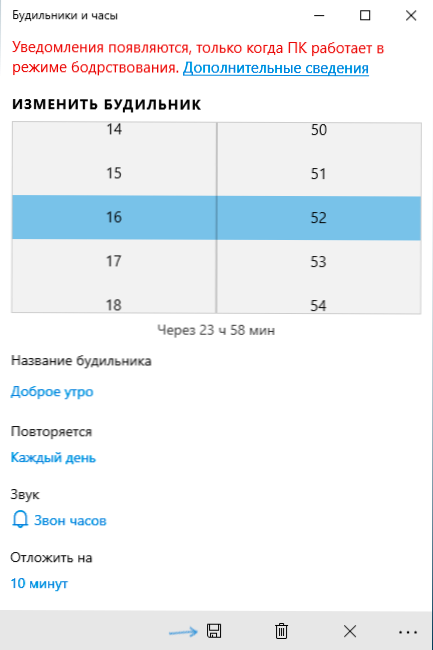
- Cuando la alarma se activa en la hora establecida, será posible cerrar la alarma en la notificación o posponer la hora establecida.
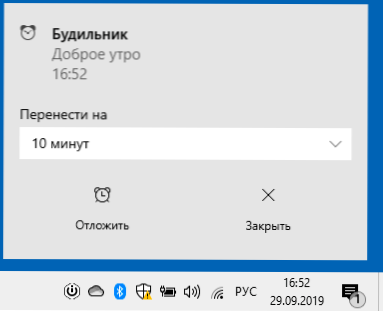
Si en su caso el despertador informa que solo funcionará en modo de vigilia, deberá apagar el modo de sueño (no haga esto en las computadoras portátiles que funcionan desde la batería), para que esto ingrese al inicio - parámetros - alimentación y Modo de suspensión: en el punto "Dream" Instalar "nunca. Además, verifique los parámetros de sueño en el panel de control - Fuente de alimentación - Ajuste del circuito de la fuente de alimentación - Cambie los parámetros de alimentación adicionales - Sleep (y Gibernation), debe instalarse "nunca".
Despertador usando un planificador de tareas
Puede configurar el despertador en Windows 10, un planificador de tareas específico. Si tiene controladores originales de administración de energía del fabricante de la placa base o la computadora portátil, con una alta probabilidad de que pueda retirar su computadora del régimen de sueño o gibberna.
Además, para configurar el despertador, necesitará cualquier reproductor multimedia para comenzar la reproducción de sonido, en el ejemplo a continuación uso VLC, ya que admite la transmisión de varios parámetros en la línea de comandos, y esta oportunidad será útil:
- Presione las teclas Win+R en el teclado, ingrese Taskschd.MSC y haga clic en Enter, el planificador de tareas se abrirá.
- En el panel a la derecha, haga clic en "Crear una tarea".
- En la ventana abierta en la pestaña "General", establezca el nombre de la tarea (a su discreción), y luego en el campo "Al realizar la tarea, use la siguiente cuenta de usuario" Cambiar "e ingrese el sistema (a mayúscula ), haga clic en "Aceptar", también marque el elemento "Realice con los más altos derechos". Hacemos esto para que el despertador funcione en una computadora bloqueada sin ingresar al sistema.
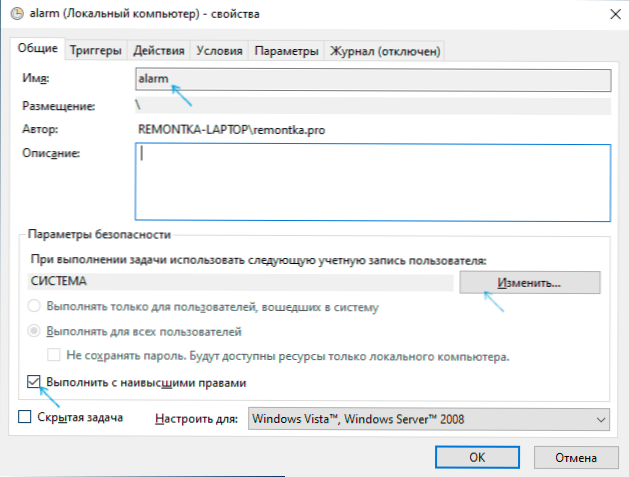
- En la pestaña de disparadores, haga clic en "Crear" y configure la configuración para la tarea. Por ejemplo, diario, programado, en el momento indicado.
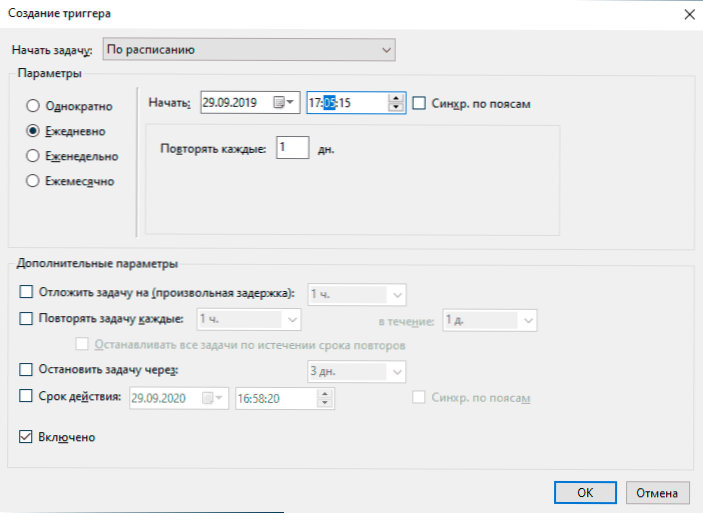
- En la pestaña "Acciones", haga clic en "Crear" e indique qué se debe iniciar exactamente. En mi ejemplo, el reproductor VLC se lanza en la captura de pantalla, luego pierde (que se indica en el campo "Agregar argumentos") el archivo mp3 con la melodía y se cierra automáticamente usando el vlc: // renuncia a través de la brecha a la brecha al espacio al espacio al espacio al espacio al espacio al espacio en el espacio al espacio al espacio al espacio al espacio al espacio en el espacio a la brecha. Archivo (si no es Cerrar VLC, permanecerá "colgado" en los procesos avanzados del sistema después de que se active la alarma, mientras que la ventana del jugador no se mostrará).
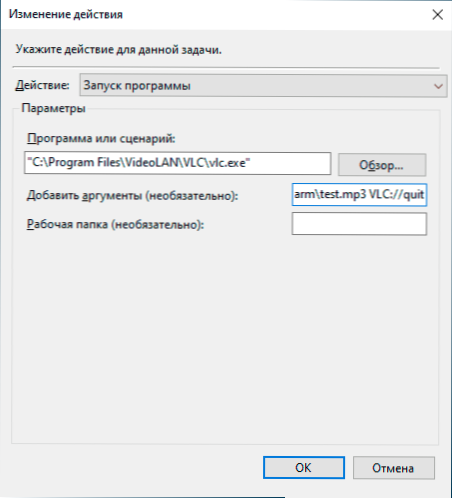
- En la pestaña "Condiciones", marque el elemento "Assimite a la computadora para completar la tarea". La marca "ejecuta solo cuando se alimenta de la red", a su discreción.
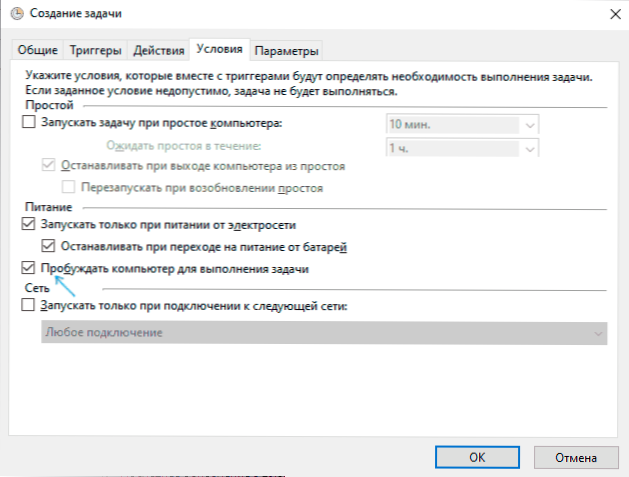
- Aplicar la configuración realizada, la tarea se conservará. En cualquier momento, en el planificador de tareas, puede abrir los parámetros establecidos y editar la hora de su activación en la pestaña de desencadenantes.
- Vaya al panel de control (instale el campo "Ver" a la derecha a los "iconos") - Fuente de alimentación - Ajuste del circuito de fuente de alimentación (para el circuito activo) - Cambie los parámetros de alimentación adicionales. Abra la sección "Dormir" y en la subsección "permita que los Tiemers de Awakening" se aseguren de que estén incluidos.
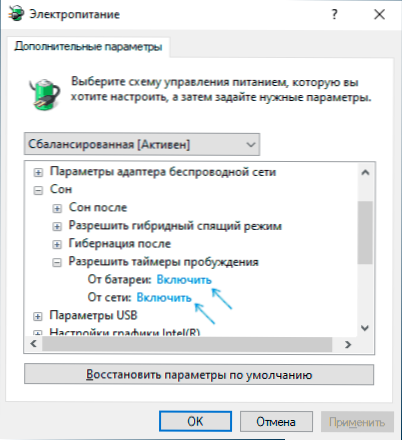
Listo: ahora el despertador tendrá que funcionar, incluso si la computadora se convierte en modo de suspensión o gibernación e incluso sin ingresar al sistema. Sin embargo, este no siempre es el caso: la funcionalidad depende del equipo de gestión del equipo para la placa base y los controladores: idealmente instalar manualmente los controladores de chipset originales, Intel me y herramientas de marca como el paquete ATK para las computadoras portátiles ASUS (para otras computadoras portátiles puede haber otras La gestión de software establece ACPI).
Tenga en cuenta que el elemento "Gibernación" en Windows 10 al final del menú de trabajo predeterminado no se muestra para habilitarlo: el panel de control - Fuente de alimentación - Las acciones de los botones de alimentación - Cambiar los parámetros que ahora no están disponibles - Establezca el Mark "Modo Gibernion".
Programas para poner una alarma en Windows 10
Hay muchos programas gratuitos en la red que le permiten configurar el despertador en Windows con la capacidad de retirar una computadora de un modo de suspensión. De las utilidades simples en ruso, puedo recomendar el despertador gratuito, disponible en el sitio web oficial https: // freealarmclockSoftware.com/ru/
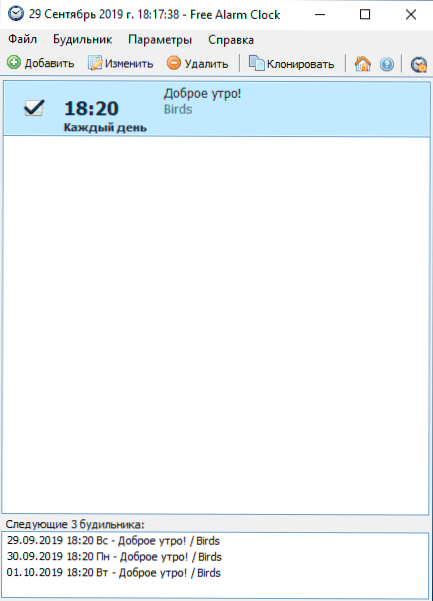
El ajuste del despertador en sí no causará problemas: todas las opciones son muy comprensibles, pero para la posibilidad de retirar una computadora del modo de suspensión y gibberna, considere lo siguiente:
- Al igual que en el caso anterior, esta funcionalidad depende de equipos y conductores.
- Dado que el programa comienza en nombre de un usuario ordinario (y no del "sistema", como una tarea en el planificador de tareas), entonces no funcionará en la pantalla de bloqueo (aunque despertará la computadora si la salida del La cuenta no ocurrió). Para asegurarse de que después del modo de sueño o hibernación, no se suba a la pantalla de bloqueo y a la pantalla de alarma, en Windows 10, vaya a los parámetros (Win+I) - Cuentas - Opciones de entrada y en la "Enter" Nunca "punto".
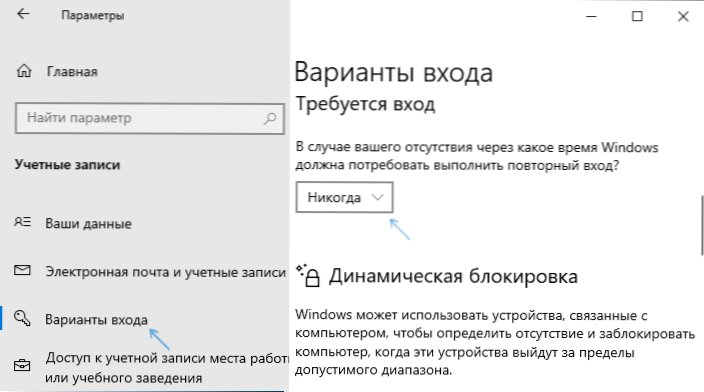
Entre otras empresas de Windows se puede tener en cuenta:
- Wakenstandby: muy funcional, en inglés, en mi sistema, el despertar no ganó incluso después de las manipulaciones con los parámetros del sistema operativo de acuerdo con el certificado de software, pero el programa es compatible con. Sitio oficial: https: // Dennisbabkin.Com/wosb/
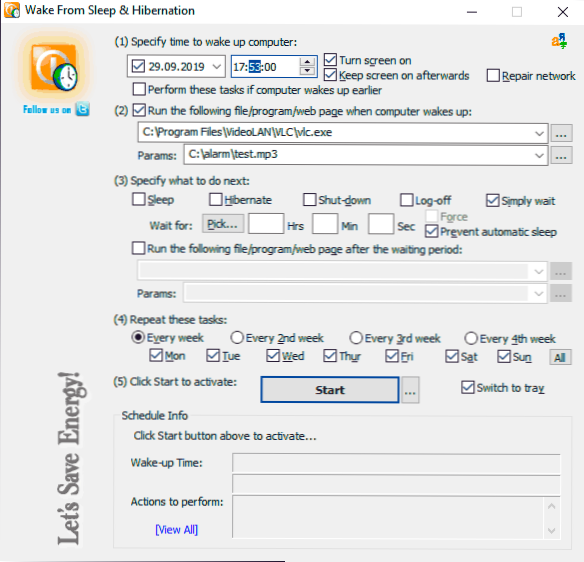
- Despertador HD: despertador de la tienda de aplicaciones de Windows, la salida del modo de suspensión funciona en inglés, no es la interfaz más conveniente en mi opinión, sino excelentes revisiones.
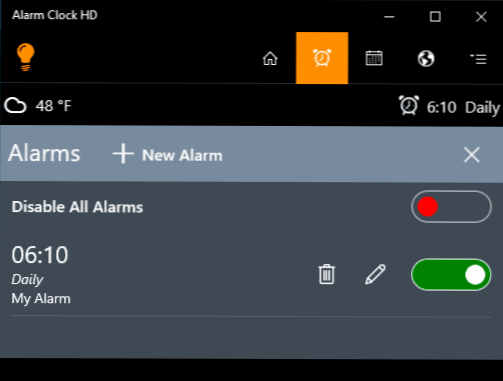
Instrucción de video
Hay otras utilidades similares, pero para la mayoría de las aplicaciones, estoy seguro de que las posibilidades presentadas deben ser suficientes. Si usa algo más que te parezca más conveniente, estaré agradecido por el comentario del artículo.
- « Abrir Shell - Menú de inicio de Windows 10 clásico y reemplazo clásico de concha
- Sandboxie - Sandbox gratis para programas dudosos en Windows »

