Abrir Shell - Menú de inicio de Windows 10 clásico y reemplazo clásico de concha
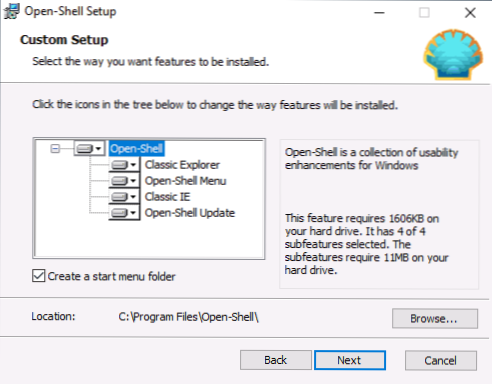
- 1512
- 392
- Sra. Inés Vázquez
Con el lanzamiento de las primeras versiones de Windows con el menú "Tile" en Internet, los programas inmediatamente parecieron devolver el inicio estándar, sobre el que ya escribí: el menú Inicio en Windows 10 como en Windows 7.
Uno de los programas más populares es Classic Shell, que continúa funcionando en versiones recientes de Windows 10, pero su desarrollo y actualización ya no se llevan a cabo. Sin embargo, el autor de esta utilidad abrió el código fuente y un nuevo programa apareció en su base que continúa actualizando: Open Shell (anteriormente llamado Classic Start y Neoclassic -ui), se discutirá en esta revisión.
Uso de Open-Shell para devolver el menú estándar Inicio en Windows 10
Si está familiarizado con la utilidad clásica de shell, lo más probable es que no tenga problemas para usar Shell Open, además, el programa puede importar automáticamente la configuración desde la primera utilidad.
El proceso de instalación e iniciar el programa es muy simple:
- La instalación se realiza en inglés. Todo lo que se requiere para hacer en esta etapa es elegir los componentes requeridos: Explorer clásico (cambia el menú en el conductor), menú de cáscara abierta (menú de inicio clásico), IE clásico (configurar el menú y la línea del Explorador de Internet Estado), Open Shhellol Actualy (verificación automática de actualizaciones disponibles).
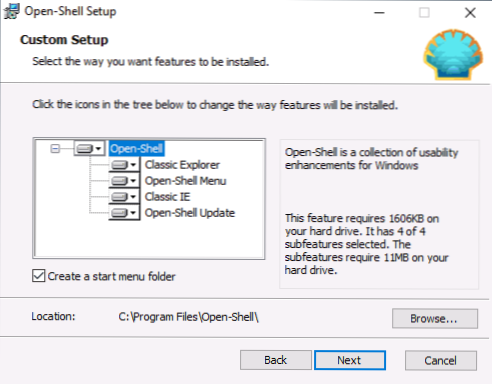
- Inmediatamente después de la instalación, la configuración del menú de cáscara abierta se iniciará. La configuración se inicia en inglés, sin embargo, el menú en sí funciona en ruso. Si el menú se muestra en el idioma incorrecto, marque el elemento "Mostrar todas las configuraciones" y luego seleccione la lengua deseada en la pestaña "Idioma".
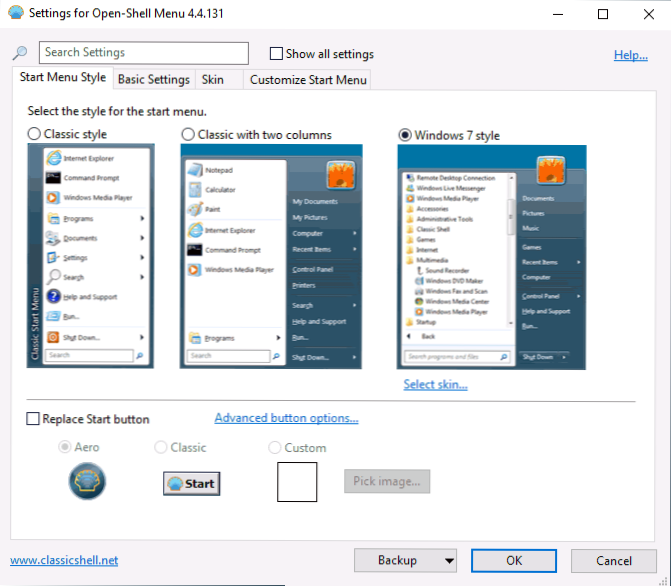
- En la página principal de la configuración del menú abierto, puede elegir el tipo de menú de inicio externo, si es necesario, reemplace el botón "Inicio" con su botón (el botón estándar de Windows 10 se muestra de forma predeterminada).
- Al hacer clic en "Seleccionar piel" en la apariencia seleccionada del menú de inicio, puede elegir el tema de diseño, así como configurar los tamaños de iconos, texto, transparencia utilizando las marcas correspondientes (un conjunto de marcas disponibles puede diferir dependiendo de los seleccionados tema).
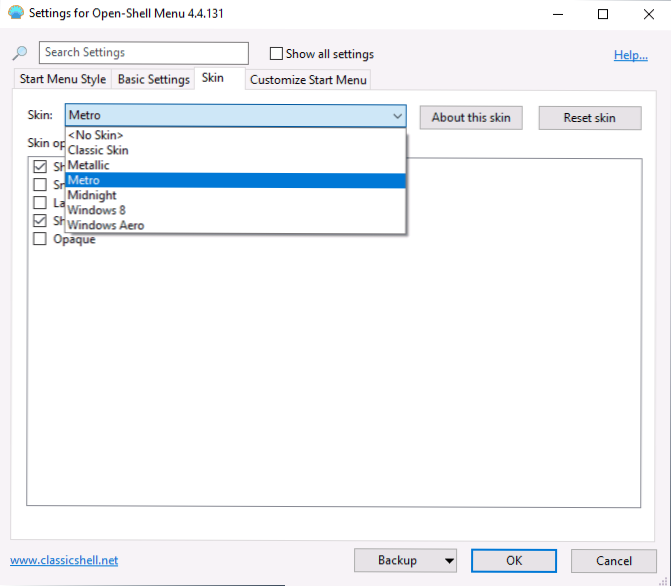
- En la pestaña Configuración básica, puede configurar el comportamiento de varios clics y presionar la tecla Windows en el menú Open Shell, habilitar o desconectar el lanzamiento automático del menú clásico después de reiniciar la computadora, mostrar los programas completos y los programas utilizados con frecuencia.
- La pestaña Menú de inicio de personalización le permite habilitar o deshabilitar la visualización de elementos en el menú de inicio.
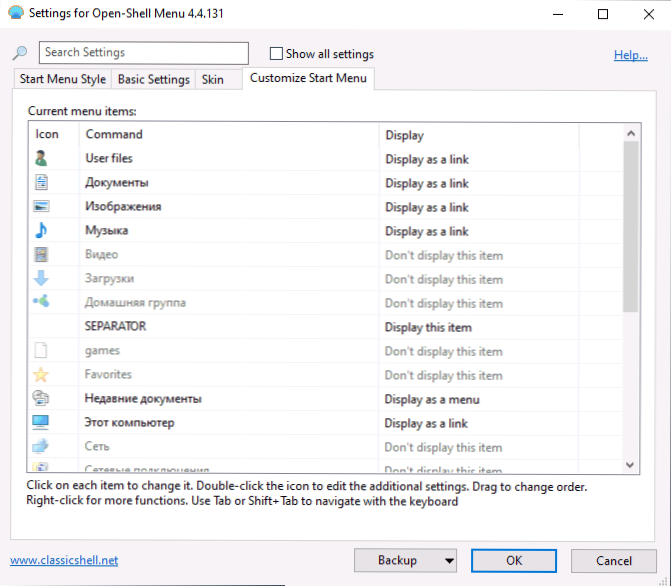
- De manera predeterminada, puede ir rápidamente a la configuración del menú Open Shell haciendo clic en el botón "Inicio" con el botón correcto y seleccionando el elemento "Configuración".
- Si desea devolver el menú habitual mediante el clic derecho (lo que parece estándar en Windows 10), en la configuración del programa, marque la configuración de todas las configuraciones y luego en la pestaña "Controles", haga clic derecho, se abre WIN+X Menú ".
En general, todo es relativamente conveniente y funciona correctamente, excepto por la falta de una interfaz de configuración rusa, que puede ser un problema para algunos usuarios. Si no hay problemas con esto, recomiendo marcar la sala de exposición todas las configuraciones en la utilidad de configuración del menú abierto y pasar por todas las pestañas: es posible que pueda encontrar algo útil para usted mismo.
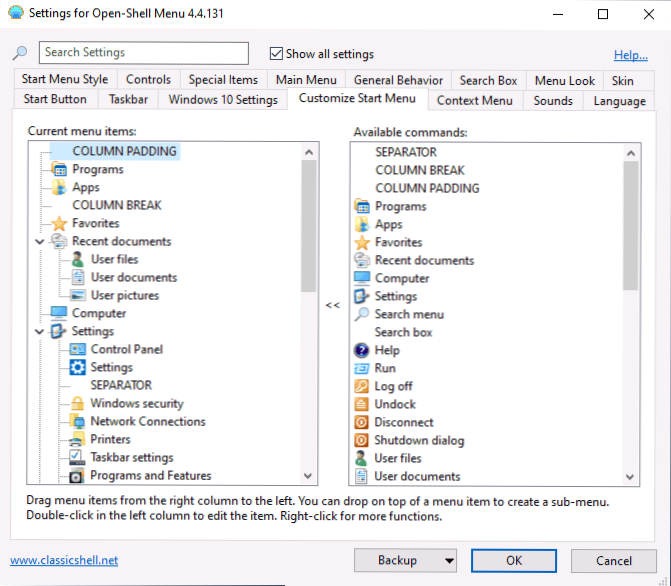
A continuación: un par de ejemplos del menú clásico comienzan en Windows 10 usando el menú abierto.
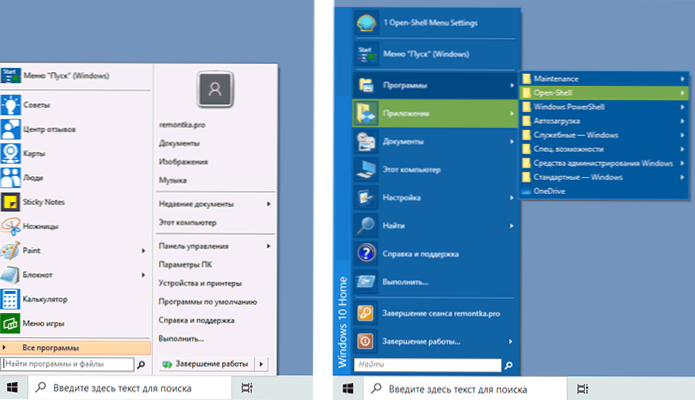
Puede descargar la última versión de Open Shell desde la página oficial del desarrollador https: // github.Com/Open-shell/Open-shell-Menu/Lotes
- « Error 0x80070422 Al instalar Windows 10 Update cómo solucionarlo
- Despertador en una computadora y portátil Windows 10 »

