CAPTURA - Programa gratuito de grabación de video
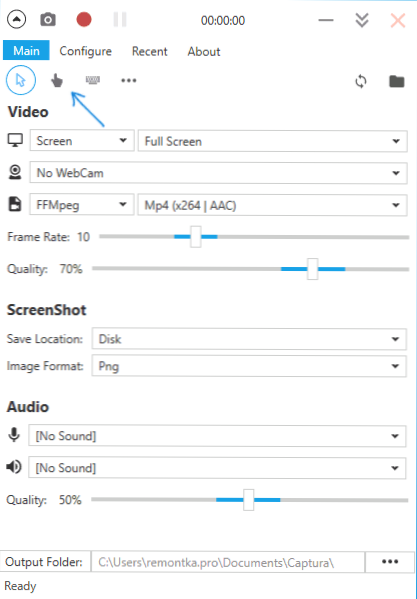
- 3289
- 1063
- Ariadna Arevalo
En este sitio, los programas para grabar videos desde la pantalla de una computadora o computadora portátil han aparecido repetidamente (puede familiarizarse con las principales utilidades para estos fines aquí: los mejores programas para grabar videos desde la pantalla de la computadora), pero pocos se combinan Tres propiedades: facilidad de uso, suficiente para la mayoría, funcionalidad y libre.
Recientemente conocí a otro programa: Captura, que le permite grabar el video en Windows 10, 8 y Windows 7 (pantallas de pantalla y, en parte, video del juego, con sonido y sin la imposición de cámaras web y sin él) y parece , estas propiedades en él se llevan bien. En esta revisión: sobre el programa de fuente gratuita indicada.
Usando Captura
Después de comenzar el programa, verá un simple y conveniente (excepto por el hecho de que el idioma ruso en el programa falta en el momento actual) la interfaz, que no será difícil de resolver con ella. Actualizar: Los comentarios informan que ahora hay un idioma ruso que puede incluirse en la configuración.
Todas las configuraciones principales del video de la pantalla se pueden realizar en la ventana principal de la utilidad, en la descripción a continuación intenté indicar todo lo que puede ser útil.
- Los puntos superiores en el menú principal, el primero de los cuales está marcado de forma predeterminada (con un indicador del mouse, dedo, teclado y tres puntos), le permiten habilitar o desconectar el registro en el video del puntero del mouse, clics e IS escrito en la imposición). Al presionar tres puntos, se abre la ventana de configuración de color para estos elementos.
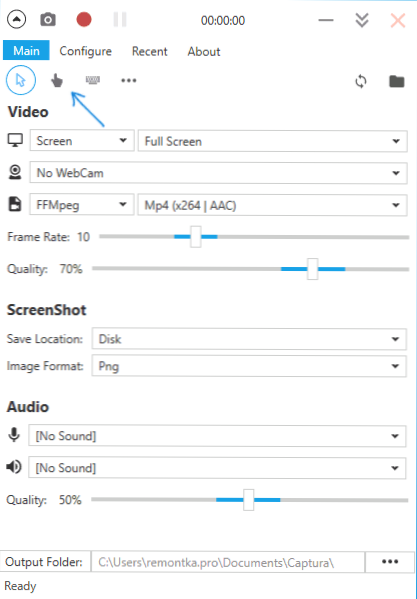
- La línea superior de la sección de video le permite configurar el registro de toda la pantalla (pantalla), una ventana separada (ventana), el área de pantalla seleccionada o solo audio. Y también, en presencia de dos o más monitores, si todos ellos (pantalla completa) o video de una de las pantallas seleccionadas se registran.
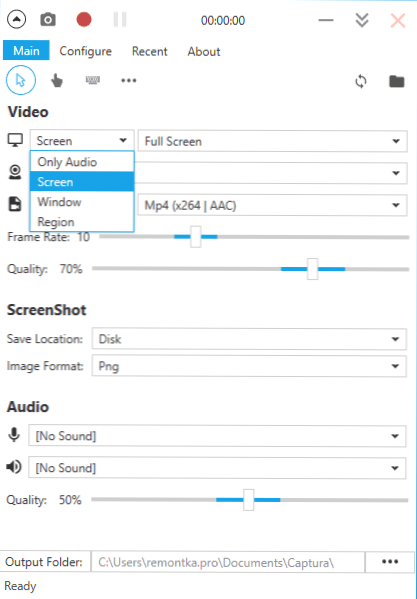
- La segunda línea en la sección de video le permite agregar imágenes de la cámara web en el video.
- La tercera línea le permite elegir el tipo de códec (FFMPEG con varios códecs, incluidos HEVC y MP4 X264; GIF animado, así como AVI en un formato no combustible o MJPEG).
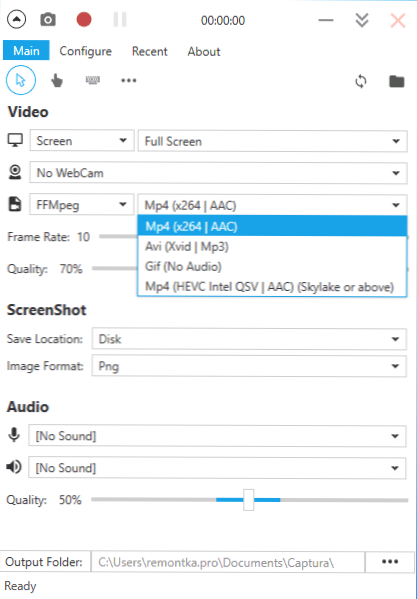
- Dos rayas en la sección de video sirven para indicar la velocidad de cuadro (30 - máximo) y la calidad de imagen.
- En la sección Screnshot, puede indicar dónde y en qué formato se conservan capturas de pantalla que se pueden hacer durante la grabación del video (realizado de acuerdo con la tecla de pantalla de impresión, puede reasignar si lo desea).
- La sección de audio sirve para seleccionar fuentes de audio: puede grabar el sonido simultáneamente con un micrófono y audio desde una computadora. La calidad del sonido está configurada aquí.
- En la parte inferior de la ventana principal del programa, puede indicar dónde se guardarán los archivos de video.
Bueno, en la parte superior del programa, un botón de registro que se reemplaza por una "parada" durante un proceso, pausa y captura de pantalla. Por defecto, el registro se puede lanzar y detenerse mediante una combinación de teclas Alt+F9.
Se pueden encontrar configuraciones adicionales en la sección "Configurar" de la ventana principal del programa, entre las que se pueden distinguir y que pueden ser la más útil:
- "Minimizar al inicio de captura" en la sección Opciones: gire el programa al comenzar.
- Toda la sección de teclas de acceso rápido (llaves calientes). Entra a mano para ejecutar y detener la pantalla del teclado.
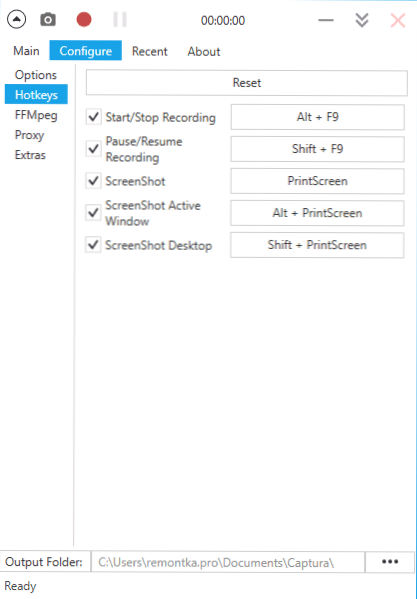
- En la sección Extras, si tiene Windows 10 o Windows 8, puede tener sentido habilitar la opción "Usar API de duplicación de escritorio", especialmente si necesita grabar videos de los juegos (aunque el desarrollador escribe que no todos los juegos son con éxito grabado).
Si va a la sección "Acerca" del menú principal del programa, hay un interruptor de lenguajes de interfaz allí. Al mismo tiempo, se puede elegir el idioma ruso, pero al momento de escribir la revisión no funciona. Quizás en el futuro cercano será posible usarlo.
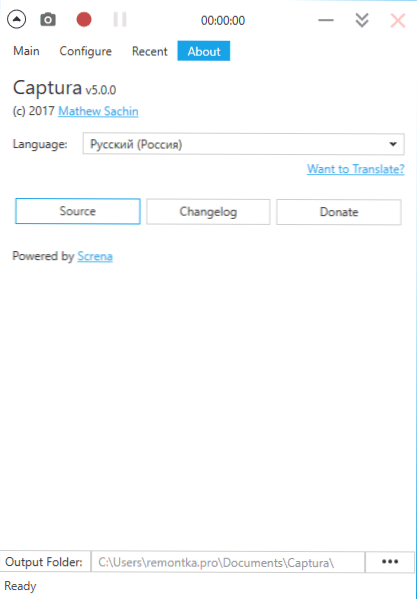
Carga e instalación del programa
Puede descargar un programa gratuito del video del video Captura de la página oficial del desarrollador https: // Mathewsachin.github.La instalación IO/ Captura/ - se produce literalmente en un solo clic (los archivos se copian en AppData, se crea una etiqueta en el escritorio).
Se requiere trabajar .NET Framework 4.6.1 (en Windows 10 está presente de forma predeterminada, disponible para descargar en el sitio web de Microsoft Microsoft.Com/ru-ru/descargar/detalles.Aspx?Id = 49981). Además, en ausencia de FFMPEG en una computadora, se propondrá descargarlo cuando la grabación de video se inicie por primera vez (haga clic en Descargar FFMPEG).
Además, alguien puede ser útil para usar las funciones del programa desde la línea de comando (descrita en la sección Manual - Línea de comandos en la página oficial).

