Configuración de Windows 10 en Winaero Tweaker
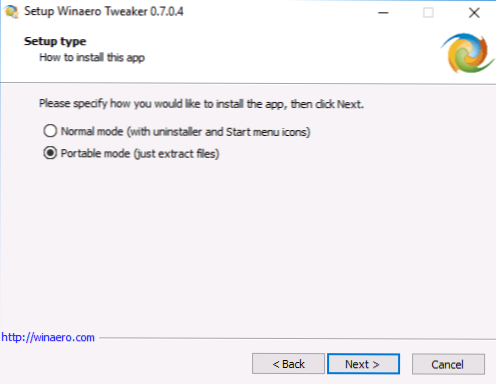
- 872
- 202
- Beatriz Luna
Hay muchos programas: tejedores para configurar los parámetros del sistema, algunos de los cuales están ocultos al usuario. Y, probablemente, el más poderoso de ellos hoy es la utilidad gratuita de Winaero Tweaker, que le permite configurar muchos parámetros relacionados con el diseño y el comportamiento del sistema a su gusto.
En esta revisión, en detalle sobre las funciones principales en el programa de ajuste de Winaero en relación con Windows 10 (aunque la utilidad también funciona para Windows 8, 7) y cierta información adicional.
Instalación Tweaker Winaero
Después de cargar e iniciar el instalador, hay dos opciones para instalar la utilidad: una instalación simple (con el registro del programa en los "programas y componentes") o simplemente desempacar la carpeta que especificó en la computadora (como resultado obtiene Versión portátil de Winaero Tweaker).
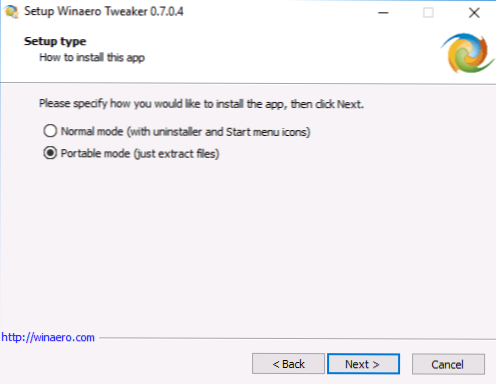
Prefiero la segunda opción, puedes elegir la que más te guste.
Uso de Winaero Tweaker para configurar el diseño y el comportamiento de Windows 10
Antes de comenzar a cambiar cualquier cosa utilizando los tweeters del sistema presentados en el programa, recomiendo crear un punto de recuperación de Windows 10 en caso de que algo salga mal.
Después de comenzar el programa, verá una interfaz simple en la que todas las configuraciones se dividen en secciones principales:
- Apple su diseño
- Avanzado Aping sus - Parámetros de diseño adicionales (ampliados)
- Comportamiento - Comportamiento.
- Boot and Logon - Descargar e entrada.
- Desktop y barra de tareas: escritorio y panel de tareas.
- Menú contextual - Menú contextual.
- Configuración y panel de control: parámetros y panel de control.
- Explorador de archivos - Conductor.
- Red: red.
- Cuentas de usuario: cuentas de usuario.
- Defensor de Windows - Defensor de Windows.
- Aplicaciones de Windows - Aplicaciones de Windows (de la tienda).
- Privacidad - confidencialidad.
- Herramientas - Herramientas.
- Obtener aplicaciones clásicas: obtener aplicaciones clásicas.
No enumeraré todas las funciones que están presentes en la lista (además, parece ser el tweaker de Winaero de idioma ruso en el futuro cercano, donde las posibilidades se explicarán claramente), pero notaré algunos parámetros más populares entre Usuarios de Windows en mi experiencia 10, agrupándolos en secciones (también se dan instrucciones sobre cómo configurar lo mismo manualmente).
Diseño
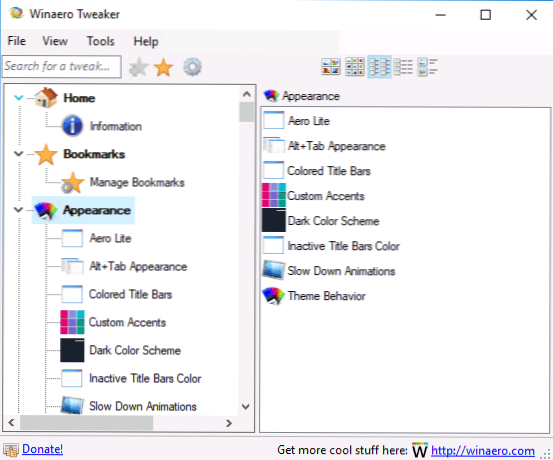
En los parámetros de diseño puede:
- Encienda el tema oculto aero lite.
- Cambie los parámetros del menú Alt+Tab (cambie la transparencia, el grado de oscurecimiento del escritorio, devuelva el menú clásico Alt+pestaña).
- Encienda los encabezados de color de las ventanas, así como cambie el color del encabezado (color de barras de título inactivas).
- Encienda el tema de diseño Dark Windows 10 (ahora puede hacer en los parámetros de personalización).
- Cambie el comportamiento de Windows 10 (comportamiento del tema), en particular para asegurarse de que el uso del nuevo tema no cambie las señales del mouse y los íconos de escritorio. Lea más sobre temas y su configuración manual: temas de diseño de Windows 10.
Parámetros de diseño adicionales
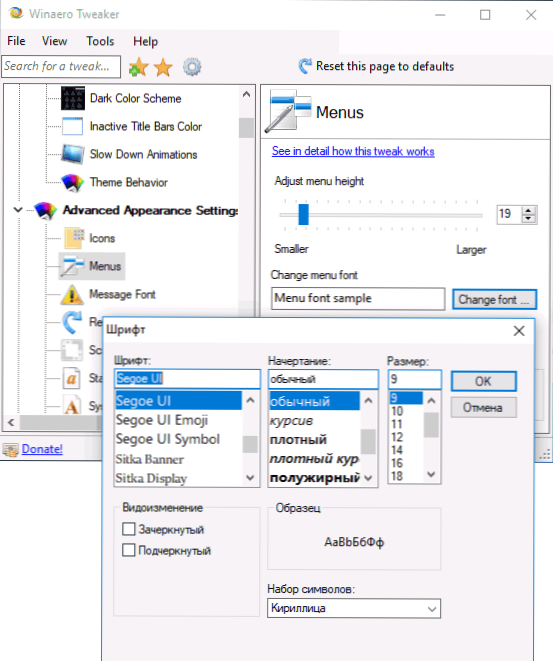
Anteriormente en el sitio, había una instrucción sobre cómo cambiar el tamaño de la fuente de Windows 10, especialmente relevante a la luz del hecho de que en los creadores actualizan la configuración de tamaños de fuente desapareció. En el tweaker de Winaero en los parámetros de diseño expandidos, puede configurar no solo las dimensiones de las fuentes para cada uno de los elementos (menú, iconos, mensajes), sino también elegir una fuente específica y su marca (para usar la configuración, lo hará, lo hará. Necesita hacer clic en "Aplicar los cambios", dejar el sistema y volver a hacerlo).
Aquí puede configurar las dimensiones de las tiras de desplazamiento, los límites de las ventanas, la altura y la fuente de las ventanas. Si no le gustó los resultados, use el elemento de configuración de Herth de APE Avanzado Restablecer para restablecer los cambios.
Comportamiento
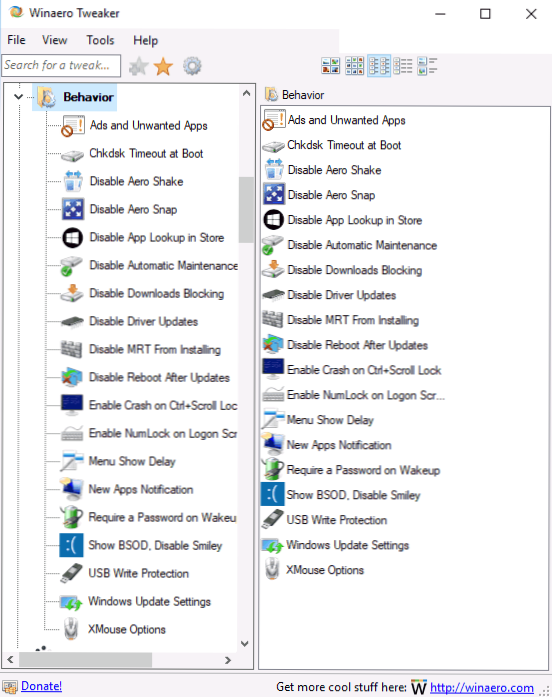
La sección "Comportamiento" cambia algunos parámetros de trabajo de Windows 10, entre los cuales debe destacarse:
- ANUNCIOS Y APLICACIONES AMANDADAS: desconectar publicidad e instalar aplicaciones no deseadas de Windows 10 (aquellas que se instalan y aparecen en el menú de inicio, escribieron sobre ellas en las instrucciones sobre cómo desconectar las aplicaciones recomendadas de Windows 10). Para apagar, simplemente marque los anuncios de desactivar en Windows 10.
- Desactive las actualizaciones del controlador: apagado de la actualización automática de los controladores de Windows 10 (cómo hacerlo manualmente, en las instrucciones para deshabilitar la actualización automática de los controladores de Windows 10).
- Desactivar reinicio después de las actualizaciones: interrupción de reiniciar después de las actualizaciones (ver. Cómo deshabilitar el Windows 10 de recarga automática después de las actualizaciones).
- Configuración de actualización de Windows: le permite configurar los parámetros del Centro de actualización de Windows La primera opción incluye el modo "Solo notificar" (T.mi. Las actualizaciones no se descargan automáticamente), la segunda: desconecta el servicio del centro de actualizaciones (ver. Cómo deshabilitar las actualizaciones de Windows 10).
Carga e entrada (arranque e inicio de sesión)
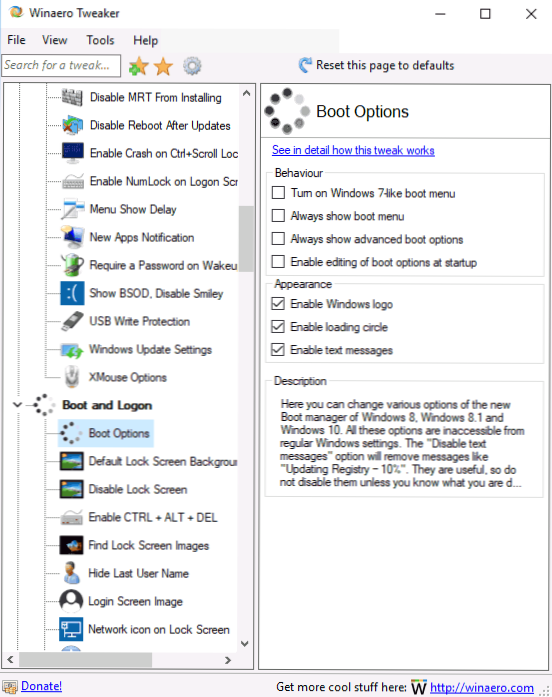
En los parámetros de carga e ingreso al sistema, la siguiente configuración puede ser útil:
- En la sección Opciones de arranque, puede habilitar siempre los parámetros avanzados de arranque (siempre muestre opciones especiales de arranque), lo que le permitirá entrar fácilmente en un modo seguro si es necesario, incluso si el sistema no se inicia en el modo habitual. Cómo ir al modo Safe Windows 10.
- Fondo de pantalla de bloqueo predeterminado: le permite configurar la pantalla de bloqueo y la pantalla de bloqueo Deshabilitar: apague la pantalla de bloqueo (consulte. Cómo deshabilitar la pantalla de bloqueo de Windows 10).
- El icono de la red en la pantalla de bloqueo y los parámetros de la pantalla del botón de encendido le permiten eliminar el icono de la red y el botón "encender" desde la pantalla de bloqueo (puede ser útil para evitar la red sin ingresar al sistema y restringir la entrada de recuperación).
- Mostrar la última información de inicio de sesión: le permite ver información sobre la entrada anterior al sistema (ver. Cómo ver información sobre entradas a Windows 10).
Escritorio y panel de tareas (escritorio y barra de tareas)
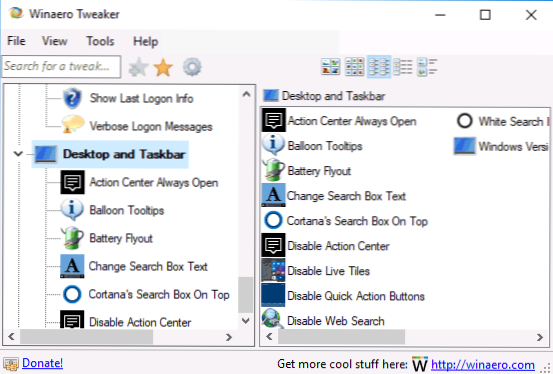
Esta sección Tweaker de Winaero contiene muchos parámetros interesantes, pero no recuerdo que a menudo me preguntaran sobre ninguno de ellos. Puede experimentar: entre otras cosas, aquí puede encender el estilo "antiguo" de control de volumen y mostrar la carga de la batería, mostrar segundos en el reloj en la barra de tareas, desactivar los mosaicos en vivo para todas las aplicaciones, apagar las notificaciones de Windows 10.
Menú contextual (menú contextual)
Los parámetros del menú contextual le permiten agregar elementos adicionales del menú contextual para el escritorio, el conductor y algunos tipos de archivos. Entre los a menudo en demanda:
- Agregar el símbolo del sistema como administrador: agrega el elemento "Línea de comando" al menú contextual. Al llamar a la carpeta, funciona como el comando previamente presente para "abrir el equipo aquí" (ver. Cómo devolver la "ventana de comando abrir" en el menú de la carpeta de Windows 10).
- Menú contextual de Bluetooth: agregando la sección del menú contextual para llamar a las funciones de Bluetooth (dispositivos de conexión, transferencia de archivos y otros).
- Menú de hash de archivo: agregar un punto para calcular el monto de control del archivo para diferentes algoritmos (ver. Cómo encontrar un hash o un monto de control del archivo y qué es).
- Eliminar entradas predeterminadas: le permite eliminar los elementos del menú contextual presentes de forma predeterminada (a pesar del hecho de que están indicados en inglés, se eliminarán en la versión rusa de Windows 10).
Configuración y panel de control Parámetros y panel)
Solo hay tres opciones: la primera le permite agregar el centro de "Windows" al panel de control, lo siguiente es eliminar la página previa a la evaluación de los parámetros y agregar la página de configuración "Compartir" a Windows 10.
Explorador de archivos)
La configuración de la guía le permite hacer las siguientes cosas útiles:
- Retire los tiradores de las carpetas comprimidas (icono de superposición comprimida), elimine o cambie las flechas de flecha de acceso directo. Cm. Cómo eliminar las etiquetas de Windows 10.
- Elimine el texto "etiqueta" al crear etiquetas (deshabilitar el texto de acceso directo).
- Configurar las carpetas de la computadora (que se muestran en "esta computadora" - "carpetas" en el conductor). Elimine innecesario y agregue el suyo (personalice estas carpetas de PC).
- Seleccione la carpeta inicial al abrir el conductor (por ejemplo, en lugar de acceso rápido, abra inmediatamente "esta computadora") - Carpeta de inicio del explorador de archivos.
Red (red)
Le permite cambiar algunos parámetros de trabajo y acceso a discos de red, pero para un usuario ordinario, el más útil puede ser el Ethernet establecido como función de conexión medida, que establece la conexión del cable como una conexión límite (que puede ser útil para afectar los costos de tráfico, Pero, al mismo tiempo, apagará las actualizaciones de descarga automática). Cm. Windows 10 pasa Internet, qué hacer?
Cuentas de usuario (cuenta de usuario)
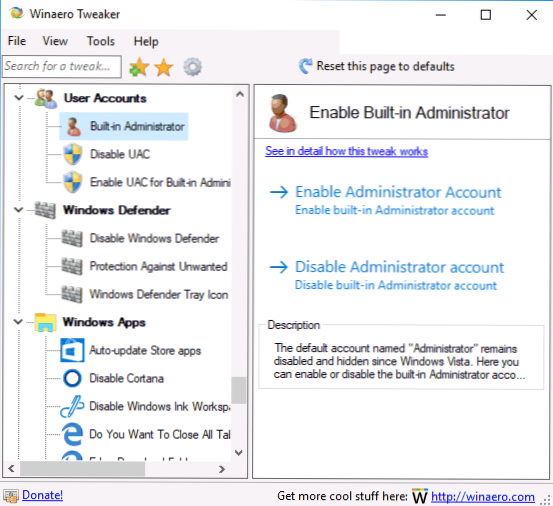
Las siguientes opciones están disponibles aquí:
- Administrador incorporado: encender y desconectar la cuenta construida del administrador oculto por defecto. Leer más - Administrador de cuentas Built -in en Windows 10.
- Desactivar UAC - Desconectar el control de las cuentas (ver. Cómo deshabilitar los registros de UAC o control en Windows 10).
- Habilitar UAC para el administrador Built -In: activar el control de cuentas para el administrador construido (predeterminado desconectado).
Defensor de Windows (defensor de Windows)
La sección de control del defensor de Windows permite:
- Encender y deshabilitar el defensor de Windows (deshabilitar Windows Defender), ver. Cómo deshabilitar el defensor de Windows 10.
- Habilitar la protección contra el software sin encendido), CM. Cómo habilitar la protección contra el malware no deseado en Windows 10 Defender.
- Eliminar el icono de defensor de la barra de tareas.
Aplicaciones de Windows (aplicaciones de Windows)
La configuración de las tiendas de Windows 10 le permite apagar su actualización automática, encender la pintura clásica, seleccionar la carpeta de carga del navegador Microsoft Edge y devolver la solicitud "Desea cerrar todas las pestañas?"Si lo apagaste en el borde.
Privacidad (privacidad)
En los parámetros para configurar la confidencialidad de Windows 10, solo dos puntos: desconectar el botón de visualización de contraseña al ingresar (ojo al lado del campo de entrada de contraseña) y desconectar la telemetría Windows 10.
Herramientas (herramientas)
La sección Herramientas contiene varias utilidades: crear un atajo que se lanzará en nombre del administrador, asociación .archivos regedados, restablecer iconos de caché, cambiar información sobre el fabricante y el propietario de la computadora.
Obtener aplicaciones clásicas (obtener aplicaciones clásicas)
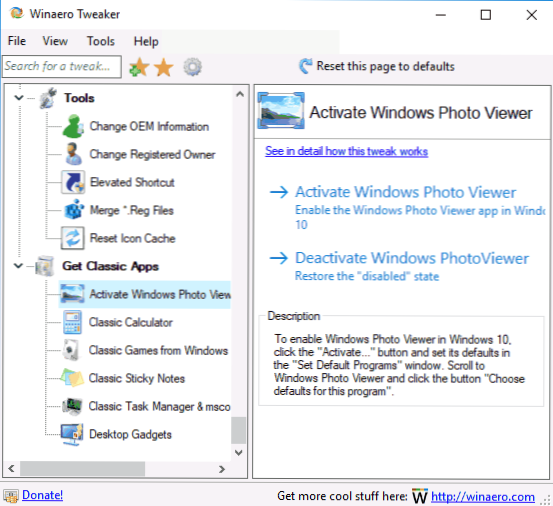
Esta sección contiene principalmente enlaces a artículos del autor del programa, que muestra cómo descargar aplicaciones clásicas para Windows 10, con la excepción de la primera opción:
- Encienda la visualización clásica de las fotos de Windows (active Windows Photo Viewer). Cm. Cómo habilitar fotos de visualización antiguas en Windows 10.
- Juegos estándar Windows 7 para Windows 10
- Gadgets de escritorio de Windows 10
Y algunos otros.
información adicional
Si alguno de los cambios que realizó para cancelarse, seleccione el elemento que cambió en WinAero Tweaker y haga clic en "Revertir esta página a los valores predeterminados" en la parte superior. Bueno, si algo salió mal, intente usar los puntos de recuperación del sistema.
En general, tal vez este ajuste tiene el conjunto más extenso de las funciones necesarias, mientras que, por lo que puedo juzgar, el sistema se ahorra. No solo hay algunas opciones que se pueden encontrar en programas especiales para deshabilitar la vigilancia de Windows 10, sobre este tema aquí: cómo deshabilitar la vigilancia de Windows 10.
Puede descargar el programa de Tweaker de Winaero desde el sitio web oficial del desarrollador http: // winaero.Com/descargar.Php?Vista.1796 (Use el Tweaker de Winaero Descargar en la parte inferior de la página).

