Cómo difiere el formato rápido y completo
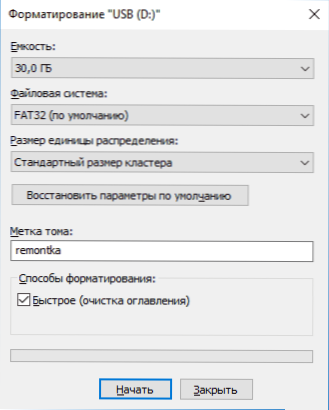
- 4621
- 594
- Luis Miguel Porras
Al formatear un disco, unidad flash u otra unidad en Windows 10, 8 y Windows 7, de varias maneras, puede elegir un formato rápido (tabla de contenido) o no elegirlo completando el formato más completo. Al mismo tiempo, para un usuario novato, generalmente no está claro cuál es la diferencia entre el formato rápido y completo de la unidad y cuál debe seleccionarse en cada caso.
En este material, en detalle sobre cómo el formato rápido y completo del disco duro o la unidad flash USB es diferente, así como qué opciones son mejores para elegir dependiendo de la situación (incluida la opciones de formateo para SSD).
Nota: El artículo se refiere al formato en Windows 7 - Windows 10, algunos de los matices anteriores de formato completo funcionan de manera diferente en XP.
Diferencias en el formato rápido y completo del disco
Para comprender la diferencia entre el formato rápido y completo de la unidad en Windows, es suficiente saber qué está sucediendo en cada uno de los casos. Inmediatamente noto que estamos hablando de formatear mediante sistemas construidos en el sistema, como
- Formateo por medio del conductor (el clic derecho en el disco en el conductor: el elemento del menú contextual "formato").
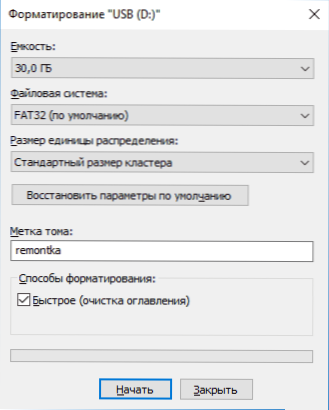
- Formateo en ventanas de "administración de unidad" (alwer a la derecha Haga clic en la sección - "formato").
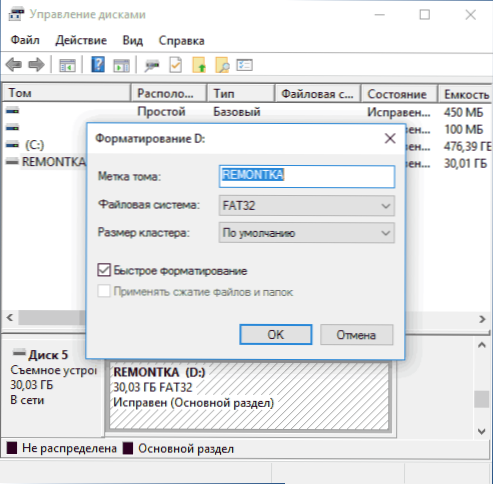
- Comando de formato en diskpart (para formatear rápido en la línea de comando en este caso, debe usar el parámetro rápido, como en la pantalla de pantalla. El formato completo se realiza sin su uso).
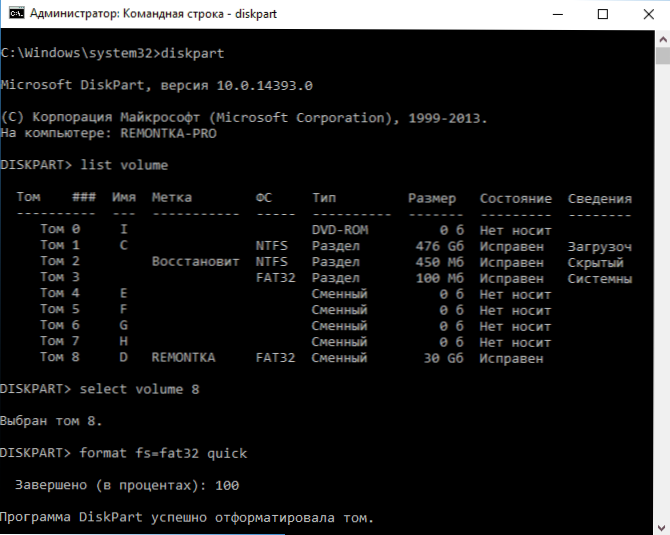
- En el programa de instalación de Windows.
Nos movemos directamente a lo que es un formato rápido y completo y lo que sucede exactamente con el disco o la unidad flash en cada una de las opciones.
- Formato rápido - Al mismo tiempo, se registran el sector de arranque y la tabla vacía del sistema de archivos seleccionado (FAT32, NTFS, EXFAT). El espacio en el disco está marcado como no utilizado, sin la eliminación real de los datos sobre él. El formato rápido toma mucho menos tiempo (cientos o miles de veces) que el formato completo del mismo viaje.
- Formato completo - Con el formato completo de un disco o unidad flash, además de las acciones anteriores, también se realiza una grabación cero (t.mi. Limpieza) en todos los sectores del disco (comenzando con Windows Vista), y la unidad también se está verificando para los sectores dañados en presencia de los cuales se corrigen o marcan en consecuencia para evitar grabarlos en el futuro. Lleva mucho tiempo, especialmente para el HDD volumétrico.
En la mayoría de los casos, para escenarios ordinarios de trabajo: limpieza rápida del disco para un uso posterior, al reinstalar ventanas y en otras situaciones similares, es suficiente usar un formato rápido. Sin embargo, en algunos casos, complete.
Formato rápido o completo: qué y cuándo usar
Como se señaló anteriormente, a menudo es mejor y más rápido usar un formato rápido, pero puede haber excepciones cuando el formato completo puede ser más preferible. Los siguientes dos puntos, cuando se puede requerir un formato completo, solo para unidades Flash HDD y USB, alrededor de unidades de estado sólido SSD, inmediatamente después de eso.
- Si planea transmitir el disco a alguien, mientras le preocupa la probabilidad de que un extraño pueda restaurar los datos, es mejor cumplir con el formato completo. Los archivos después del formato rápido se recuperan con bastante facilidad, CM., Por ejemplo, los mejores programas gratuitos de recuperación de datos.
- Si necesita una verificación de disco o, cuando con un formato simple simple (por ejemplo, al instalar Windows), la copia posterior de los archivos ocurre con errores que causan el discurso de que el disco puede contener sectores dañados. Sin embargo, puede verificar manualmente el disco en los sectores dañados y luego usar el formato rápido: cómo verificar el disco duro de los errores.
Formateo de discos SSD
Vale la pena las unidades de estado sólido SSD. Para ellos, en todos los casos, es mejor usar un formato rápido y no completo:
- Si esto se hace en un sistema operativo moderno, no puede restaurar datos después de formatear rápido con SSD (comenzando con Windows 7, el comando TRIM se usa para SSD al formatear).
- El formato completo y la grabación de ceros pueden ser perjudiciales para SSD. Sin embargo, no estoy seguro de que Windows 10 - 7 lo haga en una unidad de estado sólido incluso si elige el formato completo (desafortunadamente, no he encontrado información real sobre este tema, pero hay razones para suponer que esto se toma En cuenta, como mucho más, ver. Configuración de SSD para Windows 10).
Termino esto: espero que para algunos de los lectores la información resulte útil. Si quedan preguntas, puede hacerlas en los comentarios a este artículo.
- « Cómo transferir la carpeta OneDrive a Windows 10
- Error Firma no válida Detectada Compruebe la política de arranque segura en la configuración (cómo solucionar) »

