Cómo transferir la carpeta OneDrive a Windows 10

- 4896
- 141
- Soledad Adorno
El software OneDrive Cloud Storage está integrado en Windows 10 y los datos almacenados en la nube se sincronizan con la carpeta OneDrive ubicada en el disco del sistema, generalmente en C: \ users \ name of_polizer \ (En consecuencia, si hay varios usuarios en el sistema, cada uno de ellos puede tener su propia carpeta OneDrive).
Si usa OneDrive y resultó que la colocación de la carpeta en el disco del sistema no es muy razonable y se requiere liberar espacio en este disco, puede transferir la carpeta OneDrive a otra ubicación, por ejemplo, a otra sección o disco, mientras realiza la sincronización de todos los datos no tiene que. Acerca de mover la carpeta, más allá en las instrucciones de paso por paso. Cm. También: cómo deshabilitar Onedrive en Windows 10.
Nota: Si se realiza el descrito para limpiar el disco del sistema, los siguientes materiales pueden ser útiles: cómo limpiar el disco C, cómo transferir archivos temporales a otro disco.
Mover la carpeta OneDrive
Las acciones necesarias para transferir la carpeta OneDrive a otro disco o simplemente en otra ubicación, así como para su cambio de nombre, son bastante simples y consisten en una transferencia simple de datos con OneDrive desactivado temporalmente, y luego reduzca el almacenamiento en la nube.
- Vaya a OneDrive (puede hacer esto a través del clic derecho en el icono OneDrive en las notificaciones de Windows 10).
- En la pestaña "Cuenta", haga clic en "Eliminar la comunicación con esta computadora".

- Inmediatamente después de esta acción, verá la propuesta de configurar OneDrive nuevamente, pero no lo haga en este momento, pero no puede cerrar la ventana.
- Transfiera la carpeta OneDrive a un nuevo disco o a otra ubicación. Si lo desea, puede cambiar el nombre de esta carpeta.
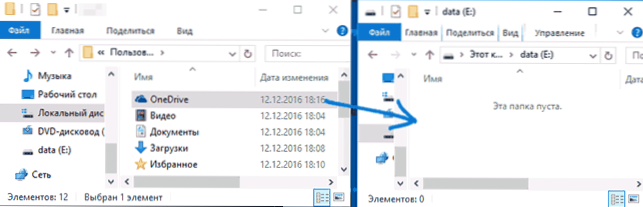
- En la configuración de OneDrive desde P.3 Ingrese su correo electrónico y contraseña desde la cuenta de Microsoft.
- En la siguiente ventana con la información "Su carpeta OneDrive es" Haga clic en "Cambiar la ubicación".
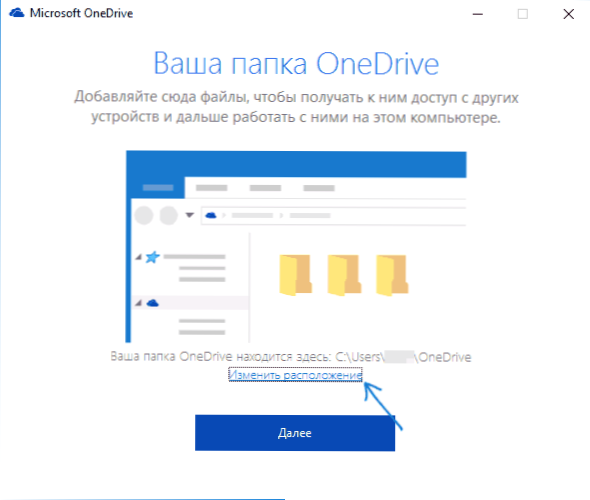
- Indique la ruta a la carpeta OneDrive (pero no entre en ella, esto es importante) y haga clic en "Seleccione la carpeta". En mi ejemplo, en la captura de pantalla, me moví y renombré la carpeta OneDrive.
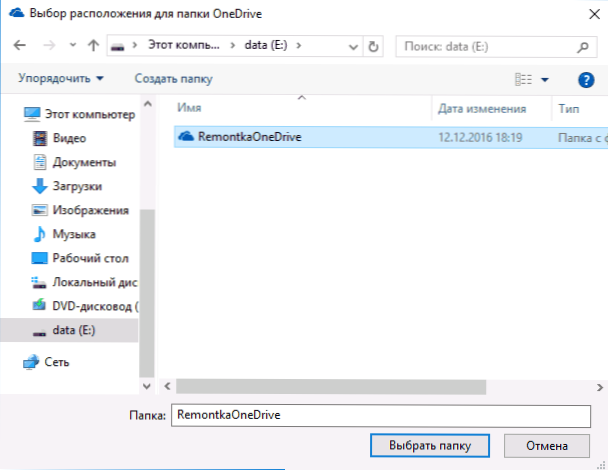
- Haga clic en "Use esta ubicación" en la solicitud "en esta carpeta OneDrive ya tiene archivos": esto es justo lo que necesitamos para que la sincronización no se realice nuevamente (sino solo la reconciliación de los archivos en la nube y en la computadora).
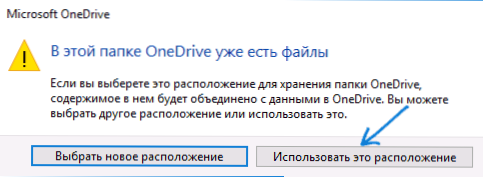
- Haga clic en Siguiente".
- Seleccione carpetas de la nube que necesita para sincronizar y haga clic en "Siguiente".
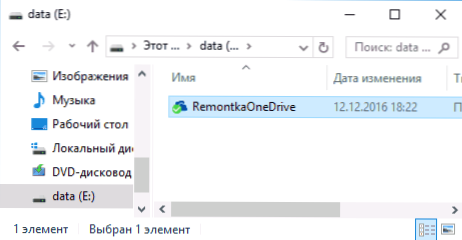
Listo: después de estos simples pasos y un breve proceso de búsqueda de diferencias entre los datos en la nube y los archivos locales, su carpeta OneDrive estará en una nueva ubicación, completamente lista para trabajar.
información adicional
Si las "imágenes" y los "documentos" del sistema del sistema también se sincronizan con OneDrive, luego, después de realizar la transferencia, configure nuevas ubicaciones para ellos.
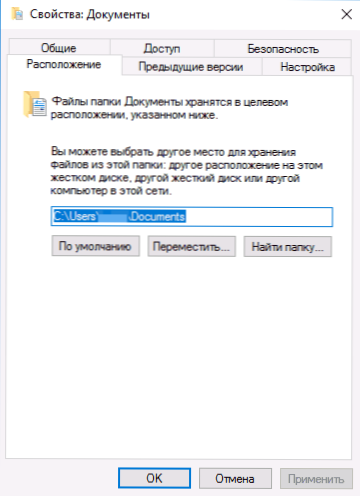
Para hacer esto, ingrese a las propiedades de cada una de estas carpetas (por ejemplo, en el menú "Acceso rápido", a través del clic derecho en la carpeta - "Propiedades"), y luego en la pestaña "Ubicación", muévalos a La nueva ubicación de los documentos y la carpeta de "imágenes" y "imágenes" dentro de la carpeta OneDrive.

