Pantalla negra en Windows 10

- 3881
- 703
- Samuel Méndez
Si, después de actualizar o instalar Windows 10, así como después de reiniciar el sistema ya instalado con éxito, una pantalla negra con un puntero de mouse (y posiblemente sin él), en el artículo a continuación le informaré sobre posibles formas de solucionar el problema sin recurrir a reinstalar el sistema.
El problema generalmente está relacionado con la operación inadecuada de las tarjetas de video Nvidia y AMD Radeon, pero esta no es la única razón. En el marco de esta instrucción, el caso (el más común recientemente) se considerará, cuando, a juzgar por todos los signos (sonidos, trabajo de computadora), Windows 10 se carga, pero no se muestra nada en la pantalla (excepto, posiblemente, posiblemente, El puntero del mouse) también es posible la opción cuando aparece una pantalla negra después de dormir o gibbernación (o después de apagar y volver a entrar en la computadora). Windows 10 no inicia opciones adicionales para este problema en las instrucciones. Para empezar, varias soluciones rápidas para situaciones comunes.
- Si cuando el último cierre de Windows 10 vio el mensaje, espere, no apague la computadora (hay una instalación de actualizaciones), y cuando lo encienda, vea una pantalla negra; solo espera, a veces se instalan actualizaciones, Puede tomar hasta media hora, especialmente en computadoras portátiles lentas (otro signo del hecho de que el caso es la alta carga en el procesador causada por el trabajador del instalador de los módulos de Windows).
- En algunos casos, el problema puede ser causado por un segundo monitor conectado. En este caso, intente apagarlo, y si esto no funciona, vaya al sistema a ciegas (descrito a continuación, en la sección sobre el reinicio), y luego presione las teclas de Windows+P (inglés), una vez que la tecla baja e ingresar.
- Si ve la pantalla de entrada, y después de la entrada aparece una pantalla negra, intente la siguiente opción. En la pantalla de entrada, haga clic en el botón ON-OPL a la derecha a la derecha, y luego, manteniendo presionado el cambio, haga clic en "Recargar". En el menú que se abre, seleccione el diagnóstico - Parámetros adicionales - Recuperación del sistema.
Si se enfrenta al problema descrito después de eliminar cualquier virus de la computadora, y ve el puntero del mouse en la pantalla, entonces la siguiente guía lo ayudará más probable: el escritorio no se cargará, qué hacer. Hay otra opción: si el problema apareció después de cambiar la estructura de las secciones en el disco duro o después del daño a HDD, entonces la pantalla negra inmediatamente después del logotipo de carga, sin ningún sonido, puede ser un signo de la inaccesibilidad de la Volumen con el sistema. Leer más: Error de inaccessible_boot_device en Windows 10 (ver. La sección sobre la estructura cambiada de las secciones, a pesar del hecho de que su texto no se muestra, puede ser su caso).
Reiniciar Windows 10
Uno de los métodos de trabajo para solucionar el problema con la pantalla negra después de repetirse en Windows 10, aparentemente, es bastante eficiente para los propietarios de las tarjetas de video Radeon AMD (ATI): reinicie completamente la computadora y luego apague el inicio rápido. de Windows 10.
Para hacer esto a ciegas (se describirán de dos maneras), después de descargar una computadora con una pantalla negra, presione la tecla Backspace varias veces (flecha a la izquierda para eliminar el símbolo); esto eliminará la pantalla de bloqueo y eliminará cualquier caracteres Desde el campo de entrada de contraseña si se les presentó allí por casualidad.
Después de eso, cambie el diseño del teclado (si es necesario, de manera predeterminada, Windows 10 suele ser ruso, casi puede garantizar Windows + Gap con la tecla) e ingresar la contraseña de su cuenta. Haga clic en Ingrese y espere hasta que el sistema arrance.
El siguiente paso es reiniciar la computadora. Para hacer esto, presione el teclado de Windows en el teclado (la tecla Emblema) + R, espere 5-10 segundos, ingrese (nuevamente, es posible que deba cambiar el diseño del teclado si tiene ruso de forma predeterminada): Apagado /R Y haga clic en Entrar. Después de unos segundos, presione Entrar nuevamente y espere aproximadamente un minuto, la computadora tendrá que reiniciarse; es muy posible que esta vez vea la imagen en la pantalla.
El segundo método para reiniciar Windows 10 con una pantalla negra: después de encender la computadora varias veces, presione la tecla Backspace (o cualquier símbolo de lata), luego presione la tecla Tab cinco veces (esto nos transferirá a la giro -en una giro. icono en la pantalla de bloqueo), presione Entrar, presione. Luego: la tecla ARRIBA y nuevamente Enter. Después de eso, la computadora se reiniciará.
Si ninguna de estas opciones le permite reiniciar la computadora, puede probar (potencialmente peligroso) forzado apagar la computadora con una larga retención del botón de encendido. Y luego encenderlo de nuevo.
Si, como resultado de lo anterior, apareció la imagen en la pantalla, entonces el asunto es el trabajo de los controladores de la tarjeta de video después de comenzar rápidamente (que se usa por defecto en Windows 10) y para excluir la repetición de un error.
Desconectar el inicio rápido de Windows 10:
- Haga clic en el botón de Iniciar con el botón derecho del mouse, seleccione el panel de control y en él - Fuente de alimentación.
- A la izquierda, seleccione "Acción de los botones de nutrición".
- En la parte superior, haga clic "Cambie en parámetros que ahora no están disponibles".
- Dulce la ventana hacia abajo y retire la marca de "Encender el comienzo rápido".

Guardar los cambios realizados. El problema no debe repetirse en el futuro.
Usando un video integrado
Si tiene una salida a conectar el monitor no desde una tarjeta de video discreta, sino en la placa base, intente apagar la computadora, conecte el monitor a esta salida y vuelva a encender la computadora.
Existe una probabilidad considerable (si el adaptador integrado no está desconectado en UEFI), que después de encender, verá la imagen en la pantalla y podrá revertir los controladores de una tarjeta de video discreta (a través del administrador de dispositivos. ), instale nuevos o use la recuperación del sistema.
Eliminar y reinstalar controladores de tarjetas de video
Si el método anterior no ha funcionado, debe intentar eliminar los controladores de la tarjeta de video de Windows 10. Esto se puede hacer en modo seguro o en modo de resolución de pantalla baja, y le diré cómo entrar en ella, viendo solo una pantalla negra (dos maneras para diferentes situaciones).
Primera opción. En la pantalla de entrada (negro), presione Backspace varias veces, luego una pestaña 5 veces, haga clic en Entrar, luego, una vez arriba y, manteniendo presionado el cambio, nuevamente ingrese. Espere aproximadamente un minuto (el menú de diagnóstico, la recuperación, la reversión de un sistema se cargará, lo que probablemente tampoco verá).
Próximos pasos:
- Tres veces más abajo - Enter - dos veces hacia abajo - Enter - dos veces a la izquierda.
- Para computadoras con BIOS y MBR - una vez abajo, ingrese. Para computadoras con UEFI - dos veces hacia abajo - Enter. Si no sabe qué opción tiene, haga clic en "Abajo" una vez, y si ingresa a la configuración de UEFI (BIOS), use la opción con dos presiones.
- Haga clic en Entrar de nuevo.
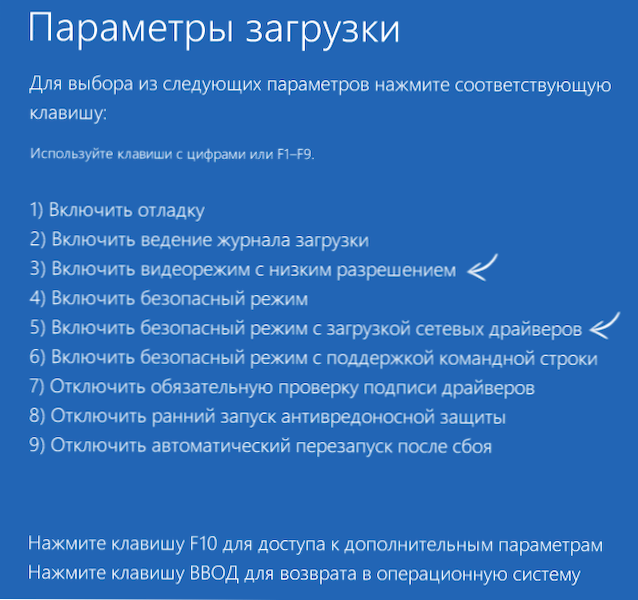
La computadora se reiniciará y le mostrará opciones de carga especiales. Uso de las teclas numéricas 3 (F3) o 5 (F5) para iniciar un modo de baja velocidad o un modo de soporte de red seguro. Con Boot, puede intentar iniciar la restauración del sistema en el panel de control o eliminar los controladores de tarjetas de video disponibles, después de lo cual, reiniciando Windows 10 en el modo habitual (la imagen debería aparecer), instálelos nuevamente. (cm. Instalación de controladores NVIDIA para Windows 10 - Para AMD Radeon, los pasos serán casi los mismos)
Si dicho método se descarga por algún motivo no funciona, puede probar la siguiente opción:
- Vaya a Windows 10 con una contraseña (como se describió al comienzo de las instrucciones).
- Presione las teclas Win+X.
- Presione hacia arriba 8 veces, y luego - Enter (la línea de comando se abrirá en nombre del administrador).
Ingrese la línea de comando (debe haber un diseño de inglés): Bcdedit /set default safeBoot Network Y haga clic en Entrar. Después de eso, ingrese Cerrar /riñonal Haga clic en Enter, después de 10-20 segundos (o después de la advertencia de sonido): una vez más ingrese y espere hasta que se reinicie la computadora: debe cargarse en modo seguro, donde será posible eliminar los controladores de la tarjeta de video actuales o comenzar la recuperación de el sistema. (Para devolver la carga habitual en el futuro, en la línea de comando en nombre del administrador, use el comando BCDEDIT /DeleteValue default SafeBoot )
Además: si tiene una unidad flash de carga con Windows 10 o un disco de recuperación, puede usarlos: Restauración de Windows 10 (puede intentar usar puntos de recuperación, en casos extremos - descarga del sistema).
Si el problema se almacena y no es posible resolverlo, escriba (con los detalles sobre qué, cómo y después de qué acción sucedió y está sucediendo), no prometo que pueda dar una decisión.

