Qué hacer si Bluetooth no funciona en Windows 11

- 2505
- 111
- Sra. Inés Vázquez
Las disputas entre los partidarios de las formaciones cableadas e inalámbricas se han hundido mucho en el olvido: casi todos los dispositivos móviles usan el acceso a Internet exclusivamente a través del aire. Para las computadoras portátiles, las tecnologías inalámbricas también son prioritarias, y recientemente, las PC de escritorio están equipadas con módulos de soporte Wi -Fi y Bluetooth, y la última tecnología, a pesar de las restricciones existentes, también se usa para la conexión de PC con otros gadgets y periferia informática, prefijos de televisión, auriculares, altavoces auriculares, micrófonos.

Y aunque esta tecnología se considera bien desarrollada, los usuarios de Windows 11 continúan enfrentando problemas que no le permiten usar completamente esta variedad de comunicación inalámbrica. En la mayoría de los casos, esto se debe a los controladores de adaptadores Bluetooth obsoletos o instalados incorrectamente, pero hay muchos otros matices característicos de este sistema operativo y su predecesor predecesor. Hoy consideraremos las causas más comunes de la inoperabilidad Bluetooth y las formas de eliminar estas fallas.
Verificar la instalación correcta del controlador
Los controladores obsoletos o faltantes de un adaptador inalámbrico, como ya se señaló, son la razón más común para la imposibilidad de conectarse a otros dispositivos utilizando tecnología Bluetooth.
Por lo general, puede averiguar la presencia de tales problemas iniciando el administrador de dispositivos ingresando el comando "win+r) devmgmt en la consola.MSC.
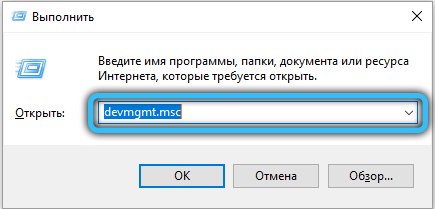
En el mismo despachador, es necesario abrir la pestaña Bluetooth. Su tarea es encontrar una línea llamada Bluetooth inalámbrica (puede incluir el adaptador o radio de la palabra, o solo la letra R). Si hay un ícono con un signo de exclamación cerca de dicha línea, esto indica la disponibilidad de problemas en la operación del dispositivo.
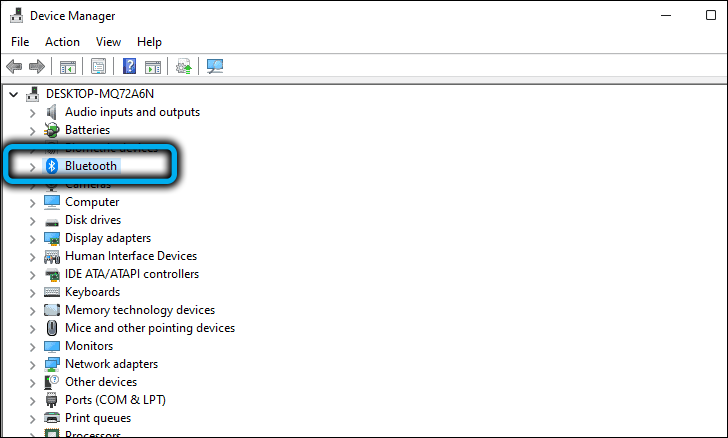
Si no pudo encontrar algo así, intente buscar un adaptador en la rama de otros dispositivos, que contiene dispositivos con conductores ausentes.
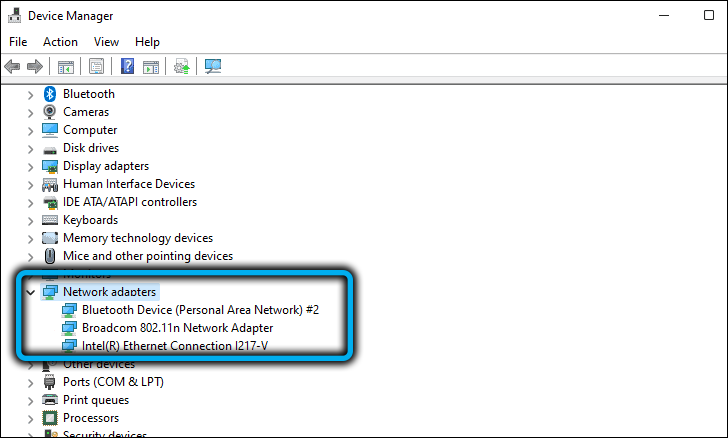
Lo primero que debe hacer es hacer clic en el dispositivo problemático con el botón correcto y seleccionar en el menú contextual el elemento "Actualice el controlador".
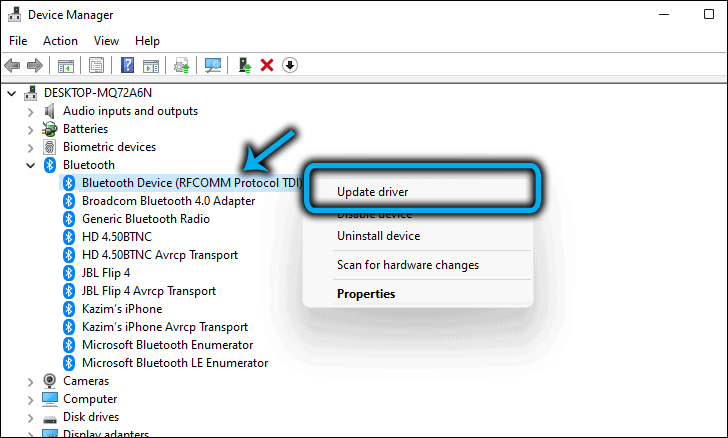
En la siguiente ventana, seleccione la instalación automática del controlador, mientras que Windows 11 descarga el microprograma para este adaptador de sus servidores e instálelo en la computadora. Si después de reiniciar Bluetooth no funciona, debe repetir los pasos anteriores, pero en la etapa de elegir un método de reinstalación, haga clic en el segundo punto: busque un controlador en esta computadora. En este caso, la instalación se realizará manualmente, pero primero debe descargar el último controlador del sitio web oficial del fabricante de la computadora portátil o adaptador externo.
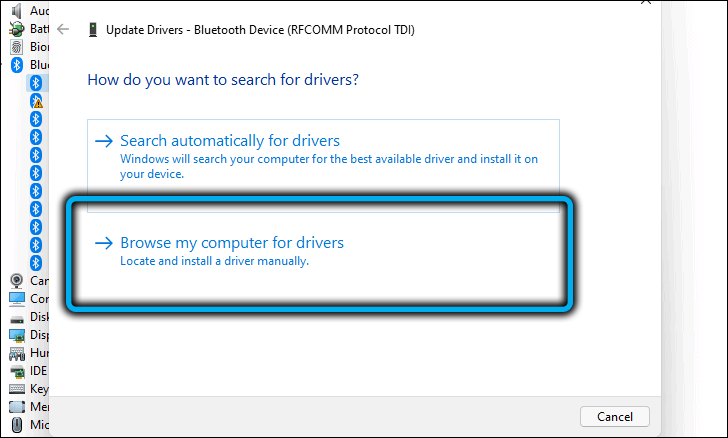
Por lo general, la reinstalación del controlador ayuda a resolver el problema, pero si enciende Bluetooth después de eso en Windows 11, no fue posible, vale la pena considerar otras opciones.
Compruebe si se incluye el adaptador inalámbrico
Si Bluetooth funcionó normalmente, y luego sin razón aparente dejó de funcionar, la forma más fácil de devolver su rendimiento es apagar el adaptador y luego encenderlo nuevamente. Puede suceder que después de reinstalar el controlador en la configuración de conexión inalámbrica, el interruptor permaneció en una posición desactivada, que será la razón de la falta de una conexión Bluetooth.
Cómo habilitar Bluetooth en Windows 11:
- Entramos en la configuración usando la combinación Win+I o a través del menú de inicio;
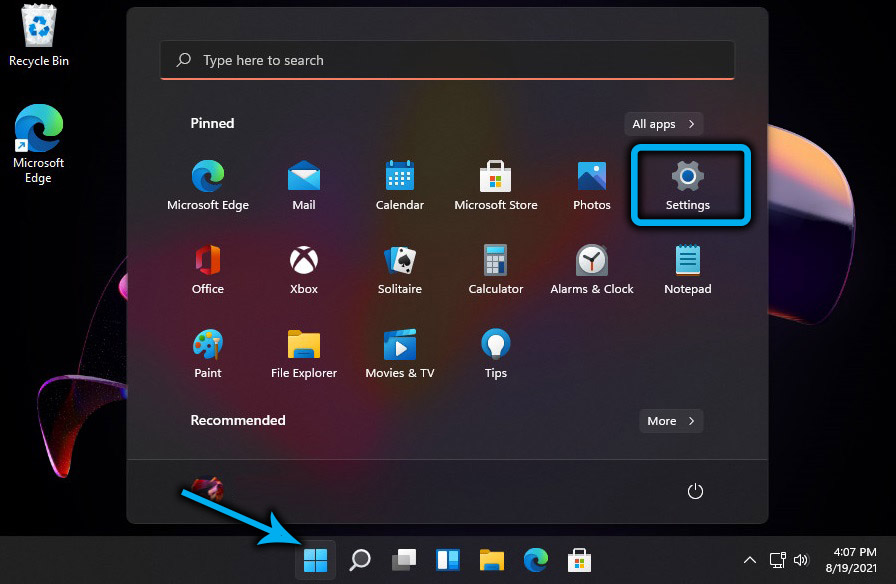
- En el menú izquierdo, seleccione la pestaña Bluetooth y los dispositivos;
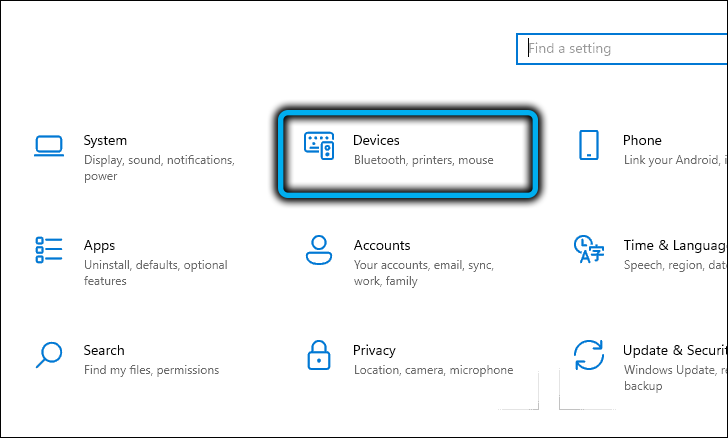
- En la ventana derecha, vea el estado de la pestaña Bluetooth: si está en la posición de apagado, movemos el control deslizante hacia la derecha. Si Bluetooth se enciende, pero no funciona, intente apagarlo y volver a encenderlo nuevamente.
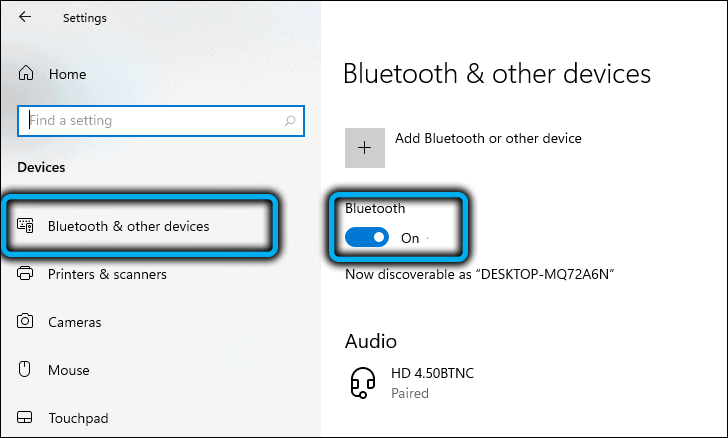
Si la comunicación inalámbrica está habilitada, pero Windows 11 no ve otros dispositivos, opuesto a la pestaña "Dispositivo", haga clic en el botón "Agregar dispositivo" y en la nueva ventana, seleccione el tipo de dispositivo conectado.
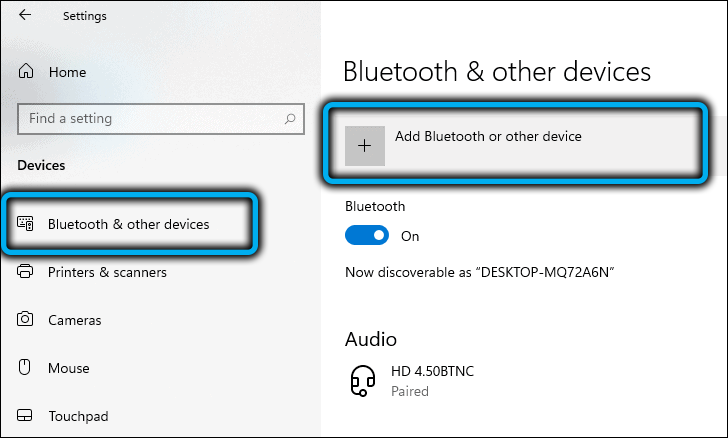
El sistema operativo buscará dispositivos listos para conjurar y resaltará esta lista. Solo tiene que hacer clic en lo necesario para establecer una conexión.
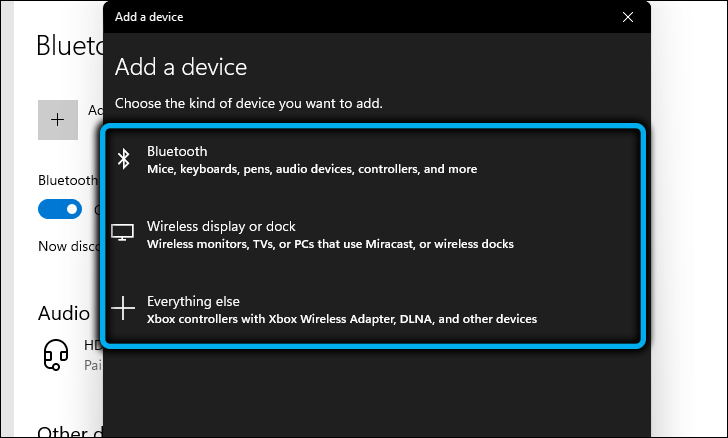
Encienda el Bluetooth en una computadora que ejecuta Windows 11 se puede incluir de dos maneras más: a través del Administrador de dispositivos y en las conexiones de red.
En el primer caso, repetimos los pasos descritos en la primera sección, y después de presionar el botón derecho del mouse, seleccione el elemento "Encender el dispositivo".
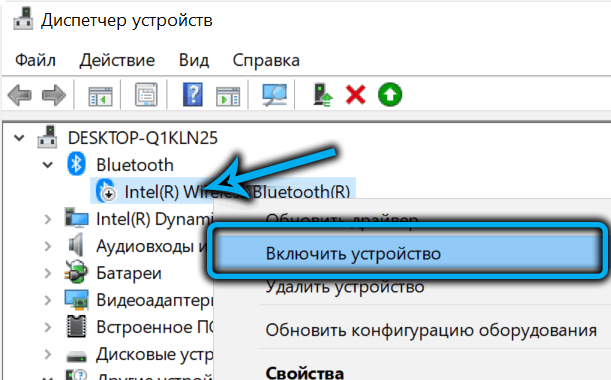
En el segundo: haga clic en la combinación de Win+R e ingrese el comando NCPA en la consola.CPL, confirmando presionando OK o Enter. En la ventana de apertura de "Conexiones de red", verá varios adaptadores de red: WIIR, WI -FI, Bluetooth. Si hace clic en el último botón derecho, aparecerá un menú contextual en el que el elemento estará "habilitado" si el adaptador está apagado.
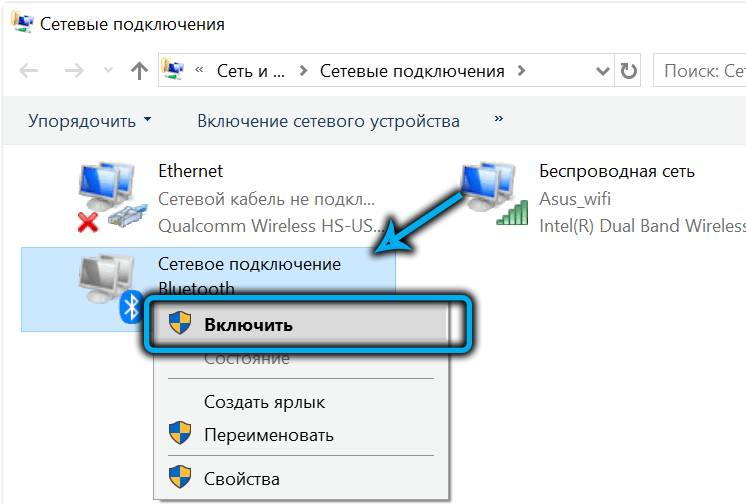
Cambiar los parámetros de Bluetooth
Windows 11 tiene otro lugar donde se ocultan algunas configuraciones de conexión Bluetooth; este es el panel de control. Si comienza a escribir en el panel de búsqueda de esta utilidad del sistema, la palabra Bluetooth, luego, después de un conjunto de 3-4 caracteres, aparecerán resultados, entre los cuales habrá una línea "Cambio de parámetros Bluetooth".
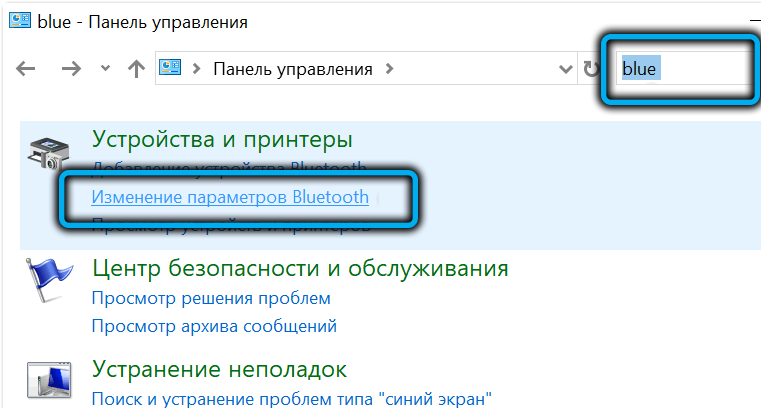
Hacemos clic en él y en la ventana que se abrió en la pestaña "Parámetros", miramos para que los cuadros para la opción "Permiten Bluetooth para encontrar esta PC".
Si coloca un lugar de verificación opuesto a la opción "Muestre el icono Bluetooth en el campo de las notificaciones", cuando se conecta a la computadora del dispositivo utilizando esta tecnología inalámbrica, el icono correspondiente aparecerá en la traza del sistema durante aproximadamente horas.
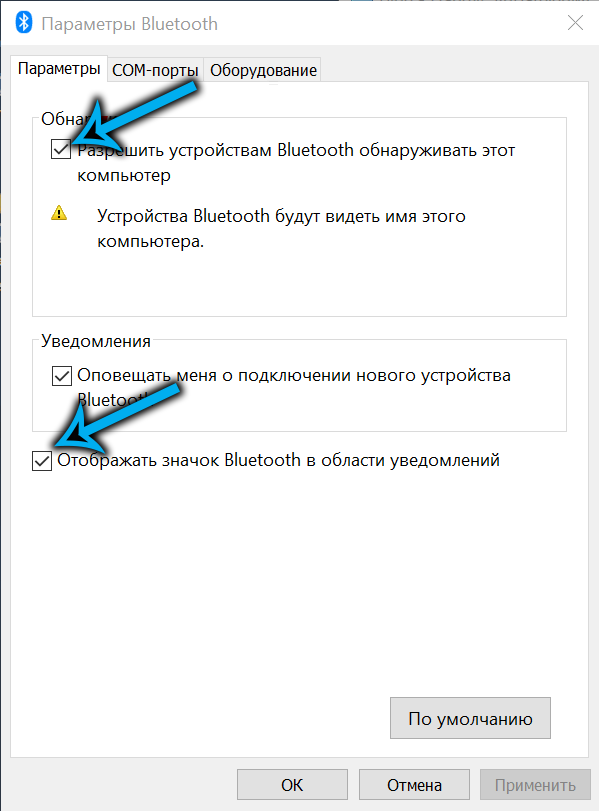
Tenga en cuenta que si esta insignia desaparece, puede restaurarla de diferentes maneras: desde el administrador de dispositivos, desde el panel de control y en algunos modelos de portátiles hay botones especiales para encender Bluetooth.
No será superfluo en el tercer parámetro responsable de la notificación del usuario al conectar un nuevo dispositivo.
Desconectar el modo de vuelo
En las versiones recientes de Windows, así como en los teléfonos inteligentes, hay un modo de vuelo especial, cuando se enciende, todas las tecnologías inalámbricas están desactivadas, y esto no es solo WI -FI y Bluetooth - NFC tampoco funcionará, el sistema GPS lo hará. apagar. Puede activar el modo de vuelo por casualidad, por lo que vale la pena verificar su estado.
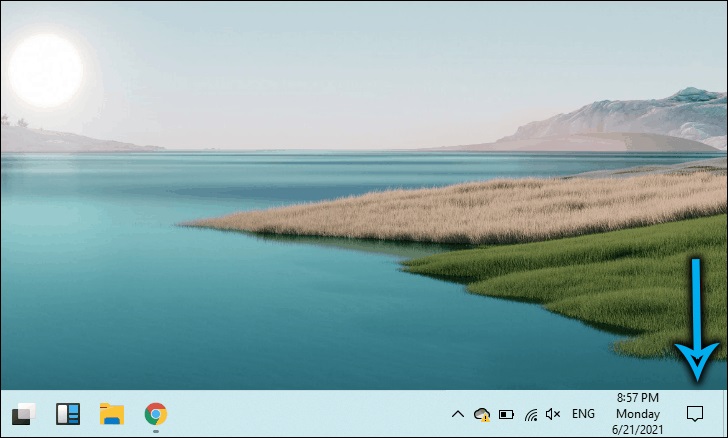
Para hacer esto, puede usar varias formas alternativas. En las computadoras portátiles para esto, se proporciona una clave separada (no en todos los modelos).
Una forma universal que es fácil de recordar es presionar el botón de red y volumen en el panel de tareas, en la ventana que se abre, asegúrese de que el botón del modo de vuelo no esté activado (no azul). Si esto no es así, simplemente haga clic en él.
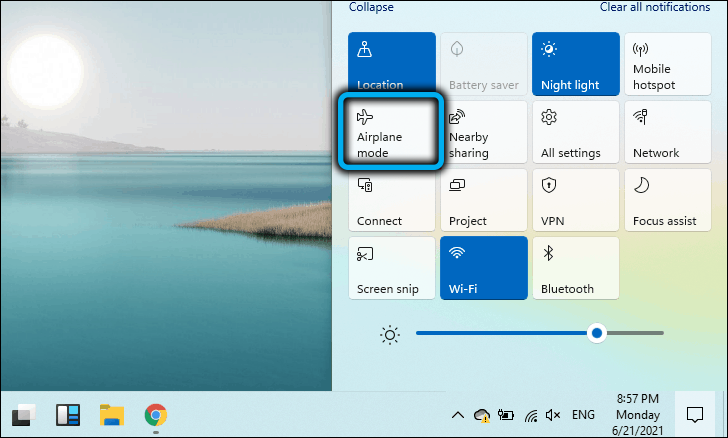
Verifique la distancia y los obstáculos
El estándar de comunicación inalámbrica Bluetooth proporciona un rango relativamente pequeño, aproximadamente 10 metros. Si no puede conectar el dispositivo, asegúrese de que esté en el área de acción, mientras que los obstáculos como las paredes pueden deteriorar significativamente la amplitud de la señal.
No olvide que Bluetooth funciona a una frecuencia de 2.4 GHz, que transmite una red Wi-Fi, y si ambas redes interfieren entre sí, esto puede causar conflictos. En tales casos, para Wi-Fi, puede usar una frecuencia menos cargada de 5 GHz, si está disponible, o colocar el dispositivo conectado lo más cerca posible de la computadora.
Conclusión
Entonces, si se enfrenta a una situación en la que Bluetooth no funciona en Windows 11, la solución al problema no debe causar dificultades. Si ninguno de los métodos propuestos ha ayudado, es probable que este sea un mal funcionamiento físico de un adaptador inalámbrico, que se elimina por su reemplazo. Si se trata de una computadora portátil, puede usar un dispositivo Bluetooth externo: hay modelos bastante compactos a la venta, que, conectados a través del puerto USB, prácticamente no serán notables.
- « Formas de cambiar el brillo del monitor de la computadora portátil en Windows 11
- Lanzamiento en aplicaciones de Windows 11 para Android »

