Lanzamiento en aplicaciones de Windows 11 para Android

- 3784
- 792
- Jerónimo Araña
Los propietarios de nuevas computadoras MAC equipadas con procesadores familiares M1 han podido lanzar durante mucho tiempo las aplicaciones móviles escritas para iPhone/iPad. Microsoft, que presenta su nuevo sistema operativo en el verano de 2021, prometió que esta oportunidad también estaría disponible para los usuarios de Windows 11.
Por desgracia, la implementación de promesas decepcionadas. Puede instalar oficialmente aplicaciones móviles desde Microsoft Store, pero la elección allí es muy escasa, además, muchas de estas aplicaciones tienen una interfaz y funcionalidad cambiadas. Por supuesto, si lo desea, puede instalar y usar cualquiera que le guste los gadgets, pero no será fácil de hacer.

Configuración preliminar de Windows 11 para iniciar aplicaciones Android
Sucedió que, de hecho, intentaron darse cuenta de esta función, pero no entró en el lanzamiento final. Sin embargo, los registros contables con el estado del desarrollador pudieron probar el subsistema de Windows 11, que se llama subsistema para Android. Este componente se puede agregar al sistema operativo y a los usuarios comunes de acuerdo con el siguiente algoritmo:
- La primera condición de operabilidad para el subsistema de Windows para Android es activar el modo de virtualización, que se lleva a cabo a nivel de BIOS. Puede averiguar si este modo se incluye a través del despachador de tareas moviéndose a la pestaña "Productividad". De lo contrario, tendrá que encontrar un manual en Internet para su modelo de placa base y leer si este modo es compatible para que lo active. Si el resultado es negativo, este método de lanzar aplicaciones de Android no estará disponible para usted y los próximos pasos no tienen sentido;
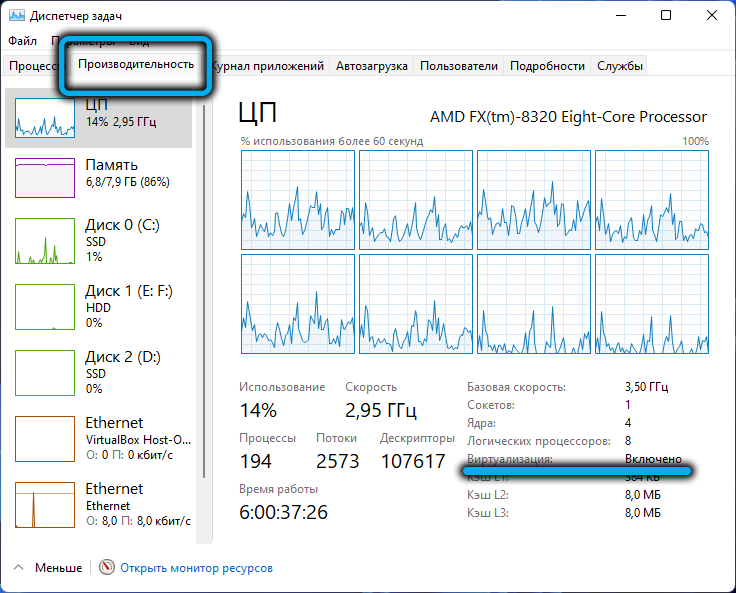
- Si todo está en orden con la virtualización, vamos a los "parámetros" para marcar la frase "inclusión de componentes de Windows" en la consola de búsqueda y presionamos la línea correspondiente en los resultados de los resultados;
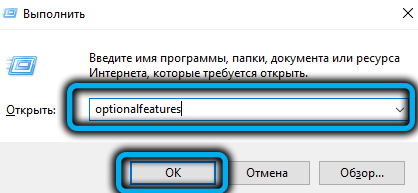
- Estamos buscando en la lista de componentes instalados del sistema operativo. Windows cargará este componente desde la red, queda por esperar su instalación y recargar la PC;
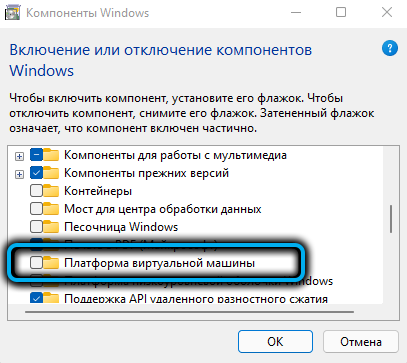
- Entonces, la virtualización está habilitada tanto a nivel de BIOS como en el nivel del sistema operativo. Ahora necesita descargar e instalar el subsistema de Windows mencionado anteriormente para la utilidad de Android. Está disponible en servidores de Microsoft, pero solo está disponible para desarrolladores. Para evitar esta restricción, debe obtener un enlace de descarga. Puede hacer esto utilizando un servicio en línea que ofrece un servicio de generación para descargar con Microsoft Store. Entonces, vaya al sitio https: // almacenar.Rg-dguard.net/, conducir el enlace https: // www en el campo de texto.Microsoft.Com/store/productid/9p3395vx91nr, para el parámetro RP, seleccione lento y haga clic en el icono con la imagen del cuadro;
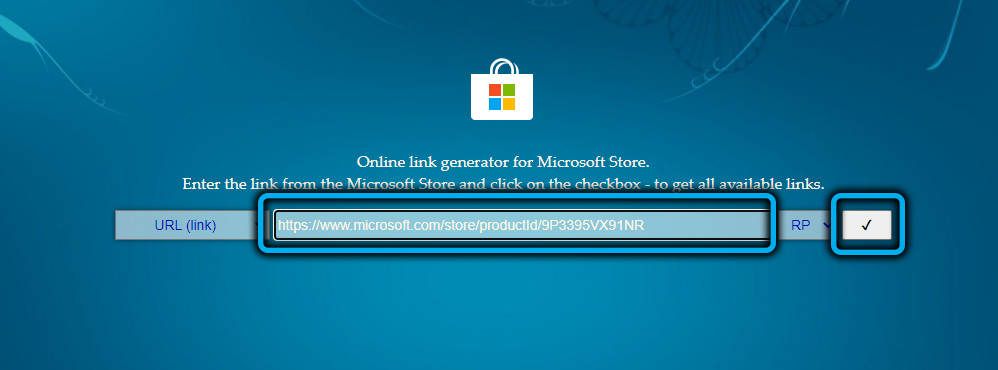
- Se abrirá una lista bastante larga, en la que necesita seleccionar un archivo con una extensión .msixbundle, él estará solo. Es que lo descargamos con un simple clic en el enlace. Si la descarga no se inicia, entonces su navegador bloquea esta descarga. Pruebe con otro (caso garantizado, usando Microsoft Edge);
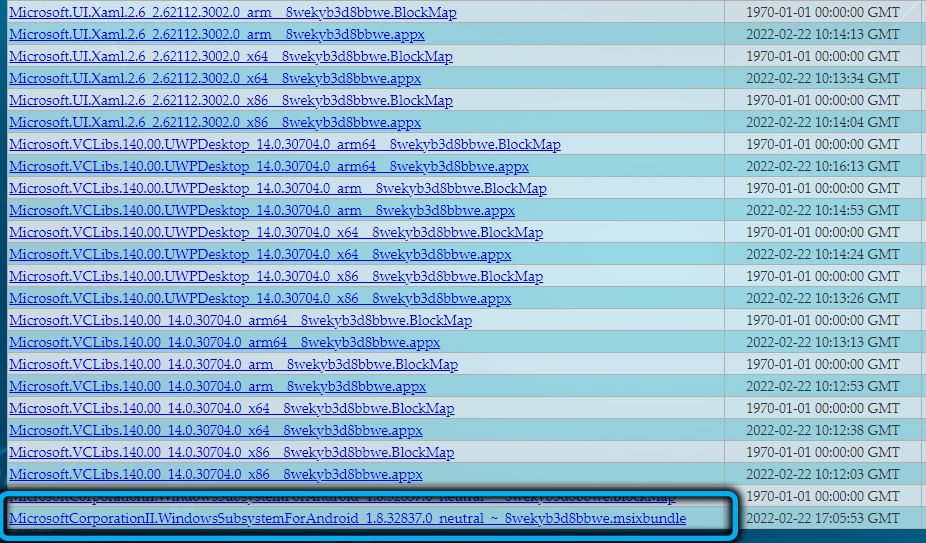
- Para instalar el componente descargado, debe iniciar el PowerShell con los derechos del administrador e ingresar el complemento Add-appackage -Path String "carpeta_s_-herida" en la ventana terminal, aquí debe establecer la ruta en el archivo msi con el Nombre del archivo en sí, asegúrese de expandir el nombre .Msix. Completamos la entrada de Enter, esperamos la instalación del componente.
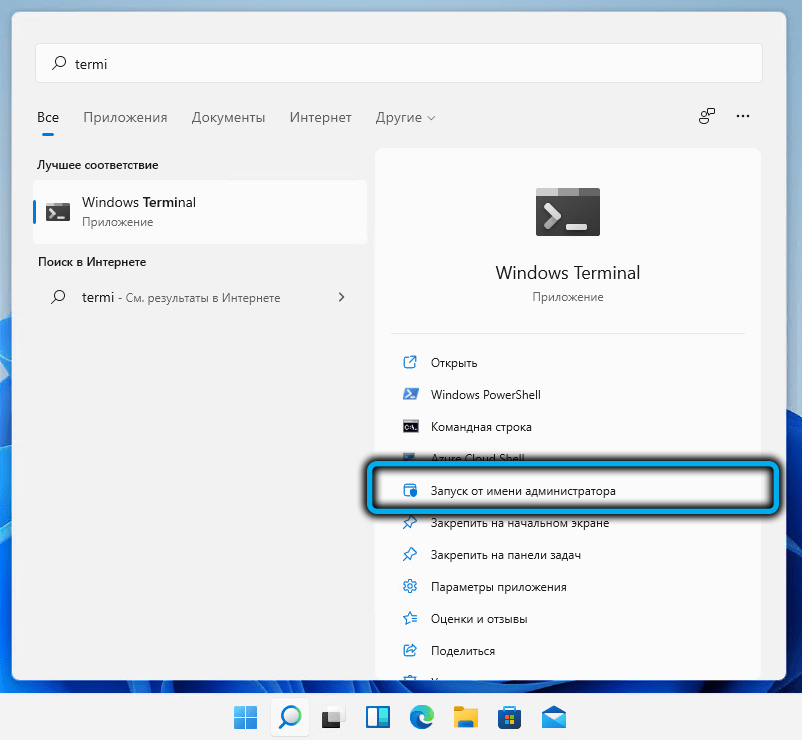
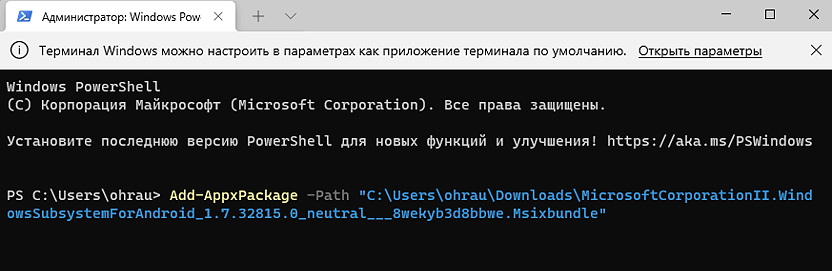
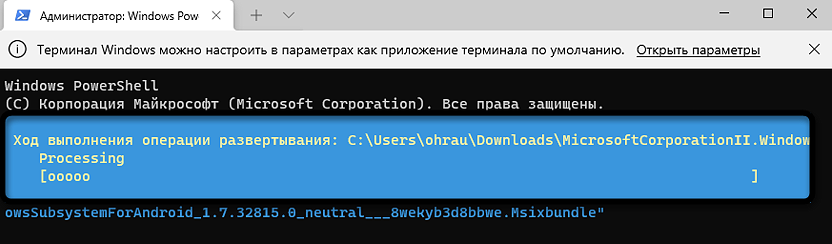
Verificar los resultados es fácil: en el menú "Inicio" aparecerá una utilidad WSA.
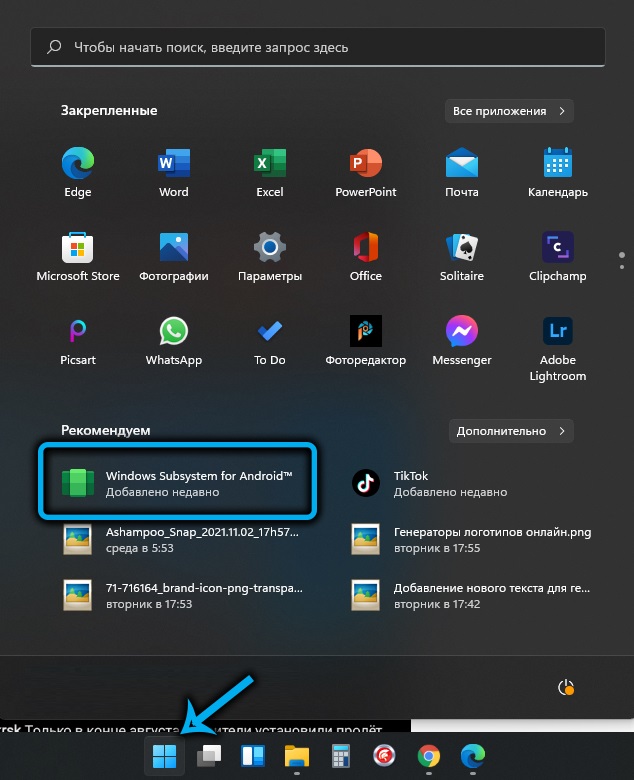
Cómo iniciar una aplicación Android utilizando una utilidad de terceros
Con la virtualización y un subsistema instalado para la utilidad de Android, la instalación de programas de Android en una computadora se puede llevar a cabo de dos maneras. Considere para empezar un método utilizando una utilidad WSatools gratuita disponible en Microsoft Store:
- Cargamos la utilidad a la computadora desde la tienda;
- Instalarlo;
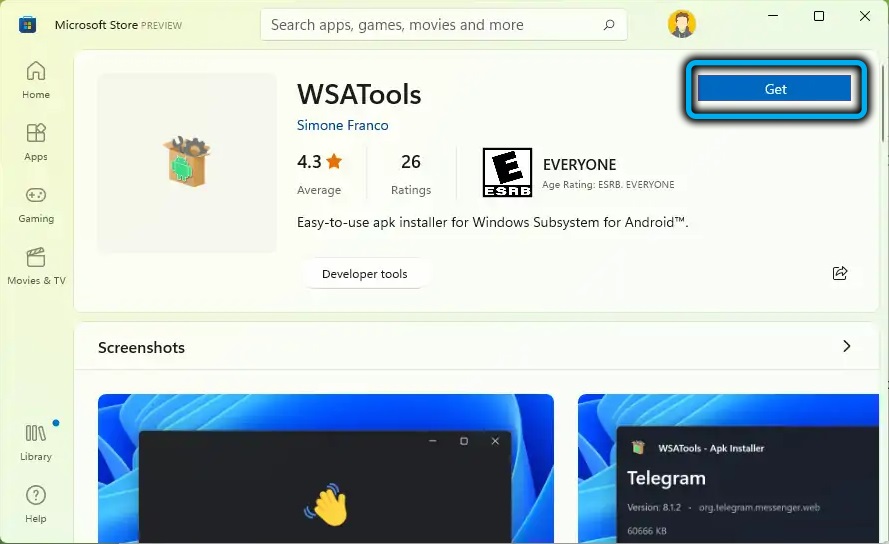
- La primera instalación generalmente termina con un error, para la corrección de la cual primero debe incluir la visualización de archivos ocultos en el conductor, luego proporcionar la carpeta WindowsApps ubicada en programas de programas, los derechos para leer/registrar, que están desactivados por defecto, Y luego comience a instalar la utilidad nuevamente, en la etapa de elección de la ruta para encontrar la última carpeta creada en el catálogo de WindowsApps, centrándose en la fecha de la creación. Es ella debe ser indicada.
Después de instalar la utilidad, aparecerá una nueva asociación asociada con él, para archivos con expansión .Apk.
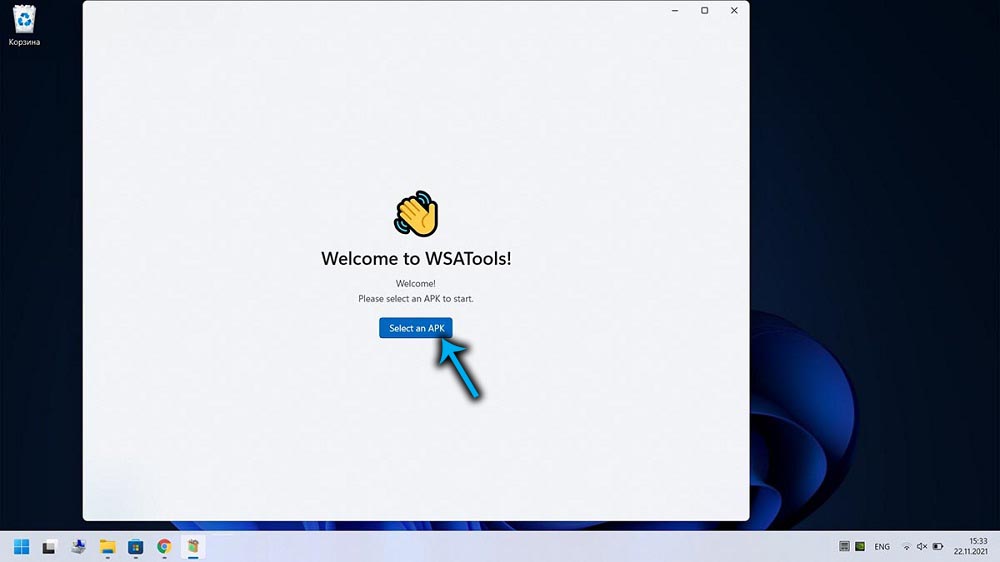
Ahora, para habilitar y usar la aplicación Android, simplemente descargue el archivo APK de instalación e inicie, haciendo un doble clic.
Como fuente oficial, puede asesorar a Amazon Store, que requiere la creación de una cuenta. Es cierto que la elección es pequeña allí, pero nadie le prohíbe buscar sus aplicaciones favoritas en otros lugares. O descargue archivos de instalación en un teléfono inteligente, por ejemplo, con un mercado de juegos, y expórtelos a una PC que ejecute Windows 11.
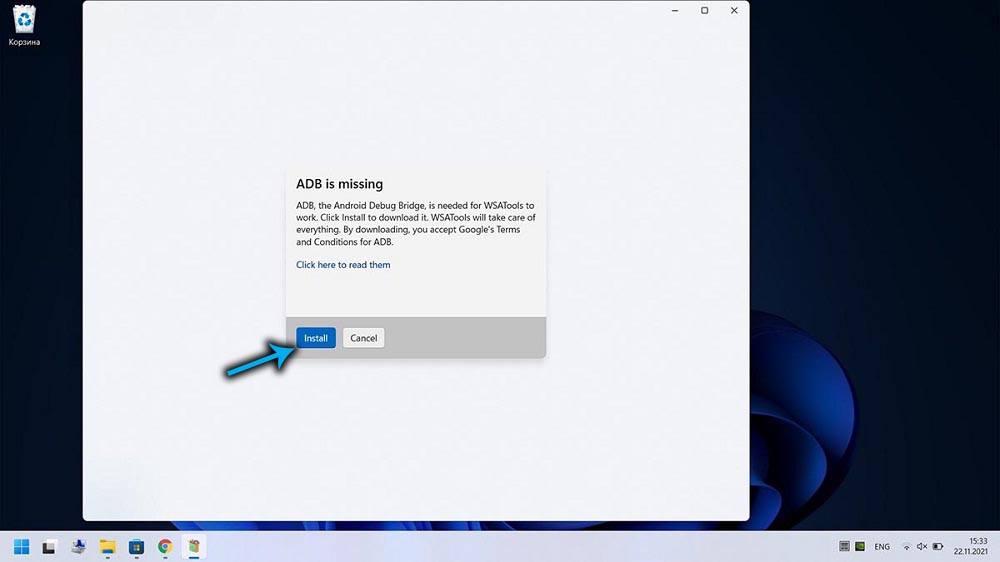
Sin embargo, este método no puede llamarse el resultado resultante: en algunos casos, la instalación de aplicaciones de Android no funciona, a menudo la utilidad WSATOOLS en sí misma no se puede instalar.
En tales casos, queda una opción de repuesto: usar la línea de comando o PowerShell.
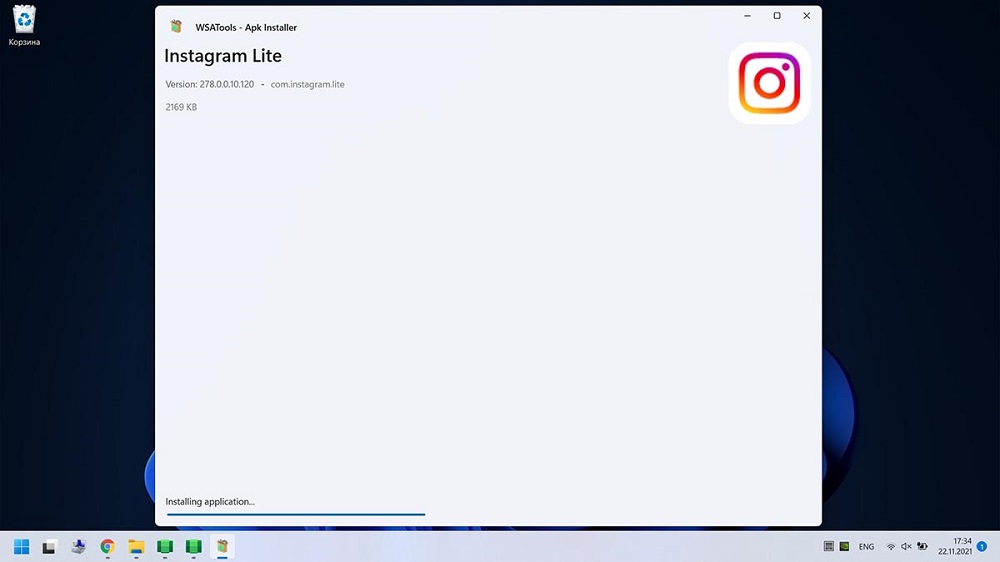
Cómo iniciar aplicaciones Android en una PC por línea de comandos
El método se considera más difícil de usar, pero también el número de fallas al usarlo es un orden de magnitud menos.
Entonces, considere cómo abrir una aplicación Android en una computadora usando una línea de comandos:
- Como en el caso anterior, lanzamos el subsistema de Windows para Android;
- Descargamos desde el sitio web oficial de las herramientas de plataforma SDK de Android OS;
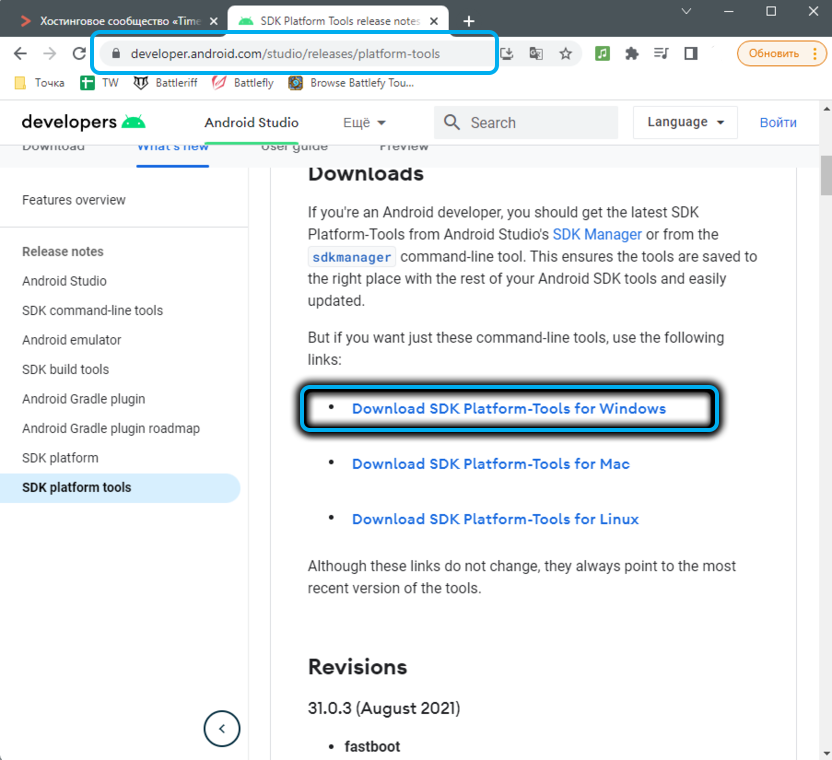
- Desempaquemos el archivo;
- En la aplicación avanzada en los parámetros, activamos el "modo de desarrollador" (haga clic en el texto "Parámetros de desarrollo" y en la nueva ventana establecemos el conmutador en la posición "inclusive");
- Para el parámetro de la dirección IP, haga clic en el botón "Actualizar";
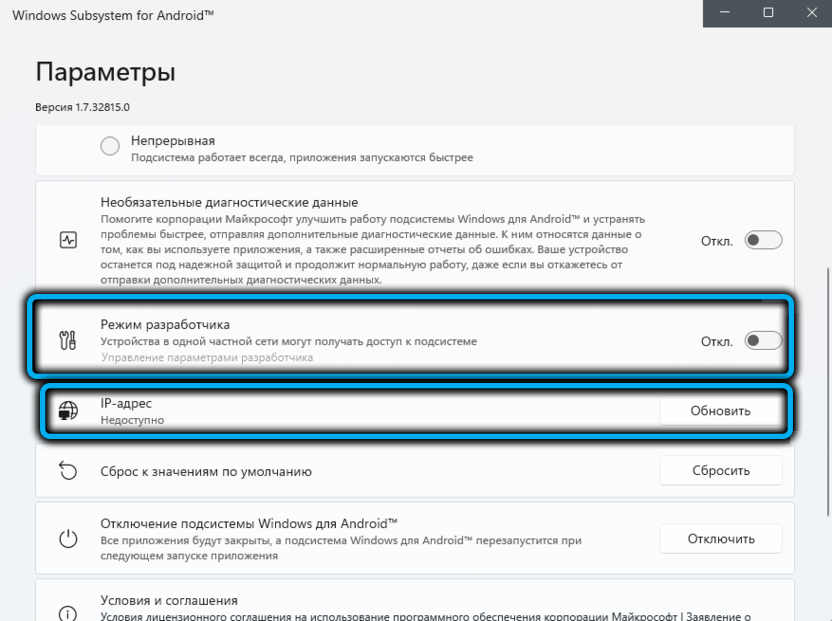
- Lanzamos el terminal de Windows 11 (no importa si PowerShell está instalado por defecto o línea de comando). En la ventana del terminal presentamos
CD(Indique la ruta completa, indicando el disco C: \), confirme con Pressing ENTER;
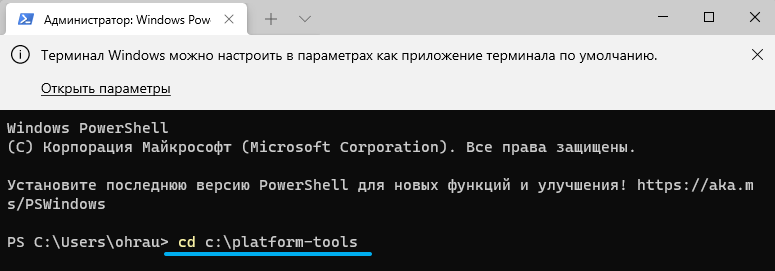
- Ingrese al próximo equipo
./ADB.EXE Connect(Sustituya el valor real obtenido actualizando el parámetro de la dirección IP), presione ENTER;
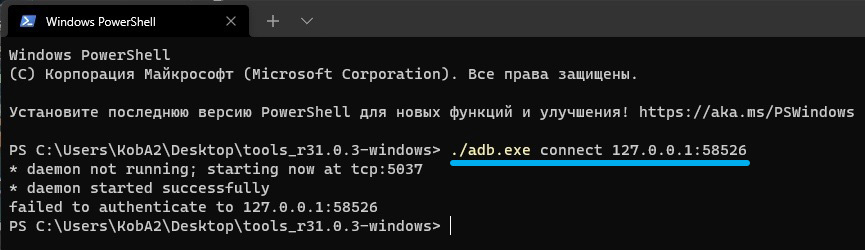
- Completamos la entrada del procedimiento del comando
./ADB.EXE Instalar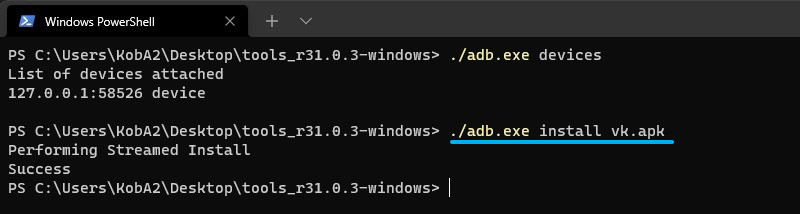
Como resultado, el icono de la aplicación Android listo para iniciar el botón "Inicio" aparecerá en el menú contextual.
El método es inconveniente porque todos estos pasos deben realizarse para cada nueva aplicación móvil que desea usar en Windows 11.
Resolver algunos problemas
Como regla general, los usuarios inexpertos con mayor frecuencia encuentran dos tipos de problemas al intentar instalar en las aplicaciones de Windows 11 Android. El primero se asocia con la imposibilidad de activar la función de virtualización, por lo que el subsistema de Windows para Android no puede generar la dirección IP de trabajo. El segundo se aplica a los errores al iniciar el comando ADB Connect.
Primero, considere cómo iniciar una máquina virtual en Windows 11 por medio del sistema operativo en sí:
- ejecute el "Panel de control" (por ejemplo, usando la función de búsqueda en el menú "Inicio");
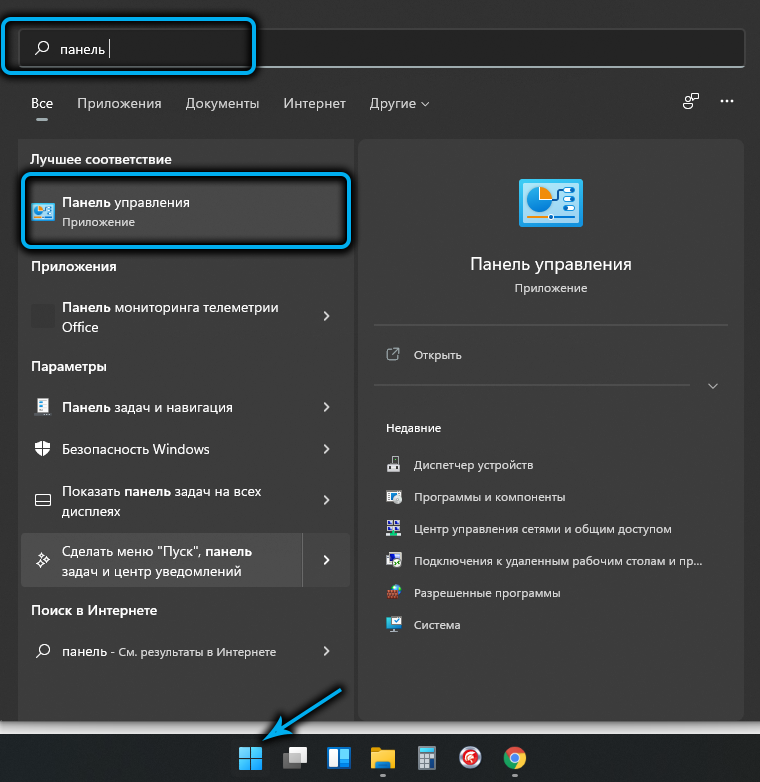
- Haga clic en la pestaña "Programas y componentes";
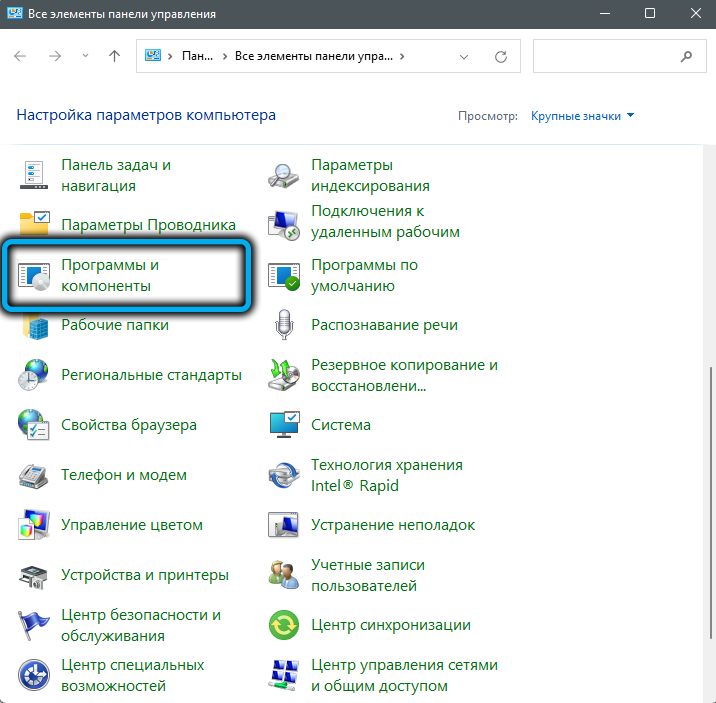
- En la nueva ventana en el bloque izquierdo, haga clic en la sección "Turning/deshabilitando los componentes de Windows";
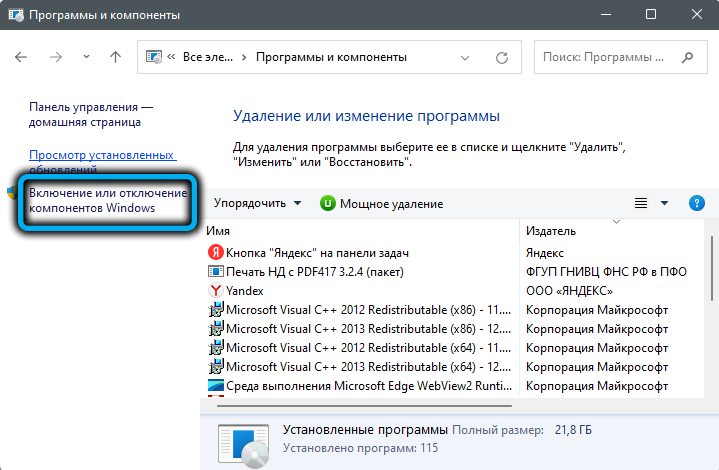
- En la nueva ventana, se enumerará una lista de todos los componentes de Windows11 instalados (ambos activos, marcados con un cuadro y desconectado). Estamos buscando una línea "plataforma de máquina virtual", activarla;
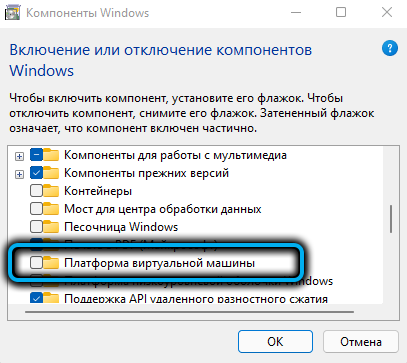
- Para que los cambios entren en vigor, reinicie el sistema, y cuando se complete la carga de Windows, inicie WSA nuevamente.
Ahora puede volver a realizar los pasos descritos en la sección con la línea de comando.
El error al ingresar a ADB Connect/install está asociado con la ausencia del archivo ADB.EXE. Esto es consecuencia del hecho de que el paquete de herramientas de plataforma SDK no estaba instalado o su instalación era incorrecta. El problema también es reparable:
- Herramientas de plataforma SDK repetidas del sitio web oficial de Android Studio (estamos interesados en la versión para Windows, aunque hay opciones para Mac/Linux);
- Nuevamente instalamos PlatformTools para desarrolladores;
- Lanzamos la ventana terminal (necesariamente con los derechos del administrador);
- Vamos a un catálogo con un paquete establecido (equipo de CD);
- En lugar del equipo descrito en la sección anterior, recolecte \ adbconnect, haga clic en Enter.
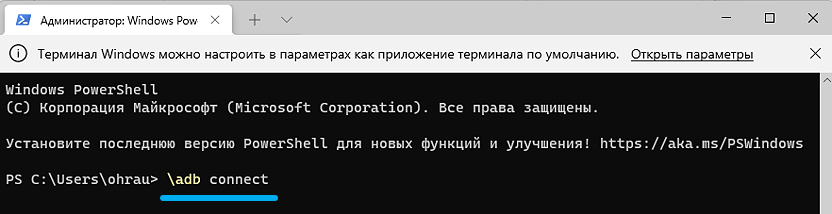
Conclusión
Por supuesto, para muchos usuarios, la posibilidad de usar sus aplicaciones móviles favoritas será una ventaja significativa de Windows 11. Y para algunos y un argumento decisivo a favor de la migración para un nuevo sistema operativo. Desafortunadamente, ambos métodos descritos requieren una gran precisión para configurar y usar esta posibilidad, por lo que no estamos hablando de masa. Adiós. Quizás en el futuro, el lanzamiento de aplicaciones de Android lo hará más simple y más conveniente, pero es poco probable que esto suceda a corto plazo. Al menos tienes que esperar hasta la caída o más. Mientras tanto, solo quedan estas opciones por la falta de alternativas.
- « Qué hacer si Bluetooth no funciona en Windows 11
- Eliminación del mal funcionamiento del micrófono en Windows 11 »

