¿Qué es UEFI, cómo instalar Windows 10 (y versiones anteriores) en una computadora con UEFI?
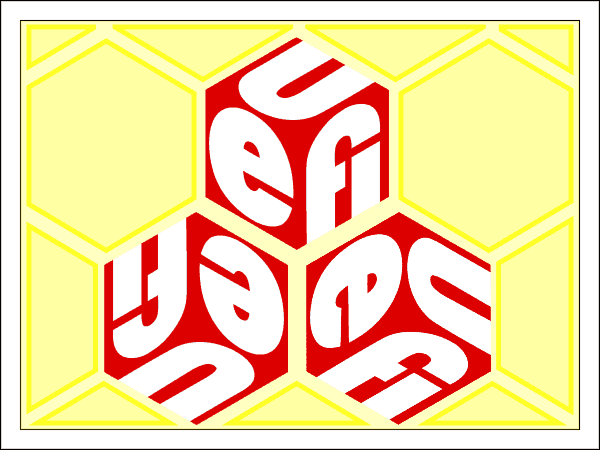
- 2134
- 581
- Arturo Jimínez
Contenido
- UEFI vs BIOS
- Los beneficios de la UEFI en comparación con el BIOS
- Desventajas de UEFI en comparación con el BIOS
- Cómo ir a la UEFI desde Windows 10
- Cómo cambiar al modo BIOS para instalar un sistema operativo no compatible
- Cómo deshabilitar el arranque seguro (carga segura)
- Cómo crear una unidad flash de instalación para una computadora con UEFI
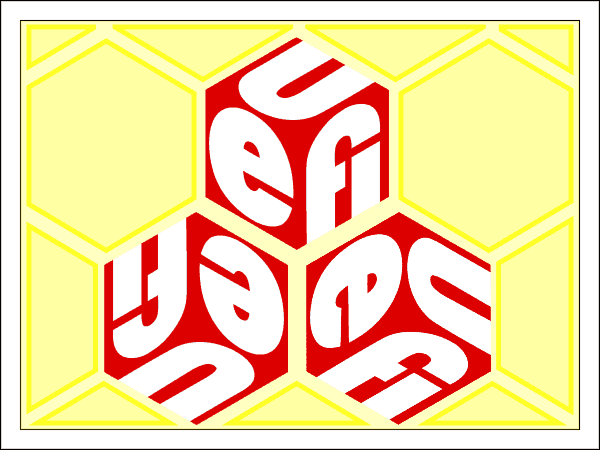
De hecho, la UEFI no es en absoluto un atributo de inclinación. Este es solo un software nuevo y mejorado (firmware) de placas base, que reemplazó el BIOS. Hoy, esta "bestia" vive en todas las computadoras lanzadas después del 2010-2011, no solo en el juego, sino también en "Impresiones de máquinas". Descubra qué es UEFI, cuáles son sus diferencias globales con respecto al BIOS y cómo encontrar un lenguaje común al instalar sistemas operativos.
UEFI vs BIOS
Desde el punto de vista de un usuario de UEFI inexperto, este es el mismo BIOS, solo en el shell gráfico. Y en las computadoras portátiles con su apariencia, nada ha cambiado en absoluto: la misma interfaz de la consola, las mismas secciones. Sí, las utilidades de configuración de BIOS y UEFI pueden ser similares. Exteriormente, sus diferencias no son visibles, pero ellos (como ese Gopher) son.UEFI no es solo un micro -opram, cuya tarea es verificar la capacidad de servicio de los dispositivos después del lanzamiento de la PC y la transmisión del control del sistema operativo (funciones básicas del BIOS). Esta es una sala de operaciones casi completa con sus propios servicios y aplicaciones.
Sin embargo, los nuevos desarrollos no siempre tienen ventajas continuas. Probablemente sea imposible ser mejor que el anterior, y Uefi gana en algo, pero de alguna manera pierde al BIOS.
Los beneficios de la UEFI en comparación con el BIOS
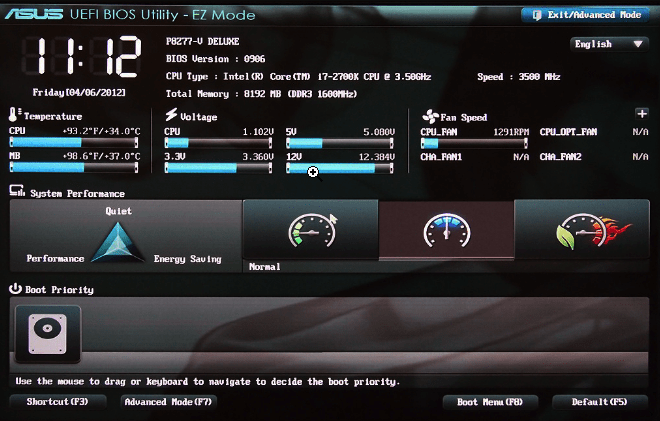
- Una interfaz gráfica simple y comprensible en muchos idiomas, incluida la rusa (en las plataformas de escritorio) con el soporte de la administración del mouse.
- El apoyo a las unidades es más espacioso que 2.2 TB con un número ilimitado de secciones.
- Cargando mucho más rápido el sistema operativo. Entonces, Windows 10, instalado en el disco SSD, marcado de acuerdo con el nuevo estándar GPT, se carga en solo 4-15 segundos.
- OS OS Move. Permite que la computadora cargue de portadores que no tienen sus arranque.
- Soporte para la instalación de aplicaciones de tercera parte y controladores que expanden la funcionalidad de UEFI.
- Protección contra la introducción del código malicioso en los cargadores del sistema y su propio entorno (proporciona un protocolo de arranque seguro integrado en la interfaz).
- Controlador de red propio, gracias a lo cual la actualización de la UEFI y sus componentes no requieren el lanzamiento del sistema operativo. Por cierto, los controladores de UEFI están disponibles para su uso en el sistema operativo.
- Transición rápida a UEFI desde la interfaz Windows 8 y 10.
Desventajas de UEFI en comparación con el BIOS
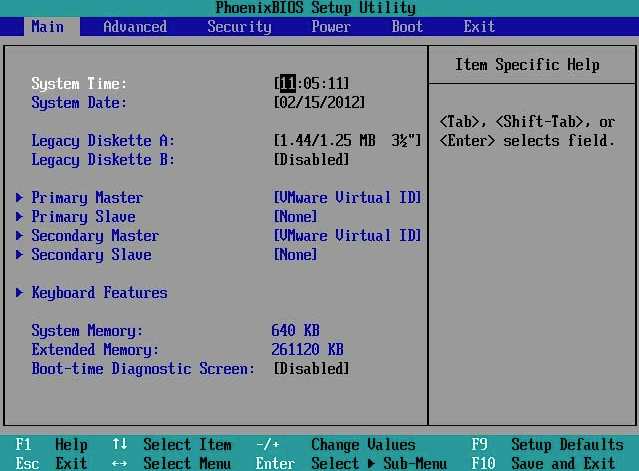
- Falta de soporte de sistemas operativos de 32 bits, lo que limita la libertad de selección de usuarios. Las computadoras con UEFI admiten solo versiones de 64 bits de Windows, además, "Vista" y "Seven" - Parcialmente. Solo se admiten totalmente "ocho" y "docena" x64.
- Falta de soporte de discos duros marcados según el estándar MBR (tipo de marcado tradicional, que se usó ampliamente antes de Windows 8). La especificación de MBR limita el número de secciones primarias de hasta 4 y el volumen del disco es de hasta 2.2 TB, por lo que ahora se considera anticuado.
Todavía es posible instalar en una computadora con un sistema UEFI de 32 bits o antiguo (sujeto a compatibilidad con el equipo), pero mucho más difícil. El usuario tiene que cambiar manualmente la UEFI al modo de emulación del BIOS, a veces deambulando en la configuración durante mucho tiempo, ya que las funciones necesarias a menudo no están a la vista.
Y en el modo BIOS, los chips UEFI más útiles están desconectados, como el lanzamiento rápido de la computadora y la protección contra los virus de carga.
Cómo ir a la UEFI desde Windows 10
En las computadoras y computadoras portátiles antiguas: antes del lanzamiento de Windows 8, para ingresar a la tintura del BIOS, debe apagar el automóvil y en la próxima vez que encienda la llave especialmente designada para esto. La tecla reacciona a presionar hasta que se carga el sistema operativo, y esto es de aproximadamente 2-4 segundos. Con el advenimiento de la UEFI y el nuevo estándar de descarga, GPT, desde presionar el botón de encendido hasta la aparición del escritorio, pasaron un segundo segundo y la carga del sistema operativo comienza casi simultáneamente con la conmutación de la computadora. Para atrapar el momento en que el sistema reacciona a la clave de entrada al BIOS es casi poco realista. Por lo tanto, Microsoft simplificó esta tarea integrando la función de transición a UEFI directamente a Windows.Entonces, para ir a la interfaz UEFI desde Windows 10, guarde todos los documentos abiertos, inicie los parámetros de utilidad e ingrese la sección "Actualización y recuperación".
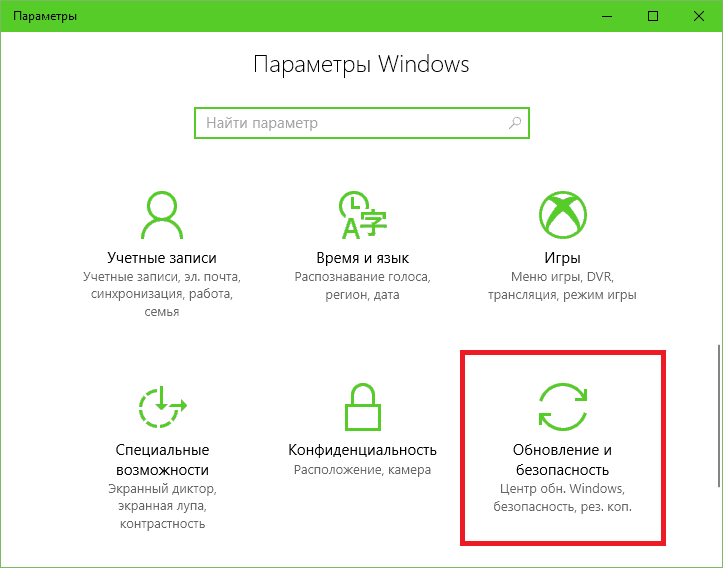
Abra la subsección "Recuperación"Y a la derecha cerca del punto"Opciones especiales de arranque"Hacer clic"Recargar ahora".
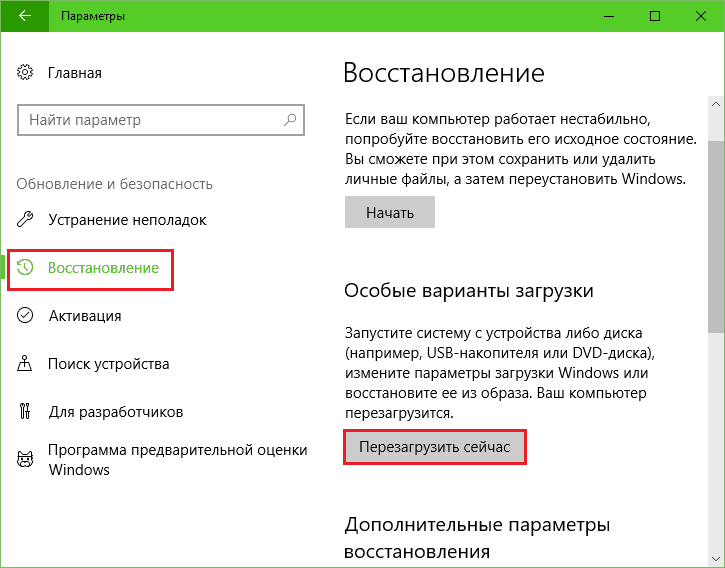
Después del reinicio en la pantalla de la computadora, se mostrará el menú "La elección de la acción"Donde debes hacer clic"Búsqueda y eliminación de fallas"(En algunas versiones" docenas "se llama este elemento"Diagnóstico").
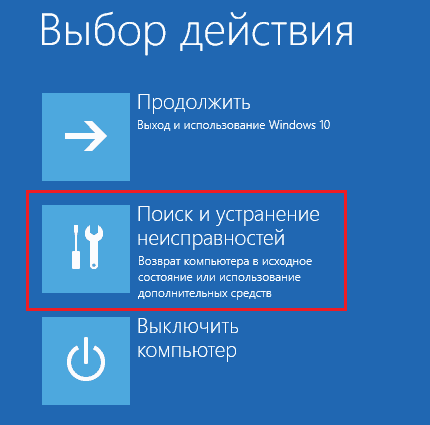
El siguiente paso es la transición a "Opciones adicionales".
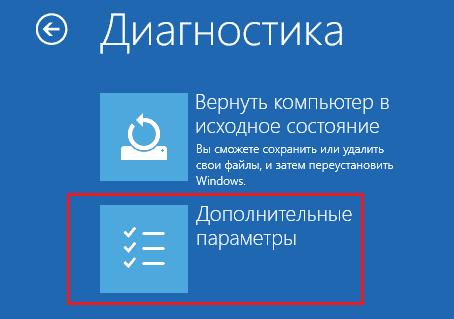
Aquí, finalmente, estás casi en la meta: sigue siendo hacer clic "Los parámetros del software Built -in UEFI". Después de hacer clic en este elemento, la computadora se reiniciará nuevamente y lo transferirá al lugar correcto.
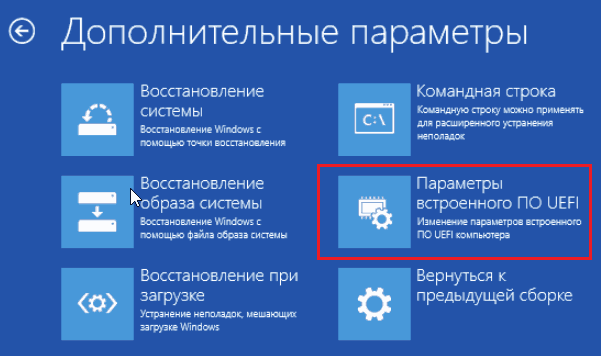
Falta de "Parámetros adicionales"El punto de transición a UEFI significa que la computadora no admite esta posibilidad. Una de las razones puede ser el funcionamiento de una PC en el modo de emulación del BIOS, por ejemplo, si utiliza discos estándar MBR. En tales máquinas, puede ingresar al área de interés para usted solo de una manera, tradicional, como en el BIOS, es decir, presionando una determinada tecla después de encenderse. Y para que este proceso no se convierta en una prueba de la velocidad de su reacción, la carga de ventanas puede ralentizarse ligeramente. Para esto:
- Pasar por la utilidad "Opción"En la configuración del sistema, luego, en la sección y modo de sueño y abra"Parámetros de potencia adicionales".
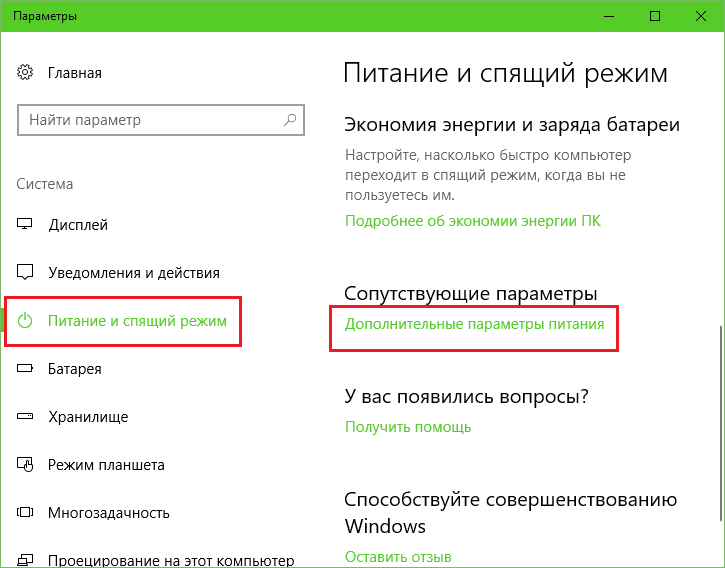
- Haga clic en el panel de transición "La acción de los botones" o "La acción de cierre de la portada"(No hay última opción en los escriticeros).
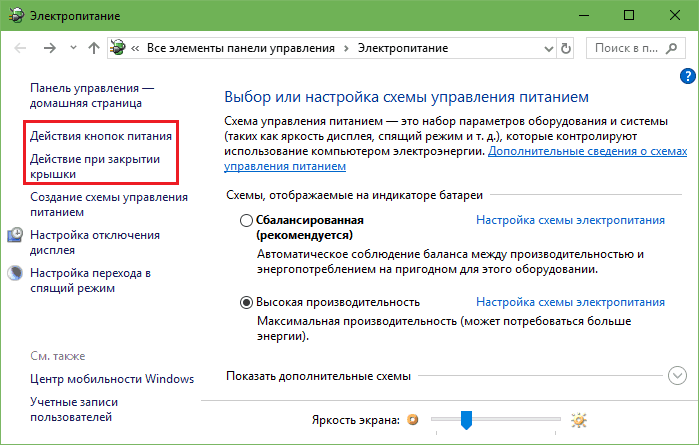
- Haga clic "Cambiar los parámetros inaccesibles ahora". En la zona "Parters of the cumplimiento del trabajo"Retire la bandera"Enciende un comienzo rápido". Después del próximo inicio, la computadora se cargará más lentamente, y con calma tendrá tiempo para presionar el botón de entrada al BIOS.
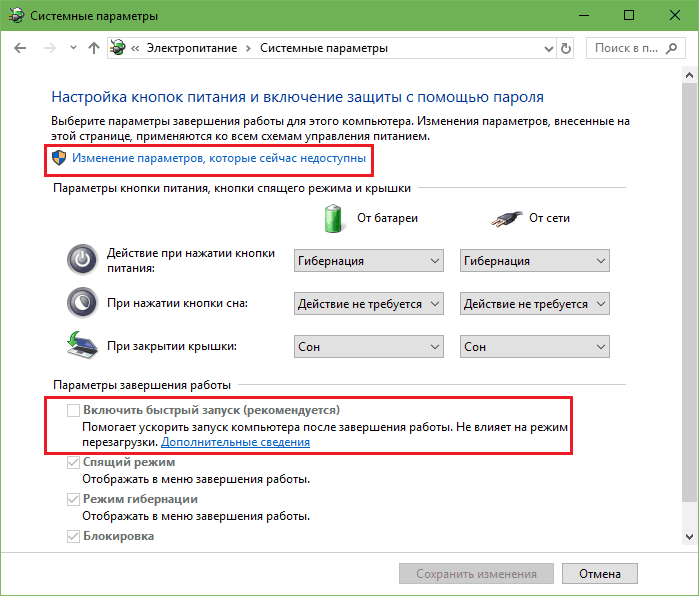
Cómo cambiar al modo BIOS para instalar un sistema operativo no compatible
Como ya lo hemos descubierto, para poner una versión de Windows de 32 bits o antigua en una computadora con UEFI (XP, Vista, 7), es necesario cambiar al modo de emulación del BIOS, que en diferentes ediciones del El firmware se llama CSM (módulo de soporte de compatibilidad) o legado). La opción de transición a este modo se encuentra con mayor frecuencia en la sección "Bota" o "Cargando"Y literalmente llamado:- Arranque CSM.
- Lanzamiento CSM.
- Legado.
- Soporte CSM.
- Soporte heredado.
- Legacy BIOS y T. PAG.
Para activarlo, traducirlo en un estado de habilitación o seleccionar el arranque de UEFI DISAT y guarde la configuración.
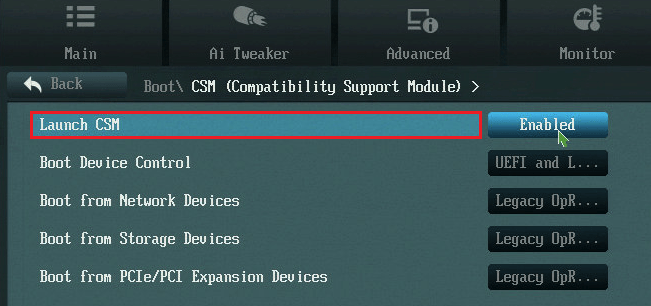
Cómo deshabilitar el arranque seguro (carga segura)
Las operaciones anticuadas y de 32 bits desde el punto de vista de los desarrolladores de la UEFI tienen cargadores inseguros, que deben ser "prohibidos y no dejar entrar". Por lo tanto, para instalar en una computadora, dichos sistemas, junto con la activación del BIOS, también es necesario desconectar el arranque seguro: una tecnología que verifica las firmas digitales de los bootrs y, en ausencia de ellos, bloquea el lanzamiento del sistema.Por cierto, en algún firmware esto debe hacerse antes de encender la emulación del BIOS, ya que de lo contrario CSM/Legacy no se muestra en la utilidad de configuración.
La opción de administración de arranque segura puede estar en las siguientes secciones de UEFI:
- Arranque (carga).
- Seguridad.
- Avanzado - Configuración del sistema.
- Autenticación.
Para la desactivación, tradúdelo a un estado de desactivación.
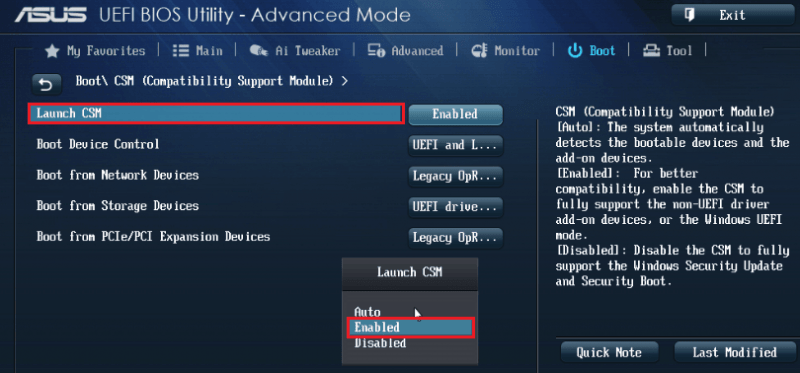
En las ediciones individuales del firmware después de encender el BIOS y el arranque seguro, el tipo de quirófano se debe especificar en las tinturas "Sistema operativo":
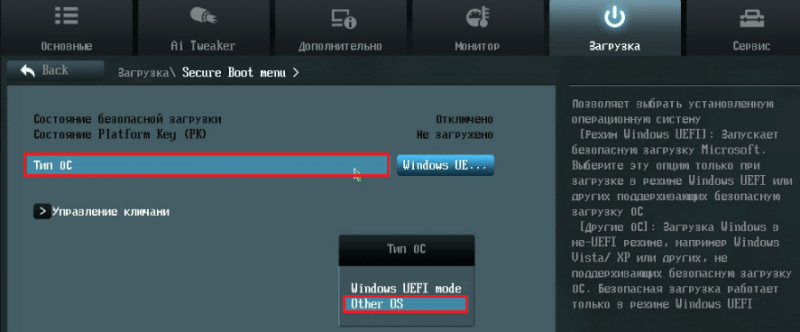
Cómo crear una unidad flash de instalación para una computadora con UEFI
Con la transición a UEFI, los requisitos para cargar unidades flash USB han cambiado. Ahora unidades flash creadas de acuerdo con las reglas antiguas, por ejemplo, con la ayuda de una utilidad Herramienta de descarga de Microsoft Windows USB/DVD, solo se puede usar para instalar versiones obsoletas y de 32 bits del sistema operativo en modo de emulación de bios.Para colocar el Windows 10 x64 en modo UEFI con el modo de arranque seguro activo, el portador de carga debe tener un sistema de archivos FAT32. Esto impone una restricción en su volumen (un máximo de 4 GB), pero NTFS, desafortunadamente, es incompatible con el protocolo de carga segura. Pero de lo contrario el proceso de crear unidades flash de carga se simplificó enormemente. Ahora esto se puede hacer incluso sin programas.
La forma más fácil de crear una unidad Flash USB de instalación con Windows 10 es una copia común de los archivos de distribución. De la misma manera que copian los datos de la carpeta a la carpeta. No es necesario crear un gestor de arranque en una unidad flash, ya que ya es parte de UEFI.
Para copiar una unidad flash de distribución en formato ISO, este último es suficiente para abrir en el conductor de Windows.
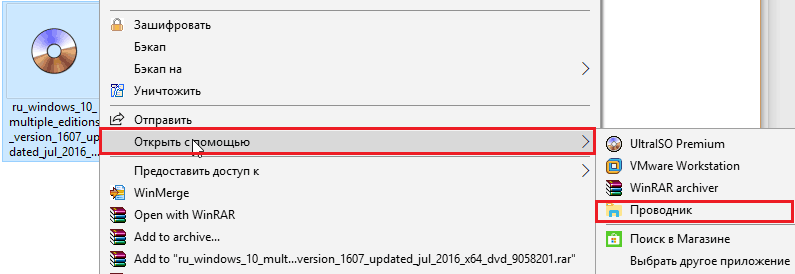
Si no tiene docenas de distribución o simplemente prefiere crear operadores de arranque utilizando programas, use la utilidad de Microsoft MediaCreationTool. Para preparar una unidad flash USB para la instalación, además de ella y la utilidad, solo necesitará acceso a Internet. ¿Cómo es el "sacramento" del registro y cuál es su participación en él, dijo F1Comps en este artículo?.
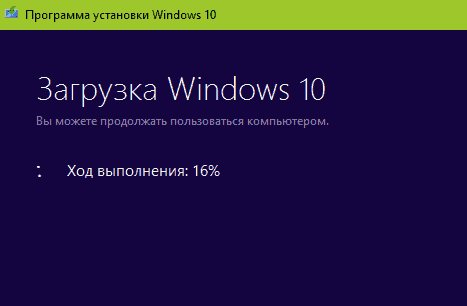
Otra utilidad gratuita simple agudizada bajo la creación de unidades de arranque para UEFI es Rufo. Las configuraciones necesarias se instalan literalmente en 3 clics con un mouse.
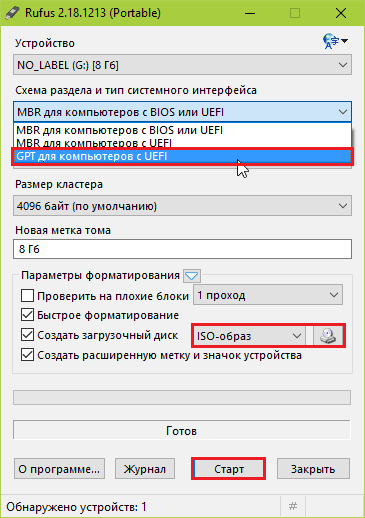
Lo más importante aquí es elegir el diagrama de sección correcto y el tipo de interfaz del sistema. Para la compatibilidad con arranque y discos seguros, más espaciosos 2 TB, elija entre la lista "GPT para computadoras con UEFI". A continuación, indique el programa al programa de distribución y presione el botón Inicio. Después de 20-40 minutos, la unidad flash de instalación estará lista.
- « Copiar contactos de Android en Android rápidamente y sin problemas
- Cómo cambiar una contraseña en Vkontakte? »

