Black Screen Obs Studio Al grabar la pantalla razones y cómo solucionarla

- 702
- 50
- Arturo Jimínez
OBS Studio es un programa completamente gratuito y muy funcional para escribir un video desde una pantalla de computadora o computadora portátil, que definitivamente recomiendo para usar e instrucciones simples previamente publicadas sobre cómo comenzar a trabajar con OBS Studio.
Sin embargo, algunos usuarios al intentar capturar la pantalla en el programa se enfrentan al problema: la pantalla negra está en la grabación y en la ventana previa al estudio de la ventana. El problema es común, pero generalmente no es difícil resolverlo; esto se discutirá más a fondo en el artículo.
- La razón del problema
- Corrección de la pantalla negra en OBS
- Instrucción de video
La razón del problema
En el caso de que con los controladores de la tarjeta de video, tanto discretos como integrados (si hay dos GPU), todo está en orden (si no, en primer lugar correcto esto), la razón habitual del problema en consideración es la elección de El programa del adaptador de video incorrecto que se utiliza para mostrar la imagen en el monitor, y el problema se produce con mayor frecuencia en las computadoras portátiles, pero la lógica será la misma en PC.
Intentaré explicar con más detalle:
- Si su computadora portátil está equipada con una tarjeta de video discreta e integrada, por ejemplo, los gráficos Nvidia GeForce y Intel HD, la conexión física de la pantalla de la computadora portátil se puede hacer a través de interfaces de video integradas (y esto es normal: le permite no usar GPU discreto cuando está discretamente cuando está no es requerido).
- Al comenzar OBS Studio, el programa generalmente usa una tarjeta de video discreta más productiva para funcionar.
- Como resultado, al capturar un video desde la pantalla, la imagen en la que se muestra a través de un video integrado, en la ventana previa a la vista y en el video grabado obtenemos una pantalla negra.
Resolver el problema de la pantalla negra al capturar la pantalla en OBS Studio
El siguiente es un ejemplo de una solución para una computadora portátil con las tarjetas de video Intel HD y NVIDIA GeForce, primero para Windows 10, luego para versiones anteriores del sistema operativo. Por analogía, el problema se puede resolver en el caso de GPU de AMD:
- En Windows 10, vaya a los parámetros de visualización: presionando el clic derecho en el escritorio y la elección de "parámetros de pantalla" o inicio - parámetros - sistema - visualización. Abra el punto "Configuración gráfica".

- En la sección "Asentamientos del rendimiento de gráficos" Seleccione "Apéndice clásico", haga clic en "Revisión", indique la ruta al archivo OBS ejecutable.
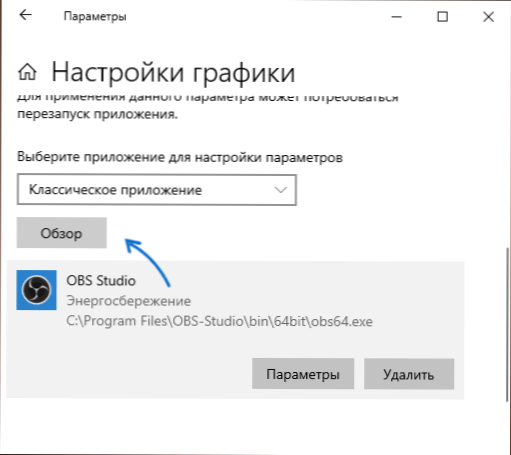
- Habilitar el uso de la tarjeta de video deseada. Si no está seguro de lo que es "necesario", puede intentar trabajar primero con uno y luego, en el otro, sin olvidar reiniciar OBS Studio después de aplicar los cambios.
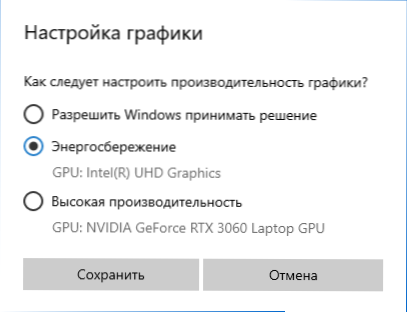
- En cualquier última versión de Windows, puede ir al Panel de control de NVIDIA (por ejemplo, a través del menú contextual del escritorio), luego en la sección "Parámetros 3D" - "Parámetros 3D", abra la pestaña "Configuración de software", configure la Uso del adaptador gráfico deseado para OBS Studio (por ejemplo, "Equipo gráfico integrado") y aplique configuraciones. En ausencia del programa en la lista, haga clic en "Agregar" e indique la ruta a su archivo ejecutable.
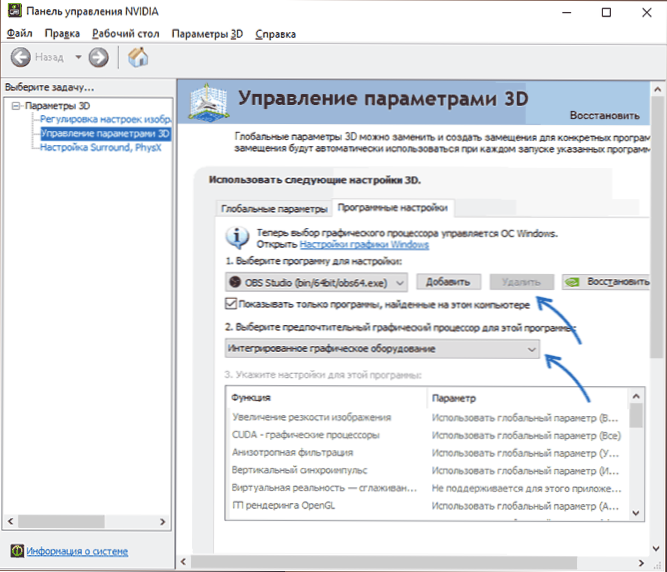
Inmediatamente después de eso, será suficiente para reiniciar el estudio OBS (si el programa se plega en una bandeja del sistema, cierrelo y ejecuta nuevamente) y en lugar de una pantalla negra debe aparecer una imagen.
Instrucción de video
- « Cómo habilitar la contraseña de bitLocker y por qué, después del cifrado, es posible que no se solicite
- Windows 10 no ve SSD las causas y las formas de solucionar el problema »

