Windows 10 no ve SSD las causas y las formas de solucionar el problema

- 1379
- 107
- Elsa Navarro
Así como con discos duros ordinarios, después de instalar una nueva M.2 o SSD SATA en una computadora o computadora portátil, y a veces en otros casos: después de transferir el sistema a otro disco, actualizar o reinstalar Windows 10, el usuario puede encontrar el hecho de que SSD no es visible en el sistema. Por lo general, en ausencia de mal funcionamiento del hardware, la solución del problema es relativamente simple.
Estas instrucciones en detalle sobre por qué Windows 10 puede no ver SSD conectado en el ML.2 (NVME PCI-E y SATA) o SATA y sobre las acciones que se pueden tomar para corregir el problema. Material similar, principalmente en el tema HDD y sin referencia a la versión del sistema operativo: qué hacer si Windows no ve el segundo disco.
- Compruebe si SSD es visible en el Administrador de dispositivos y el BIOS
- SSD está en BIOS/UEFI, pero no es visible en Windows 10
- Instrucción de video
Verificación de la disponibilidad de disco SSD en BIOS (UEFI) y despachador de dispositivos
Antes de continuar con cualquier acción para resolver el problema, recomiendo el siguiente procedimiento:
- Recargar su computadora o computadora portátil. IMPORTANTE: para llevar a cabo un reinicio (usando el punto del mismo nombre en la sección "Apagado" del menú de inicio), y no la finalización del trabajo con la inclusión posterior, tal vez esto ya resuelva el problema.
- Vaya al Administrador de dispositivos (puede hacer clic en el botón "Inicio" y seleccionar el elemento de menú contextual apropiado), abra la sección "Disponentes de disco" y vea si el disco está visible allí. Si el disco está disponible, el Paso 2 no necesita realizarse y todas las acciones para resolver el problema, muy probablemente, será suficiente para funcionar en Windows 10 avanzado, como se describe en la siguiente sección del artículo.

- Mire el BIOS (UEFI) de su computadora o computadora portátil y asegúrese de que el disco de problemas se muestre en la lista de unidades conectadas. La sección en sí, donde se requiere buscar información, puede variar según el fabricante específico de su placa base o computadora portátil: puede ser la sección de configuración de almacenamiento, NVME (por ejemplo, en la sección avanzada), configuración SATA para discos SATA, incluidos los conectados a M.2 conector, chipset y otros. A veces se muestra información sobre las unidades conectadas en la página principal del BIOS.
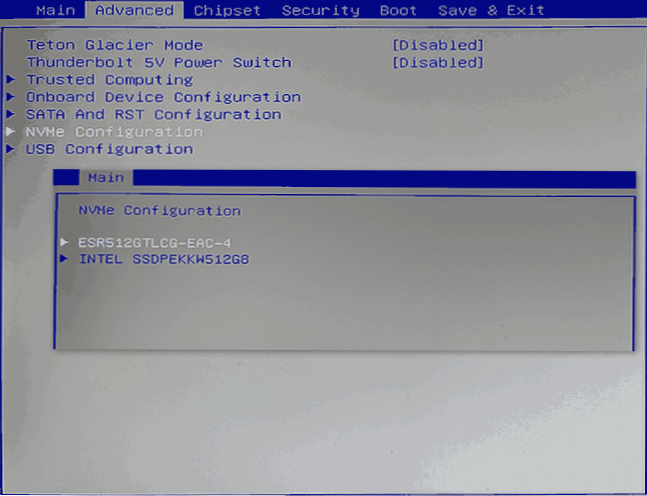
- Si el disco es visible en el BIOS, pero no es visible al instalar Windows 10, descargue los controladores oficiales de SSD para su modelo del fabricante: generalmente hay controladores no solo en forma de un instalador, sino también como un archivo zip con A Archivos establecidos: desempaquetelos en una unidad flash USB, y cuando se instale en la etapa de elegir las secciones, haga clic en el botón "Descargar" para instalar los controladores.
Si el disco no se muestra en el BIOS, tal vez tengamos problemas. Opciones comunes:
- Para discos SATA - El problema con el cable SATA, su mala conexión, incluso desde la placa base. El cable de alimentación del disco no está conectado.
- Para discos m.2 - Mala conexión (no conectada en el conector) o no coincide con el conector compatible del tipo de interfaz. En el último punto: al conector m.2 se pueden conectar ruedas que funcionan a través de la interfaz PCI-E NVME y/o SATA. Además, dependiendo del dispositivo específico, el conector solo puede admitir ruedas PCI-E/NVME, solo SATA o ambos, y si el disco y las interfaces compatibles no son visibles, el disco puede no ser visible. También tenga en cuenta que si hay varias m m.2 En una computadora portátil o placa base, los tipos de interfaces que admiten pueden diferir: Debe leer la documentación oficial y mirar cuidadosamente los conectores mismos; a veces hay una firma apropiada en ellos, la imagen a continuación es un ejemplo de un conector que admite discos PCIe y SATA con un conector M.2.
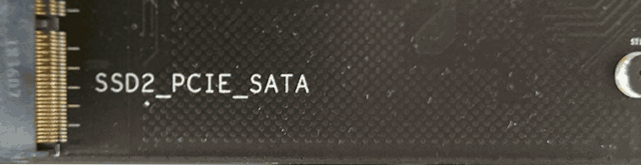
- En casos raros: un mal funcionamiento del conector o la unidad misma.
Para el segundo caso, debe asegurarse de que su SSD y el conector sean "adecuados" entre sí, por ejemplo, el disco PCI-E y el conector admiten la conexión de dichos discos. Si es así, pero el disco aún no es visible para el BIOS, intente:
- Compruebe si hay una sección BIOS/UEFI responsable de configurar la interfaz de ranura M.2 (por ejemplo, en la configuración avanzada de dispositivos \ a bordo o similar), donde puede elegir el modo de operación PCIe (NVME) o SATA y, si corresponde, indique lo correcto, guarde la configuración del BIOS y reinicie la computadora.
- Si el BIOS tiene un punto de selección de tipo sistema operativo (por ejemplo: tipo de sistema operativo con una opción entre Windows 10 y OS), intente elegir Windows 10, guarde la configuración y la recarga.
- En presencia de varios conectores m.2 - Intente conectar la unidad a otro.
- Desenergiza completamente su computadora por un tiempo (en el caso de una PC después de apagarla de la salida, haga clic y mantenga presionado el botón de encendido), y luego vuelva a encender, a veces resuelve el problema.
- Con precaución y siguiendo las recomendaciones del fabricante (procedimiento potencialmente peligroso): actualice el BIOS de su placa base o computadora portátil.
SSD está en BIOS/UEFI, pero no es visible en Windows 10
La opción más fácil es si el SSD está en el BIOS y está presente en el despachador de dispositivos, en cuyo caso la solución será presionada por la derecha, haga clic en el botón "Inicio" y seleccione "Gestión de discos" (o presione Win+R e introducir diskmgmt.MSC), después de lo cual son posibles las siguientes 4 opciones:
- Se le propusirá inmediatamente inicializar un nuevo disco, como en la imagen a continuación. Inicialización, si es necesario, formatear y prescribir la carta (también generalmente ofrecida automáticamente). A veces, después de la inicialización y el formato, la carta no se asigna automáticamente y el disco no aparece en el conductor, en este caso, presta atención al párrafo 3.

- No aparecerá la ventana "Disc" Inicialización de disco ", pero en la parte inferior de la ventana" Control de disco "verá un disco con una flecha roja, presionando el cual puede inicializar el disco como en la primera versión con la derecha. Botón del ratón.
- El disco se muestra sin una flecha roja, ya inicializada. En este caso, si hay secciones en el disco (serán visibles en forma gráfica en la parte inferior); asigne las letras: presione el botón derecho en la sección, seleccione "Cambie la letra o la ruta al disco" y agregar la letra. Si no hay secciones, la presión correcta en el espacio retenido es "crear un volumen simple" y seguir las instrucciones del maestro de la creación de secciones.
- SSD no está en gestión de disco. Pero, como ya se señaló anteriormente, el disco está en el despachador de dispositivos. Varias veces tuve que enfrentar esto por discos m.2, a pesar del hecho de que en Windows 10 todos los controladores necesarios para el trabajo ya están presentes. Por lo general, la solución ayuda: en el sitio web oficial del fabricante SSD, descargue el controlador para este disco (incluso si el sistema operativo ya ha instalado lo mismo), instálelo, reinicie la computadora, inicie el control de disco nuevamente.
Si el SSD se muestra en el BIOS, pero no es solo en la gestión de disco, sino también en el despachador de dispositivos, vaya al sitio web oficial del fabricante de su unidad y en la sección de soporte de su modelo de disco, intente descargar el controlador y instalarlo. Después de la instalación: reinicie la computadora y verifique si la situación ha cambiado.
Instrucción de video
Si alguna de las opciones propuestas resolvió el problema, me alegraré con su comentario, puede ser útil para otros lectores. Quizás pueda ofrecer sus propios métodos para corregir la situación en consideración; también será excelente.
- « Black Screen Obs Studio Al grabar la pantalla razones y cómo solucionarla
- Cómo deshabilitar las actualizaciones de Liner de Google Chrome »

