DHCP no está activado en el adaptador de red de Windows 10 cómo solucionarlo

- 2661
- 507
- Elsa Navarro
Para los problemas con el acceso a Internet en Windows 10 y un intento de eliminar los problemas en el diagnóstico de diagnóstico de Windows, puede recibir un mensaje "DHCP no está incluido en la red inalámbrica del adaptador de red" o "adaptador de red Ethernet", mientras que puede ver en el Network y los parámetros de Internet y el mensaje de Internet: "Sin acceso a Internet. El dispositivo está conectado, pero el acceso a los datos de la red puede ser limitado ", o" sin conexión. No está conectado a ninguna red ".
En estas instrucciones, en detalle sobre cómo corregir el "error DHCP, no se incluye en el adaptador de red" en Windows 10 y restaurar el acceso a Internet. Una instrucción separada también puede ser útil: Internet no funciona en Windows 10.
- La razón del problema y los métodos de corrección
- Instrucción de video
La razón principal del problema y las formas de solucionarlo

La causa más común del "error DHCP no se enciende en el adaptador de red" es un cambio en los parámetros de conexión de red (independiente o cualquier programa), apagando DHCP, ya que la utilidad de la eliminación de problemas informa sobre esto. DHCP aquí se entiende la opción de obtener automáticamente una dirección IP con su adaptador de red. La segunda mayor prevalencia es una indicación de una dirección IP estática incorrecta para su red (a veces puede volverse incorrecto después de haber cambiado los parámetros LAN en un enrutador). Para habilitar DHCP nuevamente, o cambiar los parámetros de la dirección IP que puede:
- En el diagnóstico de mal funcionamiento, haga clic en "Pruebe la recuperación en nombre del administrador". Y en la siguiente ventana con el encabezado "actualizar automáticamente los parámetros de red" - haga clic en "Traiga esta corrección".
- Si todo salió correctamente, como resultado, debe recibir un mensaje de que el problema de "DHCP no está incluido en el adaptador de red" para el adaptador Ethernet o la red inalámbrica se solucionó.
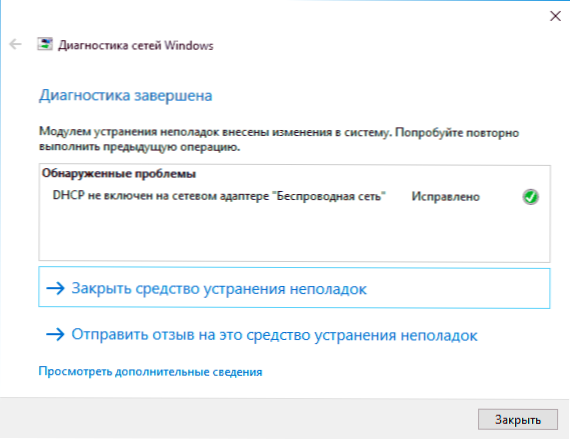
- Si el anterior no ha ayudado, presione la tecla Win+R (Win - Windows Emblem) en el teclado, ingrese NCPA.CPL Y haga clic en Entrar.
- En las redes que se abre, haga clic en la red en la red que informa el problema y seleccione el elemento del menú "Propiedades".
- En la lista de componentes de conexión, seleccione Versiones IP 4 y haga clic en "Propiedades".
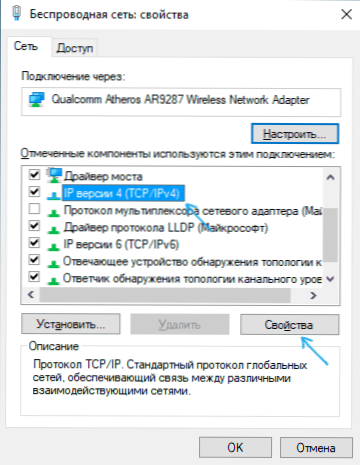
- Asegúrese de que se establezca en propiedades generales "Obtenga una dirección IP automáticamente y" obtenga la dirección del servidor DNS automáticamente ". Si este no es el caso, establezca los parámetros apropiados y aplique la configuración.
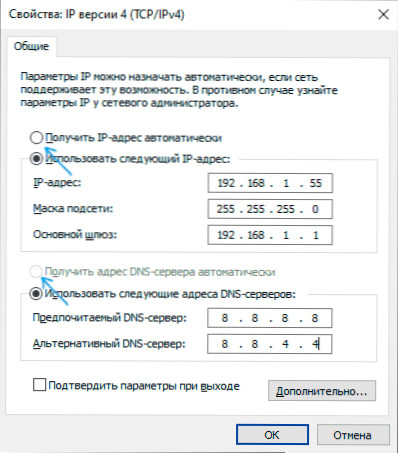
- Si los parámetros ya están configurados para obtener automáticamente los parámetros, intente, por el contrario, ingrese manualmente la dirección IP: use la dirección de su enrutador como la dirección con el último número (la dirección del enrutador generalmente se indica en él en el Atrás/debajo de la pegatina). Por ejemplo, la dirección del enrutador - 192.168.1.1, como IP indicamos algo como 192.168.1.33 (no indique 2-ku y t.PAG., Pueden estar ocupados), la máscara de subred se sustituirá automáticamente, en la "puerta de enlace principal" indicamos simplemente la dirección del enrutador. Para DNS puede especificar 8.8.8.8 y 8.8.4.4, respectivamente. Aplicar configuraciones. Si no sabe la dirección del enrutador, entonces casi siempre es 192.168.1.1 o 192.168.0.1, puedes probar ambas opciones alternativamente.
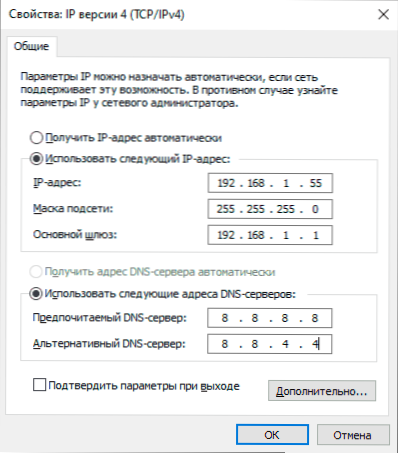
Por lo general, algo de lo indicado le permite resolver el problema, pero no siempre. Si en su caso la operabilidad de la red no se ha restaurado, intente las siguientes opciones:
- Si tiene una conexión de cable directa del proveedor y el enrutador no se usa, y verificó que el cable está conectado de manera confiable, el problema puede ser del proveedor de Internet (en este caso, generalmente se corrige en poco tiempo en su parte).
- Recargar el enrutador Si se usa para conectarse (apáguelo de la salida, espere unos segundos, vuelva a encenderlo y esperar a que arrance).
- Comprender la configuración de la red de Windows 10.
- Intente deshabilitar el protocolo IP versión 6 en los componentes de conexión: retire el cuadro en la ventana que vio en el paso 5 y aplique la configuración.
- Si ha cambiado la configuración del enrutador antes del problema, puede valer la pena soltarlos y configurar nuevamente.
- Si tiene instalado un antivirus de tercera parte, intente deshabilitar las funciones de protección de la red o apagar completamente el antivirus.
- Busque en el Administrador de dispositivos (haga clic derecho en el botón Inicio - Administrador de dispositivos) y abra la sección "Adaptadores de red". Abra las propiedades del adaptador Wi-Fi (si el error ocurre en el adaptador de red "red inalámbrica") o el adaptador Ethernet. Compruebe si el "rollo" en la pestaña del controlador está activo. Si es así, úsalo.
- Compruebe si hay un punto de recuperación en la fecha anterior a la aparición del problema. Si es así, úsalos. Cm. Puntos de recuperación de Windows 10.
Instrucción de video
En el caso de que los métodos descritos no hayan resuelto el problema, describa en los comentarios, después de lo cual (qué acciones o eventos), supuestamente es que aparece e informa sobre otros detalles, puedo ayudar.
- « Configuración de Sandbaginal de Windows 10 en Sandbox Editor (Sandbox Configuration Manager)
- Cómo descargar Movie Maker para Windows 10, 8.1 y Windows 7 en ruso gratis »

