Configuración de Sandbaginal de Windows 10 en Sandbox Editor (Sandbox Configuration Manager)
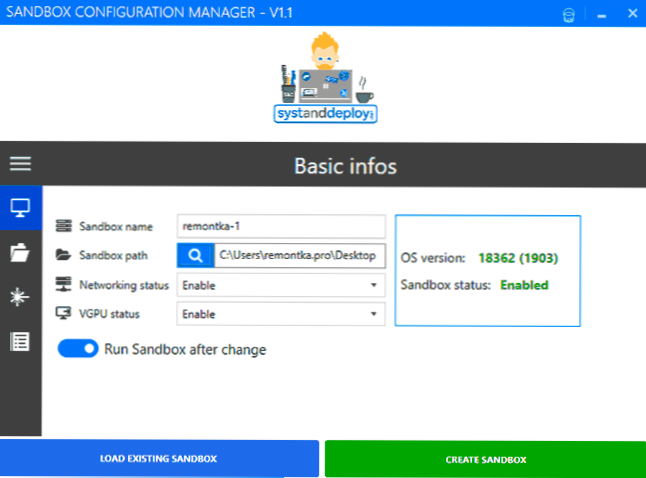
- 2862
- 831
- Agustín Llamas
La última versión tiene una nueva función en Windows 10: un sandbox que le permite ejecutar programas desconocidos de manera segura en un entorno aislado, sin temer que esto afecte de alguna manera el sistema instalado. Anteriormente, el sitio ya ha publicado un artículo sobre cómo habilitar el Sandbox de Windows 10 y crear una configuración manual y un nuevo artículo: Instalar y configurar los Sandths 11 Sandbox 11. Ahora, ha aparecido una utilidad en el sitio web de Microsoft, que permite automatizar y simplificar la creación de archivos de configuración de Sandbox WSB.
En estas instrucciones sobre la utilidad del editor de Windows Sandbox (Sandbox Configuration Manager), diseñado para crear convenientemente archivos de configuración de Sandbox que determinan las posibilidades de interactuar con el sistema principal y otros parámetros.
Trabajar con los parámetros de Sandbox de Windows 10 en el programa
Descargue la utilidad de Sandbox Editor o Configuration Manager (este es el mismo programa, pero aparecen diferentes nombres en el programa y en el Sitio) desde la página oficial https: // github.Com/damienvanrobaeys/windows_sandbox_editor Atención: Parece que el archivo no es seguro, ya no se recomienda cargar. El archivo es un archivo zip que es suficiente para desempacar, y luego inicie cualquiera de los dos archivos ejecutables en la carpeta EXE (todas sus diferencias en cambios menores en la interfaz, usaré el archivo designado como V2). La configuración adicional del Sands 10 Sandbox en el programa se ve de la siguiente manera:
- En la sección principal (Infos básico), establecemos el nombre del archivo de configuración (ruta de sandbox): implica una carpeta donde el archivo de configuración, acceso a la red (estado de red, habilitado significa "inclusivo"), acceso a un virtual Acelerador gráfico (VGPU). Además, en la parte inferior de esta pantalla, hay un elemento "Ejecutar Sandbox después del cambio" - "Ejecute el sandbox después de los cambios", si está activado, el sandbox se iniciará inmediatamente después de que se complete la configuración del archivo de configuración.
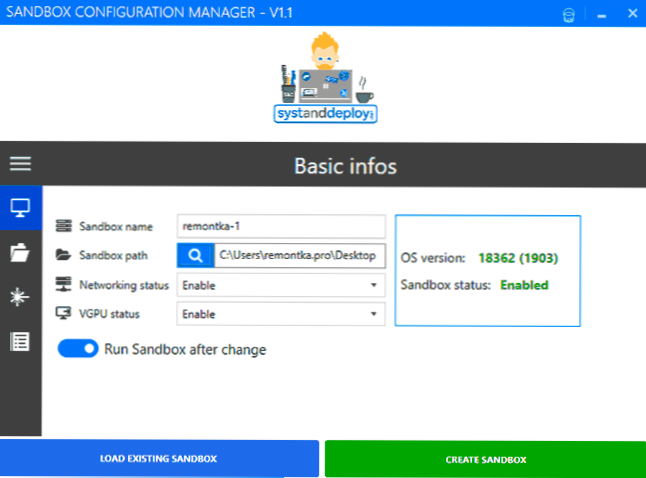
- La siguiente sección es carpetas mapeadas. Le permite establecer las carpetas del sistema principal que se conectará al sandbox. El interruptor de solo lectura le permite habilitar el acceso a las carpetas solo para leer o acceso completo a ellas (si el interruptor está apagado, acceso solo para leer). Aparecerán carpetas en el escritorio en el sandbox después del lanzamiento.
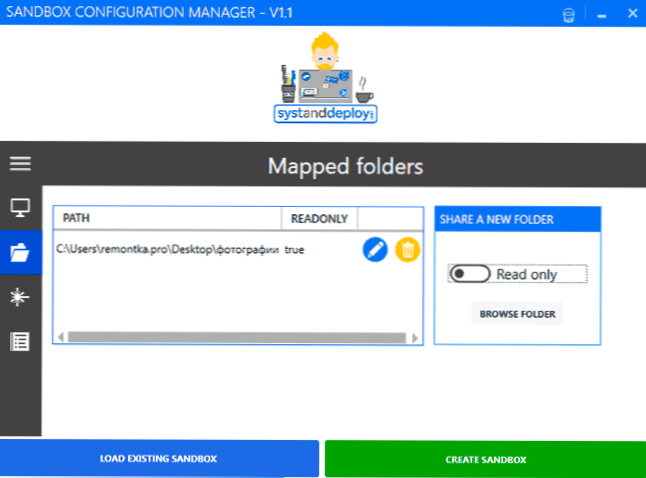
- La sección de comandos de inicio le permite establecer el script, el programa o cualquier comando inmediatamente cuando se inicie el sandbox (el equipo se realizará "adentro", respectivamente, no puede indicar la ruta hacia los recursos que no están disponibles en el sandbox).
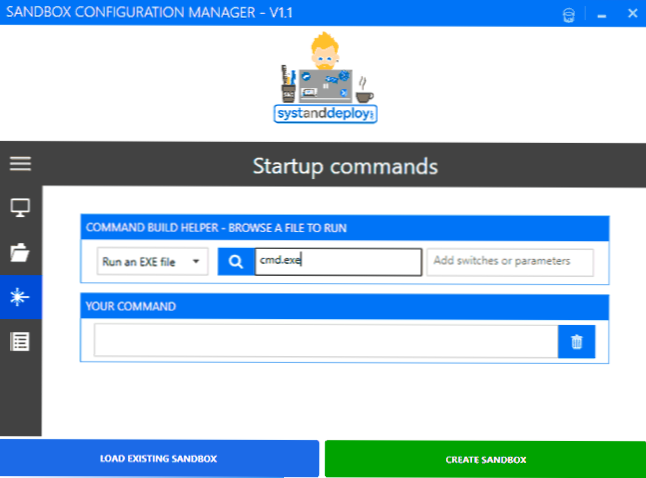
- En la última sección: "Descripción general" puede familiarizarse con el código del archivo de configuración WSB (es un regular .Archivo XML).
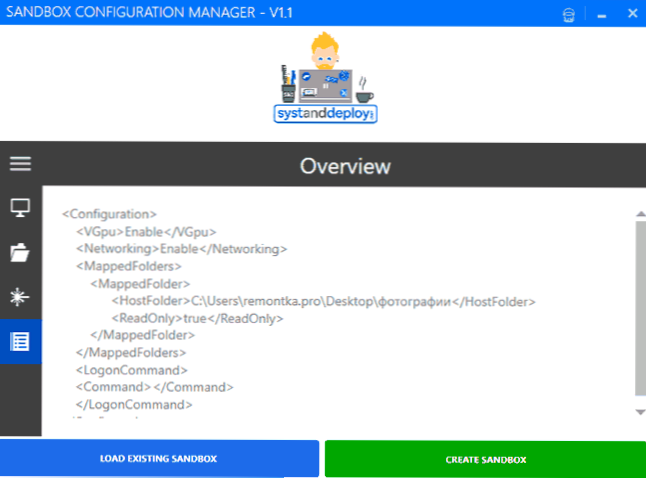
Al finalizar la configuración, presione "Crear sandbox" (crear un sandbox), esto guardará el archivo de configuración en la pantalla de ruta indicada en el campo y iniciará el sandbox si el inicio automático está habilitado. El botón "Cargar sandbox existente" le permite descargar archivos de configuración de sandbox creados anteriormente para su edición.
Puede crear cualquier cantidad de archivos de configuración para diferentes tareas: cuando cada una de ellas, se iniciará el sandbox de Windows 10 con los parámetros especificados.
Video de Windows 10
Todo funciona correctamente en mi prueba (sería extraño si no funcionara: los archivos de configuración son muy simples) y si usa el sandbox, la utilidad se puede recomendar para su uso como más conveniente, en comparación con la ortografía manual de los archivos de configuración , una forma de cambiar su configuración.
- « Error err_tunnel_connection_failed en Chrome y Yandex Brauzer
- DHCP no está activado en el adaptador de red de Windows 10 cómo solucionarlo »

