Adaptador Wi-Fi en la actualización de Windows 11, reversión, reemplazo para resolver diferentes problemas y errores

- 4890
- 871
- Eva Caldera
Controlador Wi-Fi del adaptador en Windows 11: actualización, reversión, reemplazo para resolver diferentes problemas y errores
Este artículo hablará sobre varias soluciones universales que a menudo ayudan a deshacerse de varios problemas y errores relacionados con el trabajo de Wi-Fi en Windows 11. Tanto en computadoras portátiles como en computadoras estacionarias ordinarias, que están conectadas a Wi-Fi a través de un adaptador incorporado o externo. En casi todos los artículos, que describen soluciones a problemas con una conexión inalámbrica, puede ver la actualización del consejo, revertir o reemplazar el controlador del adaptador Wi-Fi. Mostraré en detalle cómo realizar cada uno de estos tres puntos. Considere todo con un ejemplo real y con capturas de pantalla.
Conductor, este es esencialmente un programa responsable de la conexión del hierro (en nuestro caso, es un adaptador Wi-Fi) con el sistema operativo Windows 11. Es el controlador quien "le dice" al sistema cómo trabajar con este dispositivo. Y si hay algún error en el controlador, no se ajusta a la versión del sistema instalado, o algo más, los problemas comienzan en el trabajo del adaptador inalámbrico. Y en consecuencia, Wi-Fi deja de funcionar, o comienza a trabajar con fallas, errores, conexión inestable, sin conectarse a Internet, acantilados, baja velocidad, no se puede conectar a la red Wi-Fi y T, etc. D. Y en este caso, reinstalar, actualizar o revertir/reemplazar el controlador puede ayudar.
Qué acciones realizar con el conductor en primer lugar, puede entender por la naturaleza de los problemas que han surgido con el adaptador.
- Reinstalación y actualización: dos operaciones similares. Esto es cuando reinstalamos el controlador. En el caso de la actualización, instalamos una nueva versión. Los fabricantes de computadoras portátiles y los adaptadores Wi-Fi producen actualizaciones para sus productos. Estas actualizaciones resuelven diferentes problemas, errores, mejoran el funcionamiento del dispositivo, se adaptan a las actualizaciones de Windows. Esto es especialmente cierto para nuevos dispositivos que admiten oficialmente Windows 11.
- Rollback y reemplazo: esto es casi lo mismo. Solo cuando retrocedemos, Windows 11 establece la versión anterior del controlador. Y en el caso de reemplazo, podemos elegir una de las versiones ya instaladas en el sistema. Y es el reemplazo que a menudo ayuda a deshacerse de diferentes problemas. Todo esto se confirma más de una vez por revisiones del mismo artículo, solo para la versión anterior de Windows. Si los problemas con WI -FI aparecieron después de la actualización de Windows 11 o controladores, en primer lugar, haga una reversión/reemplazo.
Todas estas acciones se realizan en el administrador de dispositivos. Puedes abrirlo de varias maneras. Por ejemplo, presione el mouse con mechón derecho en el menú Inicio y seleccione el "Administrador de dispositivos".

O presione la combinación de tecla Win+R, ingrese el comando devmgmt.MSC y presione OK.
Cómo reinstalar y actualizar el controlador en Wi-Fi en Windows 11?
Para comenzar, recomiendo simplemente eliminar el adaptador Wi-Fi en el despachador de dispositivos. Después de reiniciar, el sistema completó el controlador. Tal vez esto funcionará y el problema se resolverá.
En el Administrador de dispositivos (cómo abrirlo, escribí arriba), abra la pestaña "Adaptadores de red", haga clic en el adaptador Wi-Fi (su nombre puede variar) y seleccione "Eliminar el dispositivo".
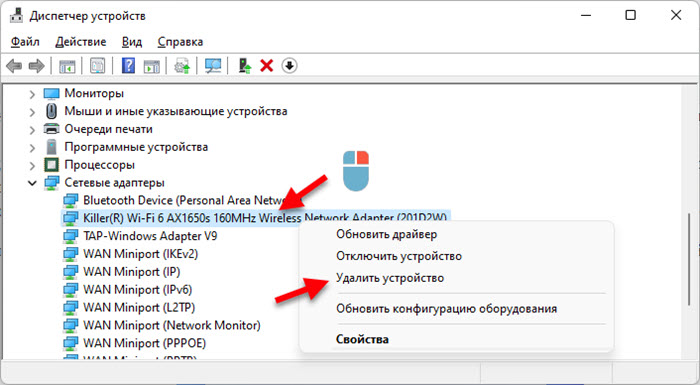
En la nueva ventana, haga clic en el botón "Eliminar". Después de la eliminación, realice un reinicio de la computadora.
En cuanto a la actualización, es decir, al menos tres maneras:
1 método
Debo decir de inmediato que este método rara vez funciona. En el mismo despachador de dispositivos, debe hacer clic en el adaptador Wi-Fi y seleccionar "Actualizar el controlador".
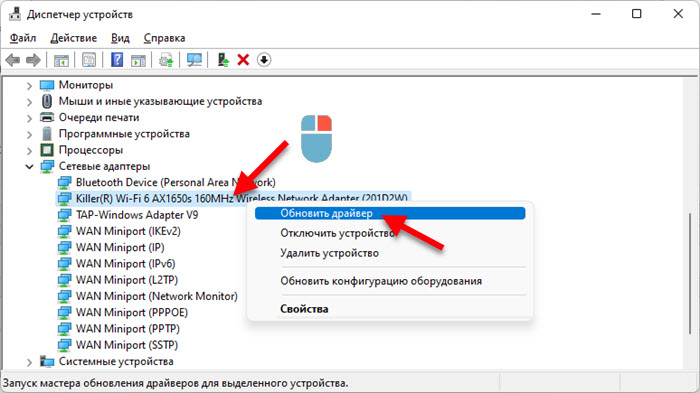
A continuación, seleccione "Búsqueda automática de controladores".
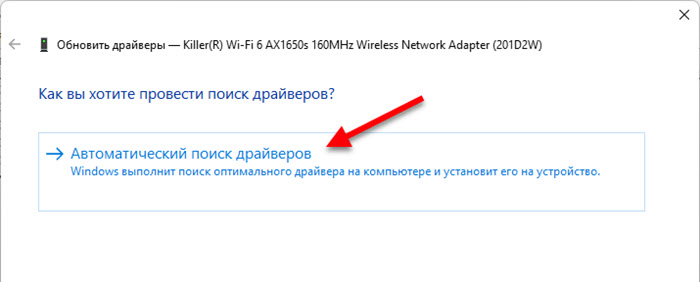
Pero lo más probable es que Windows 11 informe que el controlador más adecuado para este dispositivo ya se ha instalado. Y solo podemos cerrar esta ventana e ir a otro método.
2 método
Creo que este es el más efectivo. Debe encontrar un controlador usted mismo para su computadora portátil o modelo de adaptador, descargarlo desde el sitio web del fabricante e instalarlo.
- Si tiene una computadora portátil, descubra su modelo. Si una computadora ordinaria y un adaptador Wi-Fi es externo, entonces debe determinar el modelo de adaptador. Si está integrado en una PC, se integra en la placa base y el conductor debe buscar en el sitio del fabricante de la Junta por su modelo. Si no puede encontrar un controlador de laptop, intente encontrar un adaptador (el modelo se indica con mayor frecuencia en nombre del adaptador en el despachador del dispositivo).
- Por un modelo de computadora portátil o adaptador, busque la página del dispositivo en el sitio web del fabricante. Puede mirar a través de la búsqueda directamente en el sitio web del fabricante y a través de Google. Por lo general, el sitio web del fabricante tiene una sección "Soporte", "Carga", donde puede elegir su propio modelo.
- En la página del producto, busque la sección de carga ("controladores y servicios públicos", "Software y controladores" y T. D.), luego debe elegir Windows 11 allí, encontrar el controlador en Wi-Fi (también se puede firmar como WLAN, Wireless, adaptador inalámbrico) y descargue la última versión. Por ejemplo, cómo se ve en el sitio web de Acer:
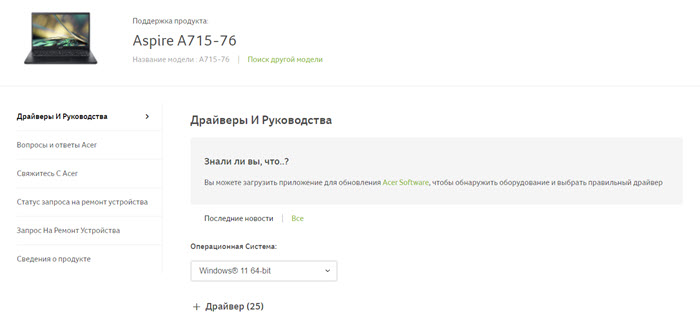
- Después de cargar, comience a instalar el controlador y siga las instrucciones en el mostrador de instalación.
- Recargar una computadora.
3 método
Instale actualizaciones de controladores opcionales en Windows 11. No es un hecho, por supuesto, que habrá una actualización del controlador de un adaptador inalámbrico, pero debe verificar.
Abra los parámetros (una de las formas es hacer clic en el menú Inicio). A la izquierda, seleccione "Windows Update Center". A continuación, vaya a la sección "Parámetros adicionales" - "Actualizaciones opcionales" y abra "Actualizaciones de controladores". Quizás habrá una actualización para el adaptador Wi-Fi. Resaltarlo con un tic y hacer clic en el botón "Descargar e instalar".
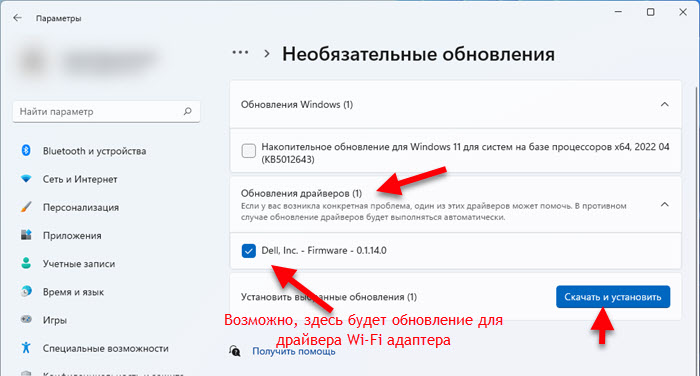
Espere a cargar e instalar el controlador. Después de eso, reinicie el sistema.
Rolón de un controlador de adaptador inalámbrico
Para revertir el adaptador Wi-Fi en Windows 11, debe ir al Administrador de dispositivos, abrir la pestaña "Adaptadores de red", presione el botón diestro del mouse en un adaptador inalámbrico (Wi-Fi, inalámbrico, 802.11, Ax, AC) y seleccione "Propiedades".
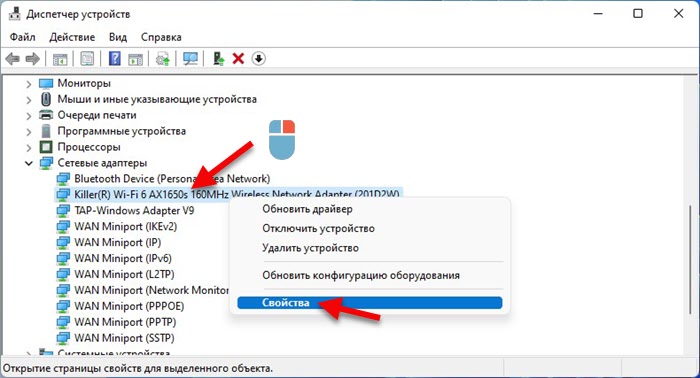
En la pestaña "Controlador", haga clic en el botón "Rollar". Luego elija una de las opciones y haga clic en "Sí".
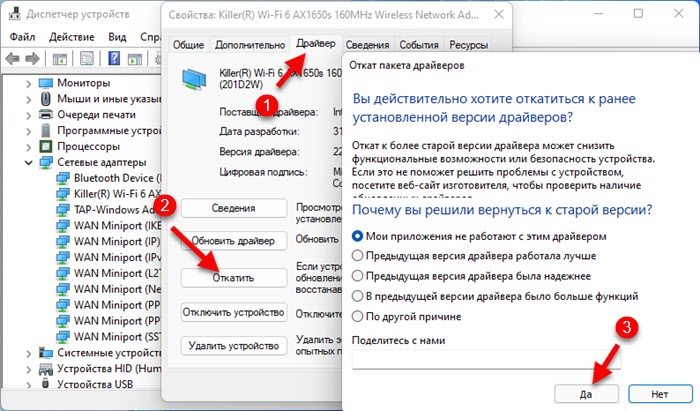
Después de esto, se instalará la versión anterior del controlador. Recargar la computadora y verificar el trabajo de Wi-Fi.
Reemplazar el controlador desde la lista de ya instalado en Windows 11
En el despachador de dispositivos debe hacer clic en el adaptador con el botón derecho del mouse y seleccione "Actualizar el controlador".
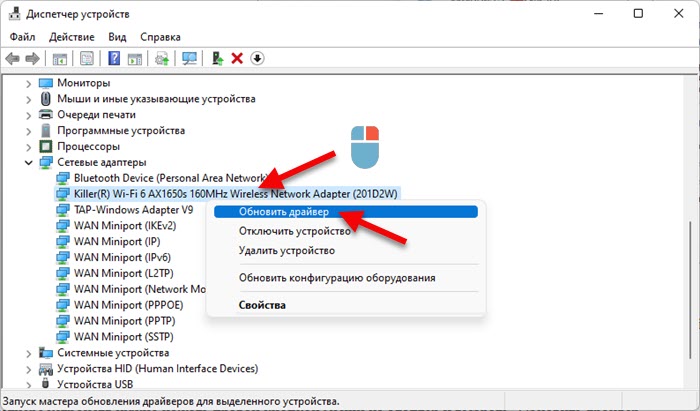
A continuación, seleccione "Busque el controlador en esta computadora".
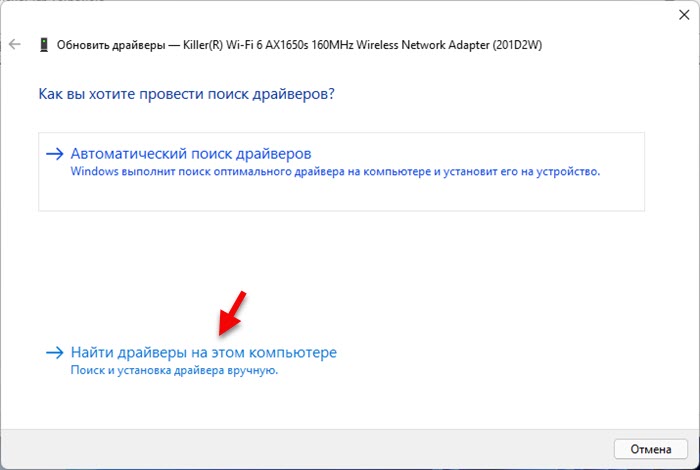
Haga clic en "Elija un controlador de una lista de controladores disponibles en una computadora".
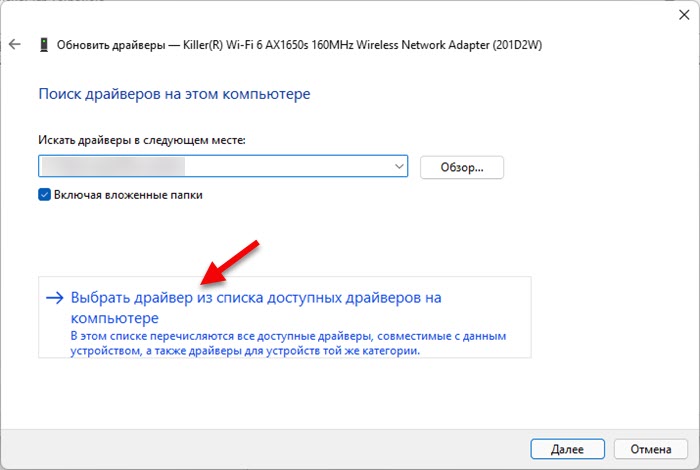
Elija el controlador deseado de la lista y haga clic en "Siguiente".
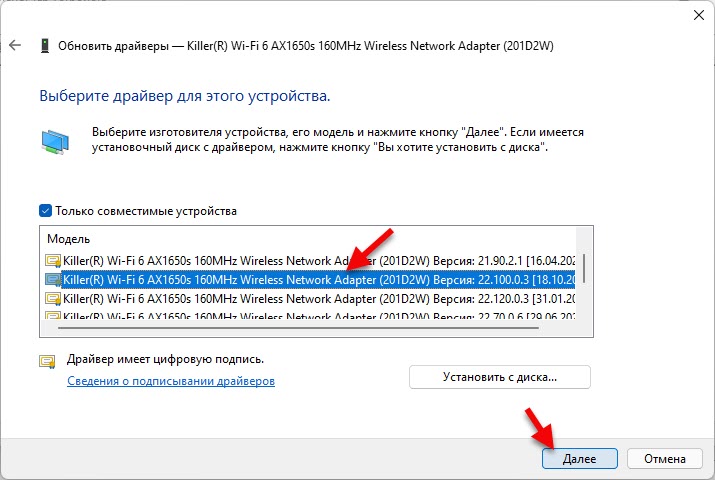
Windows 11 instalará el controlador seleccionado. Después de eso, se recomienda reiniciar la computadora portátil. Si el problema no se ha ido, puede repetir el mismo procedimiento, pero elija e instale otro controlador.
Al comienzo del artículo, dejé enlaces a artículos individuales con soluciones a los problemas más populares relacionados con el trabajo del adaptador Wi-Fi inalámbrico. Los mirará si las decisiones del artículo no te han ayudado. También puedes describir tu problema en los comentarios, e intentaré ayudarte.
- « Cómo habilitar Bluetooth en Windows 11 y dónde está en una computadora portátil o computadora?
- Cómo cambiar los servidores DNS en Windows 11 »

