Cómo cambiar los servidores DNS en Windows 11

- 3382
- 600
- Eva Caldera
Cómo cambiar los servidores DNS en Windows 11
En este artículo mostraré cómo cambiar de forma independiente los servidores DNS en Windows 11 para una red Wi-Fi particular, para todas las redes y para conexiones de Ethernet con cable. El servidor DNS cumple la tarea de convertir la dirección del sitio en direcciones IP. Y luego el servidor ya se está conectando y el sitio descarga. La mayoría de las veces, los servidores DNS son proporcionados por un proveedor de Internet. Es decir, de forma predeterminada usamos los servidores DNS del proveedor. Pero algunos problemas rara vez les están sucediendo. Por ejemplo, un error de servidor DNS no responde a Windows 11. Además, pueden trabajar lentamente o tener algunos problemas con la seguridad y la confidencialidad.
Por lo tanto, se recomienda utilizar servidores DNS alternativos. Y probablemente el DNS público de Google más popular de Google. Puede ser servidores DNS de otras compañías. Encontrará más información sobre Google Public DNS en este artículo. Luego mostraré cómo prescribir manualmente cualquier servidor DNS en la configuración de Windows 11. Por separado, consideramos el cambio de DNS para una red Wi-Fi particular, para todas las conexiones a través de un adaptador inalámbrico y un adaptador Ethernet (LAN).
Primero necesitamos abrir los parámetros. Haz que sea una forma conveniente para ti. Puede, por ejemplo, hacer clic en el menú Inicio y seleccionar "Parámetros".

Luego seguimos las instrucciones dependiendo de la conexión que necesite cambiar DNS.
Configuración de DNS para conexión Wi-Fi (todas las redes) y Ethernet
- En la pestaña "Red e Internet", seleccione los "Parámetros de red adicionales".
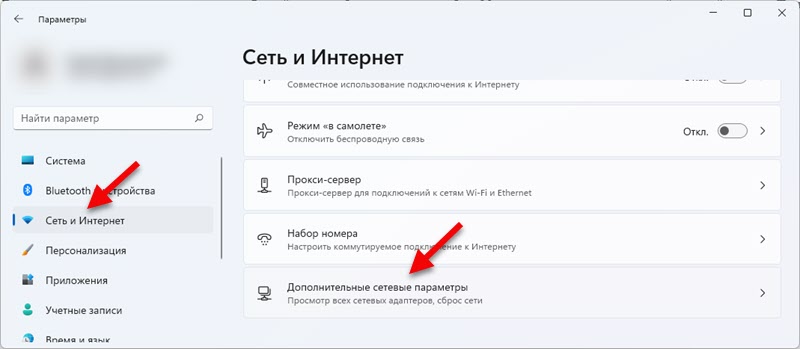
- Luego haga clic en la "red inalámbrica" y seleccione "para ver propiedades adicionales".
Importante: Si necesita cambiar los servidores DNS para conectarse por cable (a través de la tarjeta de red LAN), seleccione el adaptador Ethernet. Entonces todo está de acuerdo con las instrucciones. Muestro sobre el ejemplo de una conexión inalámbrica.
- Frente al elemento "Cambiar el servidor DNS", haga clic en el botón "Cambiar".

- En el menú desplegable, seleccione "Manualmente", enciende "IPv4" y prescribe servidores DNS. En el campo "Servidor DNS preferido" - 8.8.8.8 y en el campo "Servidor DNS adicional" - 8.8.4.4. Estos son servidores de Google. Si es necesario, puede prescribir su.
 Haga clic en el botón "Guardar".
Haga clic en el botón "Guardar". - También puede prescribir direcciones para IPv6. Google Public DNS son los siguientes: 2001: 4860: 4860 :: 8888 y 2001: 4860: 4860 :: 8844.
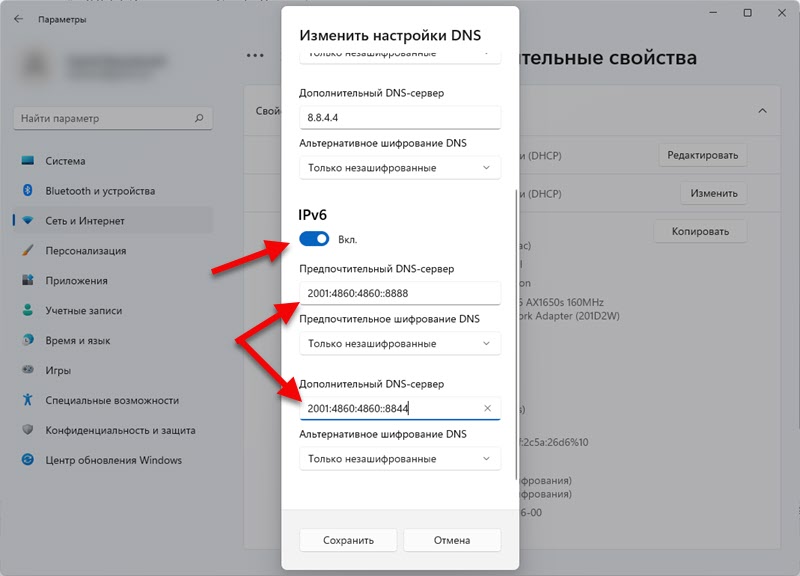 No olvide hacer clic en el botón "Guardar".
No olvide hacer clic en el botón "Guardar". - Después de mantener la configuración, Windows 11 utilizará los servidores DNS que prescribió. Si los cambió para resolver algún problema y no funcionó, intente reiniciar la computadora.
Quizás prestó atención al artículo "Cifrado DNS alternativo" en la configuración anterior. Esta es una configuración que le permite habilitar la función de cifrado DNS Traffic. Esto hará que su conexión sea más segura. Planeo escribir un artículo separado y más detallado sobre este tema.

Recomiendo activar el "único DNS (DNS sobre HTPS)". Pero tenga en cuenta que solo funciona con algunos servidores DNS. No hay muchos de ellos. Puedes reconocerlos completando el comando Netsh DNS Mostrar cifrado En la línea de comando. Google Public DNS admite DNS a través de HTTPS en Windows 11.
Cambio de DNS para una red Wi-Fi específica
Cuando cambiamos los parámetros en las propiedades del adaptador (como mostré anteriormente), se aplican a todas las conexiones a través de este adaptador. Pero en Windows 11 existe la oportunidad de cambiar DNS para uno, una red Wi-Fi específica. Puede hacer esto en las propiedades de esta red.
En los parámetros, en la sección "Red e Internet", seleccione "Wi-Fi".
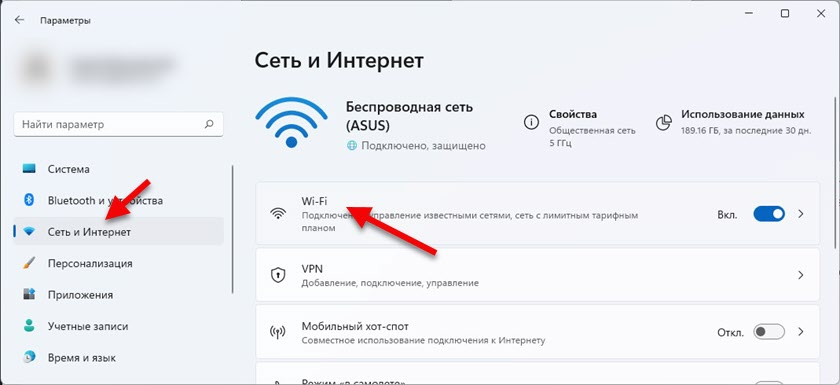
Luego haga clic en el elemento "Propiedades (nombre de su red)".
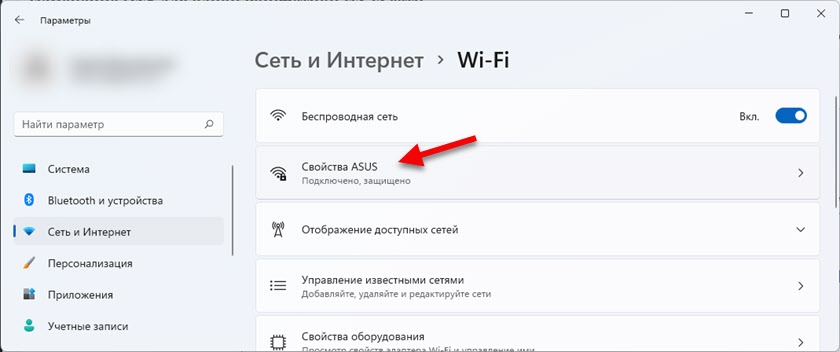
Haga clic en el botón "Cambiar" en el contrario "Cambio del servidor DNS" y en la ventana abierto, prescribe los servidores DNS, como se muestra en las instrucciones anteriores.
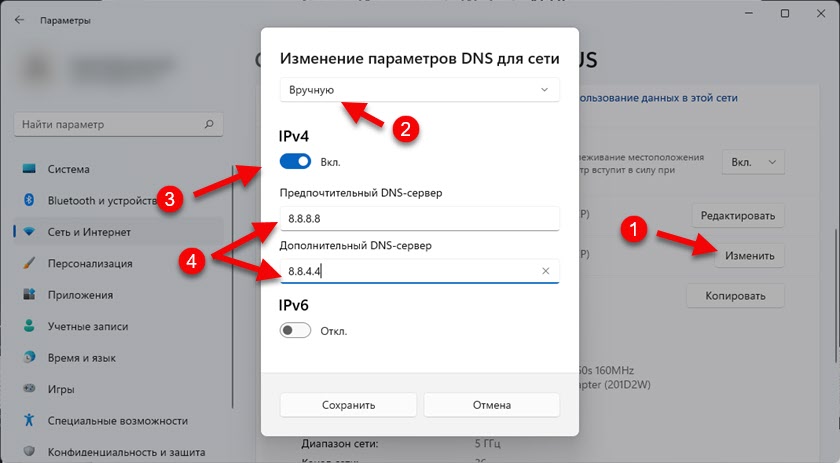
No olvide guardar la configuración (haga clic en el botón "Guardar").
Si queda alguna pregunta, pregunte en el comentario. Estaré feliz de responder.
- « Adaptador Wi-Fi en la actualización de Windows 11, reversión, reemplazo para resolver diferentes problemas y errores
- Cómo olvidar (eliminar) la red Wi-Fi en Windows 11? »

