Esta aplicación está bloqueada para proteger cómo solucionarla

- 3904
- 732
- Soledad Adorno
Al comenzar algunos programas en Windows 10, puede encontrar un informe de registros contables: esta aplicación está bloqueada para protección. El administrador bloqueó la implementación de esta aplicación. Para obtener información adicional, comuníquese con el administrador. Al mismo tiempo, puede aparecer un error en los casos en que usted es el único administrador en la computadora, y el control de las cuentas está deshabilitado (en cualquier caso, cuando UAC se desactiva de manera oficial). Una instrucción separada también puede ser útil para el caso de este error en la aplicación MMC.EXE.
En estas instrucciones, en detalle sobre por qué el error "Esta aplicación está bloqueada para proteger" en Windows 10 y cómo eliminar este mensaje e iniciar el programa. Nota: Si ve un mensaje sobre el bloqueo de la aplicación o el programa, pero nada sobre el propósito de la protección, puede ser una situación diferente para la cual hay soluciones separadas descritas en el manual: esta aplicación está bloqueada por el administrador de su sistema: qué hacer. Cm. Además: cómo corregir el error "Es imposible iniciar esta aplicación en su PC".
Nota: Como regla, el error no aparece desde cero y se debe al hecho de que está lanzando algo realmente indeseable, cargado de una fuente dudosa. Por lo tanto, si decide proceder a los pasos descritos más adelante, lo hace, asumiendo toda la responsabilidad por sí mismo.
La razón para bloquear la aplicación
Por lo general, la razón del mensaje de que la aplicación estaba bloqueada está dañada, falsa o prohibida en la configuración de Windows 10 (en la lista de certificados no controlados) del archivo ejecutable. Una ventana de mensaje de error puede verse diferente (izquierda en la captura de pantalla, en versiones de Windows 10 a 1703, a la derecha, en la versión de la actualización de los creadores).

Al mismo tiempo, a veces sucede que la prohibición del lanzamiento no ocurre para un programa realmente potencialmente peligroso, pero para, por ejemplo, viejos conductores oficiales de equipo cargados desde un sitio oficial o tomados de un conjunto compacto de arrastre rojo con conductores.
Formas de eliminar "Esta aplicación está bloqueada para proteger" y corregir el lanzamiento del programa
Hay varias formas de lanzar un programa para el que ve un mensaje que "el administrador ha bloqueado la implementación de esta aplicación".
Usando la línea de comando
La forma más segura (no abrir "agujeros" para el futuro) es el lanzamiento de una línea de problemas desde la línea de comandos que se ejecuta en nombre del administrador. El procedimiento será el siguiente:
- Iniciar la línea de comando en nombre del administrador. Para hacer esto, puede comenzar a introducir la línea de comandos en busca de las tareas de Windows 10, luego haga clic en el botón derecho del mouse de acuerdo con el resultado encontrado y seleccione "Pase por nombre del administrador".
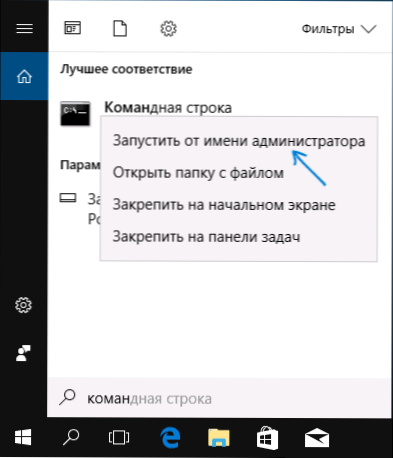
- En la línea de comando, ingrese la ruta al archivo .exe para quien se informa que la aplicación fue bloqueada para proteger.
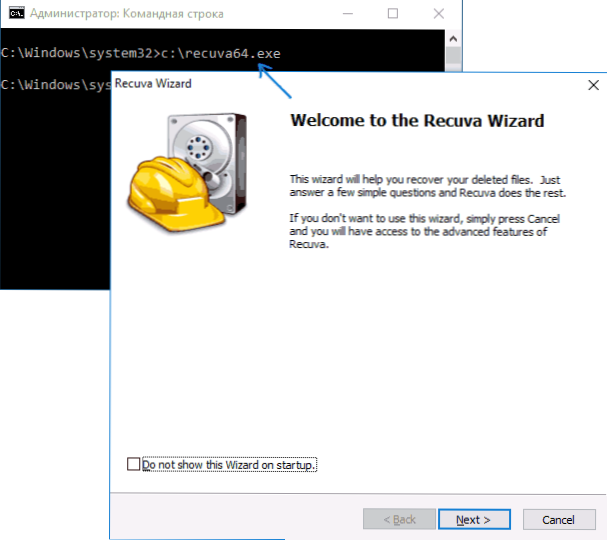
- Como regla, inmediatamente después de esto, se iniciará la aplicación (no cierre la línea de comando hasta que se detenga el programa o se complete la instalación, si el instalador no funcionó).
Uso de la cuenta construida del administrador de Windows 10
Este método para solucionar el problema es adecuado solo para el instalador con el lanzamiento del que ocurren los problemas (ya que cada vez encender y apagar la cuenta de administrador construido no es conveniente, pero para mantenerlo constantemente encendido y cambiar para iniciar el programa no es la mejor opción).
La esencia de las acciones: encendemos la cuenta construida del administrador de Windows 10, ingresamos esta cuenta, establecemos el programa ("para todos los usuarios"), apagamos la cuenta de administrador construido y trabajamos con el programa en Nuestra cuenta habitual (como regla, el programa ya instalado se lanzará sin problema).
Desconectar el bloqueo de aplicaciones en el editor de una política de grupo local
Este método es potencialmente peligroso, ya que permite que las aplicaciones no controladas con firmas digitales "malcriadas" sean lanzadas sin ningún mensaje del control de cuentas en nombre del administrador.
Puede realizar las acciones descritas solo en Windows 10 Professional y Corporate (para la edición local - ver. Método con el editor del registro más allá).
- Presione las teclas Win+R en el teclado e ingrese GPedit.MSC
- Vaya a la sección "Configuración de la computadora" - "Configuración de Windows" - "Parámetros de seguridad" - "Políticos locales" - "Parámetros de seguridad". Haga dos veces el parámetro a la derecha: "Control de cuentas: todos los administradores trabajan en el modo de aprobación del administrador".
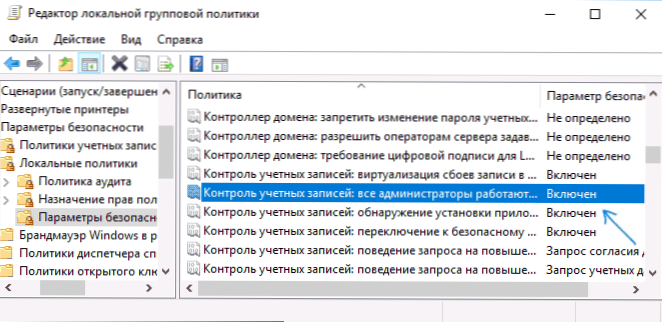
- Establezca el valor "deshabilitar" y haga clic en "Aceptar".
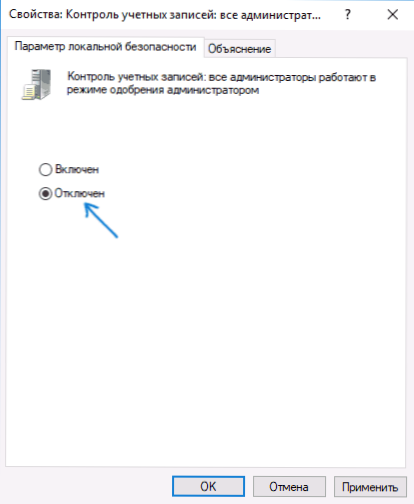
- Recargar la computadora.
Después de eso, el programa tendrá que comenzar. Si necesita un solo lanzamiento de esta aplicación, le recomiendo que devuelva los parámetros de la política de seguridad local al estado inicial de la misma manera.
Usando el editor del registro
Esta es una variante del método anterior, pero para Windows 10 Home, donde no se proporciona el editor de la Política del Grupo Local.
- Presione las teclas Win+R en el teclado e ingrese Regedit
- En el editor del registro, vaya a la sección HKEY_LOCAL_MACHINE \ Software \ Microsoft \ Windows \ CurrentVersion \ Policies \ System
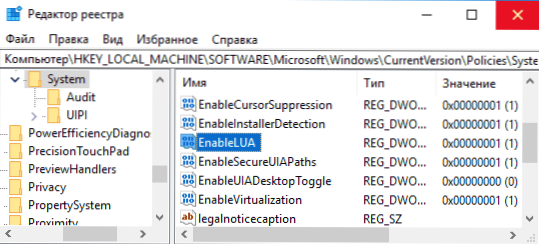
- Presione el parámetro dos veces Habilitana En el lado derecho del editor de registro y establece el valor para 0 (cero).
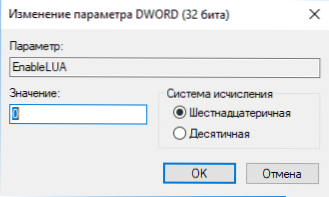
- Haga clic en Aceptar, cierre el editor de registro y reinicie la computadora.
Listo, después de eso, es más probable que la aplicación comience. Sin embargo, su computadora estará en riesgo, y le recomiendo que devuelva el valor Habilitana A la 1, como fue antes de los cambios.
Eliminar la firma digital de la aplicación
Dado que la aparición de un mensaje de error se bloquea para proteger la causa del problema con la firma digital del archivo del programa ejecutable, una de las posibles soluciones es eliminar la firma digital (no lo haga para los archivos del sistema Windows 10 , si el problema ocurre con ellos, realice la auditoría de la integridad de auditoría de los archivos del sistema).
Puede hacer esto utilizando una pequeña aplicación de archivo gratuito de archivo:
- Descargue el programa File Unsigner, el sitio web oficial - www.Fluxbytes.COM/Software-Leleases/FileUnsigner-V1-0/
- Drene el programa de problemas al archivo ejecutable fileUnsigner.exe (o use la línea de comandos y comando: Way_k_fail_fileunsigner.programas exe path_k_fail_.EXE)
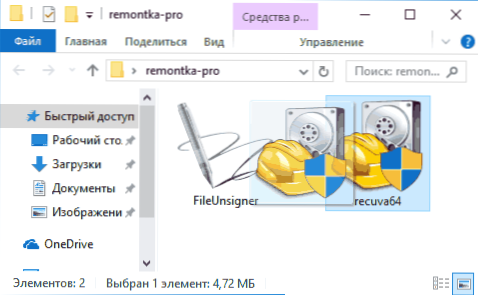
- La ventana de la línea de comando se abrirá, donde, con éxito, se indicará que el archivo no se firmó con éxito, t.mi. Se eliminó la firma digital. Presione cualquier tecla y si la ventana de la línea de comandos no se cierra por sí misma, cierre manualmentela manualmente.
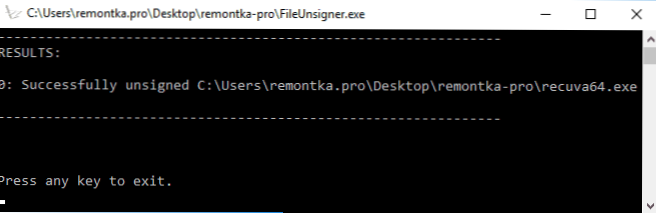
Se eliminará la firma digital de la aplicación, y comenzará sin mensajes sobre el bloqueo del administrador (pero, a veces, con una advertencia de SmartScreen).
Parece que estas son todas las formas en que puedo ofrecer. Si algo no funciona, haga preguntas en los comentarios, intentaré ayudar.
- « La piscina descargada ocupa la memoria de Windows 10 - Solución
- Verificación de archivos para virus en línea en Kaspersky Virusdesk »

