La piscina descargada ocupa la memoria de Windows 10 - Solución
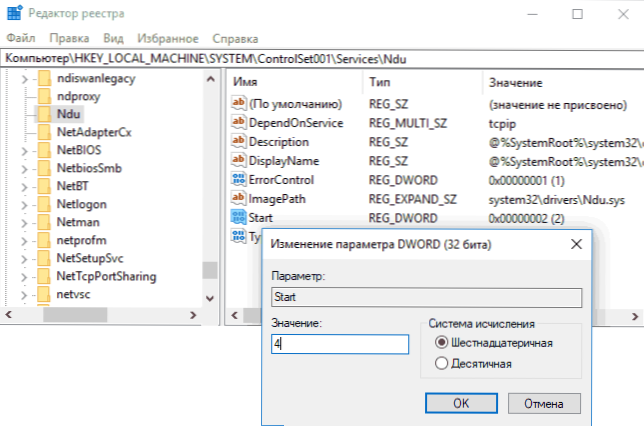
- 1743
- 430
- Ariadna Arevalo
Uno de los usuarios de Windows 10, especialmente con las tarjetas de red de la red Killer (Ethernet e inalámbrica), es una RAM llena cuando se trabaja en una red. Puede prestar atención a esto en el despachador de tareas en la pestaña "Productividad" seleccionando RAM. Al mismo tiempo, se llena un grupo de memoria descargado.
El problema en la mayoría de los casos es causado por la operación incorrecta de los controladores de red en combinación con los controladores de red de Windows 10 (Uso de datos de red, NDU) y simplemente se resuelve, lo que se discutirá en estas instrucciones. En algunos casos, otros conductores de equipos pueden ser la causa de las fugas de memoria. Material cercano al tema: ¿Cuál es el almacenamiento en caché de la memoria en Windows 10 y cómo limpiar una memoria de almacenamiento en caché?.
Corrección de la fuga de memoria y llenando un grupo descargado cuando se trabaja en la red
La situación más común es cuando se llena la piscina Ram Windows 10 desplegada cuando se trabaja en Internet. Por ejemplo, es fácil notar cómo crece al descargar un archivo grande y después no se limpia.
Si el descrito es su caso, puede corregir la situación y borrar el grupo de memoria descargado de la siguiente manera.
- Vaya al editor de registro (presione las teclas Win+R en el teclado, ingrese Regedit y haga clic en Enter).
- Ir a la sección
HKEY_LOCAL_MACHINE \ SYSTEM \ CONTROVERSET001 \ SERVICE \ NU \
- Presione dos veces de acuerdo con el parámetro con el nombre "Inicio" en el lado derecho del editor de registro y establezca el valor de 4 para que desconecte el monitor de usar la red.
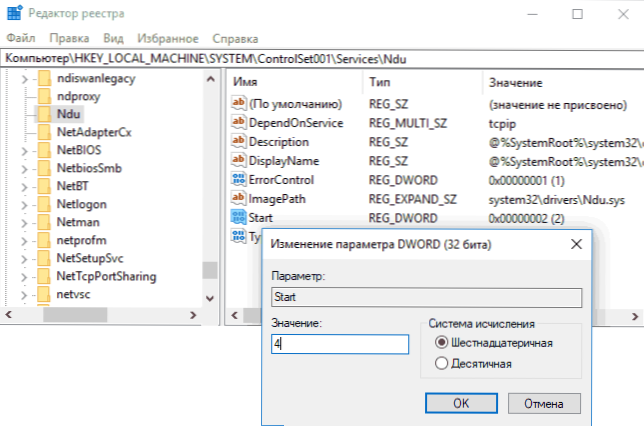
- Cierre el editor de registro.
Al finalizar, reinicie la computadora y verifique si el problema se solucionó. Como regla general, si el caso está realmente en los controladores de la tarjeta de red, el grupo descargado ya no crece más de sus valores habituales.
Si los pasos descritos anteriormente no han ayudado, intente lo siguiente:
- Si el controlador de la tarjeta de red y el (o) adaptador inalámbrico se instalaron desde el sitio web oficial del fabricante, intente eliminarlo y dar a los controladores estándar de instalación de Windows 10.
- Si Windows instaló automáticamente el controlador o fue preinstalado por el fabricante (y el sistema no cambió después de eso), intente descargar e instalar la última versión del controlador desde el sitio web oficial de la computadora portátil o la placa base (si es PC. ).
El grupo de RAM desfavorable completado en Windows 10 no siempre es causado por los controladores de la tarjeta de red (aunque con mayor frecuencia) y si las acciones con los controladores de adaptadores de red y NDU no traen resultados, puede recurrir a los siguientes pasos:
- Instalación de todos los controladores originales del fabricante para su equipo (especialmente si en este momento ha instalado controladores instalados automáticamente Windows 10).
- Uso de la utilidad de Poolmon de Microsoft WDK para determinar el controlador que causa memoria.
Cómo averiguar qué controlador causa memoria en Windows 10 usando Poolmon
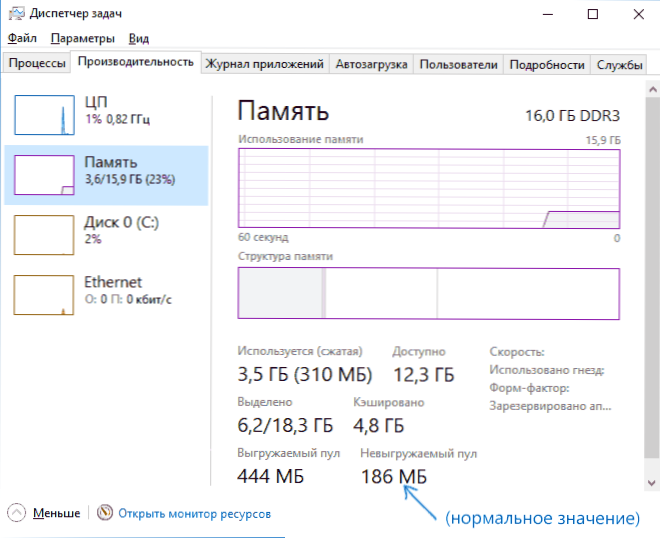
Descubra los controladores específicos que conducen al hecho de que un grupo de memoria descargado puede crecer utilizando la herramienta Poolmoon que forma parte del Kit de controladores de Windows (WDK), que se puede descargar desde el sitio web oficial de Microsoft.
- Descargue WDK para su versión de Windows 10 (no use pasos en la página propuesta relacionada con la instalación de Windows SDK o Visual Studio, solo busque la "Instale Windows 10" en la página y ejecute la instalación) desde el sitio https: // Desarrollador.Microsoft.Com/ru-ru/windows/hardware/windows-driver-kit.
- Después de la instalación, vaya a la carpeta WDK y ejecute la utilidad de Poolmon.exe (por defecto, las utilidades están en C: \ Archivos de programa (x86) \ Windows Kits \ 10 \ Tools \ ).
- Presione la tecla Latina P (de modo que la segunda columna contenga solo valores no P), luego - B (esto dejará solo registros utilizando el grupo descargado en la lista y las ordenará por la cantidad del espacio ocupado en la memoria, T.mi. Por la columna bytes).
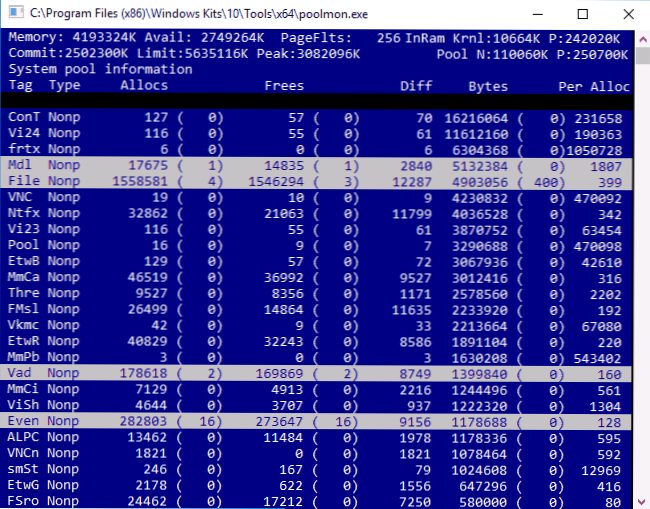
- Preste atención al valor de la columna de etiqueta para el número más de omisión.
- Abra la línea de comando e ingrese el comando Findstr /m /l /s value_tag c: \ windows \ system32 \ controladores \*.Sys
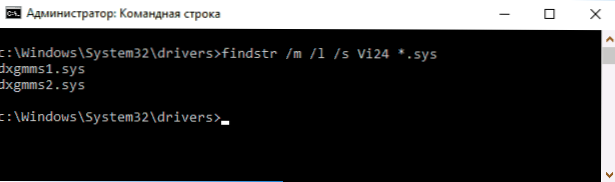
- Recibirá una lista de archivos de controladores que pueden causar el problema.
Ruta adicional: para averiguar por los nombres de los archivos del controlador (usando Google, por ejemplo), con qué equipo se relacionan e intentan instalar, eliminar o volver a retroceder según la situación.

