Gibernación Windows 10

- 5082
- 460
- Jerónimo Araña
En estas instrucciones, en detalle sobre cómo habilitar y deshabilitar la gibernación en Windows 10, restaurar o eliminar el archivo HiberFil.SYS (o reducir su tamaño), así como agregar el elemento de "gibernación" al menú de inicio. Al mismo tiempo, hablaré sobre algunas consecuencias de desconectar el régimen de hibernación.
Y primero, ¿de qué se trata?. Gibernación: el estado de ahorro de energía de una computadora, destinado principalmente a computadoras portátiles. Si está en el modo "Sleep", los datos sobre el estado del sistema y los programas se almacenan en energía de consumo de RAM, luego, durante la gibernación, esta información se almacena en un disco duro del sistema en Falle Hidden Hiberfil.sys, después de lo cual la computadora portátil se apaga. Al encender, estos datos se leen y puede continuar trabajando con la computadora desde el momento en que terminó.
Cómo habilitar y deshabilitar el Hyburner Hindows 10
La forma más fácil de encender o desconectar el modo de gibernación es usar la línea de comando. Será necesario iniciarlo en nombre del administrador: para esto, haga clic en el botón "Inicio" con el botón correcto y seleccione el elemento apropiado.

Para apagar la hibernación, ingrese en la línea de comando PowerCFG -H OFF Y haga clic en Entrar. Esto apagará este modo, eliminará el archivo HiberFil.SYS del disco duro, así como deshabilitar la opción del lanzamiento rápido de Windows 10 (que también involucra esta tecnología y no funciona sin giberonación). En este contexto, recomiendo leer la última sección de este artículo: sobre una disminución en el tamaño del archivo HiberFil.Sys.
Para encender el modo de hibernación, use el comando Powercfg -h on Del mismo modo. Tenga en cuenta que este equipo no agregará el elemento "Gibernación" al menú Inicio, cómo hacerlo más tarde.
Nota: Después de desconectar la hibernación en la computadora portátil, también debe ir al panel de control: fuente de alimentación, haga clic en la configuración del circuito de energía utilizado y vea parámetros adicionales. Compruebe que en las secciones "dormir", así como acciones con una descarga baja y crítica de la batería, la transición a la gibernación no se estableció.
Otra forma de desactivar la gibernación es usar el editor de registro, para el lanzamiento del cual puede presionar las teclas Win+R en el teclado e ingresar a Regedit, y luego presione Entrar.
En capítulo HKEY_LOCAL_MACHINE \ SYSTEM \ CurrentControlset \ Control \ Power Encuentra el significado de DWORD nombrado Hibernateenable, Haga clic en él dos veces y establezca el valor de 1 si la gibernación debe activarse y 0 para apagar.
Cómo agregar el elemento "Gibernation" al menú "Finalización del trabajo"
Por defecto, en Windows 10 no hay elemento de hibernación en el menú de inicio, pero se puede agregar allí. Para hacer esto, vaya al panel de control (para entrar en él, puede hacer clic en el botón de Iniciar con el botón correcto y seleccionar el elemento de menú deseado) - Fuente de alimentación.
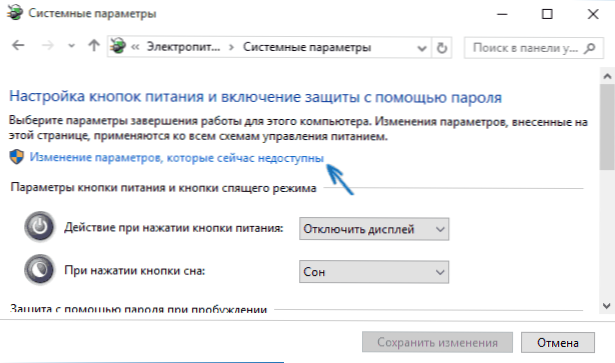
En la ventana Configuración de energía, a la izquierda, presione el elemento "Botones de alimentos" y luego haga clic en "Cambiar en los parámetros que ahora no están disponibles" (se requieren los derechos del administrador).
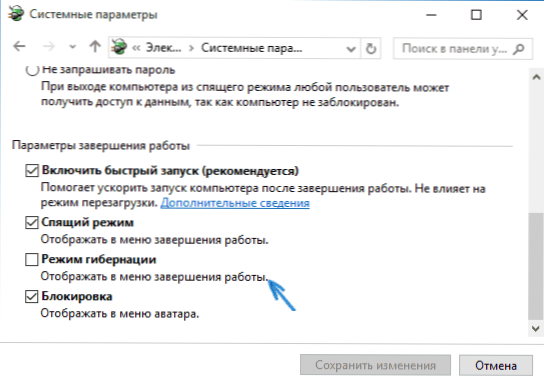
Después de eso, puede habilitar la visualización del punto "régimen de hibernación" en el menú de finalización. Si el elemento está ausente o no está activo, use las instrucciones qué hacer si no hay un punto de gibernación en el menú de inicio de Windows 10 y Windows 11.
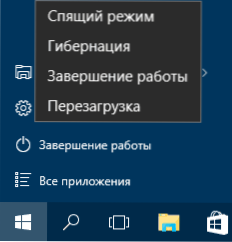
Cómo reducir el archivo HiberFil.Sys
En condiciones normales, en Windows 10, el tamaño del archivo del sistema oculto HiberFil.El sistema en un disco duro es un poco más del 70 por ciento del tamaño de la RAM de su computadora o computadora portátil. Sin embargo, este tamaño se puede reducir.
Si no planea usar una transferencia de computadora manual en un modo de hibernación, pero desea guardar la opción del inicio rápido de Windows 10, puede establecer un tamaño de archivo HiberFil reducido.Sys.
Para hacer esto, en la línea de comando que se ejecuta en nombre del administrador, ingrese el comando: PowerCFG /H /Tipo reducido Y haga clic en Entrar. Para devolver todo a su estado original, en el comando especificado, en lugar de "reducido", use "completo".
Si algo no está claro o no funciona, pregunta. Me gustaría esperar que pueda encontrar información útil y nueva aquí.

