Google Chrome carga el procesador qué hacer
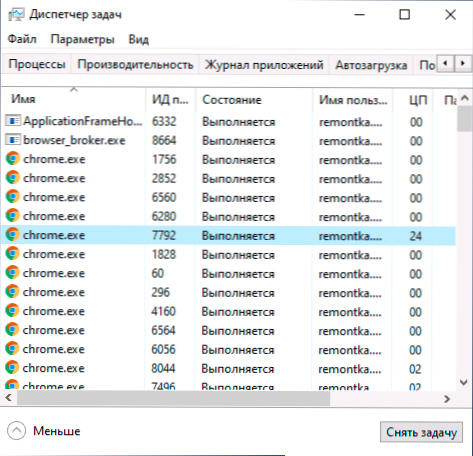
- 1877
- 241
- Elsa Navarro
Muchos usuarios notan que el Chrome carga el procesador, que se expresa en un gran porcentaje de la carga de CPU (CPU), a veces 100 por ciento, en el despachador de tareas, ruido del ventilador, frenos en el sistema. Por lo general, se culpa al navegador en sí, pero más a menudo el asunto no está en el navegador como tal.
Estas instrucciones están en detalle sobre cómo descubrir por qué Chrome carga el procesador en Windows 10, 8.1 o Windows 7 y qué hacer para arreglarlo.
- Las razones por las que Chrome está cargando el procesador
- Corrección de alta carga en CPU Chrome.EXE
- Instrucción de video
Las razones por las que Chrome carga el procesador por 100 por ciento
Si en el Administrador de tareas de Windows ves que el proceso de Chrome.EXE es 100% o simplemente carga significativamente el procesador (y a menudo la memoria), las razones de esto pueden ser tanto el trabajo habitual del navegador en las tareas donde aumentan el rendimiento como las acciones indeseables de extensiones, sitios y, a veces, problemas con el trabajo de Se requieren uno u otro software.
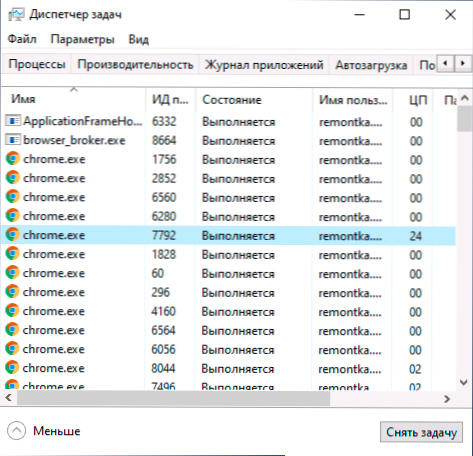
Entre las razones que causan una alta carga en la CPU del navegador Google Chrome, se puede distinguir lo siguiente básico:
- Expansión indeseable del navegador, y a menudo el usuario está seguro de que estas son extensiones útiles y necesarias (tal vez) y los descargó del sitio web oficial del desarrollador (pero generalmente no de la tienda de extensiones de Chrome, ya que no estaban permitidos allí ).
- Los procesos intensivos en recursos en el sitio abierto, a veces necesario, a veces, potencialmente indeseable, se desmantelarán aún más.
- Entra en conflicto con un software instalado en una computadora, conductores.
En algunos casos, los factores adicionales pueden ser la razón, como los programas maliciosos en la computadora, el mal funcionamiento del sistema operativo en sí y otros.
Corrección de una alta carga en el procesador Chrome.EXE
En primer lugar, si se enfrenta al hecho de que Chrome carga el procesador, le recomiendo que realice los siguientes pasos:
- Abra el Administrador de tareas en Google Chrome en sí, esto se puede hacer en el menú (tres puntos a la derecha) - Herramientas adicionales - Manager de tareas. También puedes presionar las teclas Shift+ESC.
- Estudie cuidadosamente qué causa exactamente la carga en el procesador en las tareas de Chrome en su propio despachador (y no se sorprenda si ve el número de más de 100 en la columna CPU): las extensiones, las pestañas abiertas se mostrarán aquí y el hecho de que estas pestañas se "abren" dentro de usted (subphammas). Preste atención a la columna "Identificador de proceso": utilizando este identificador puede encontrar el proceso en el despachador de tareas de Windows (se mostrará en la columna "Proceso de proceso").
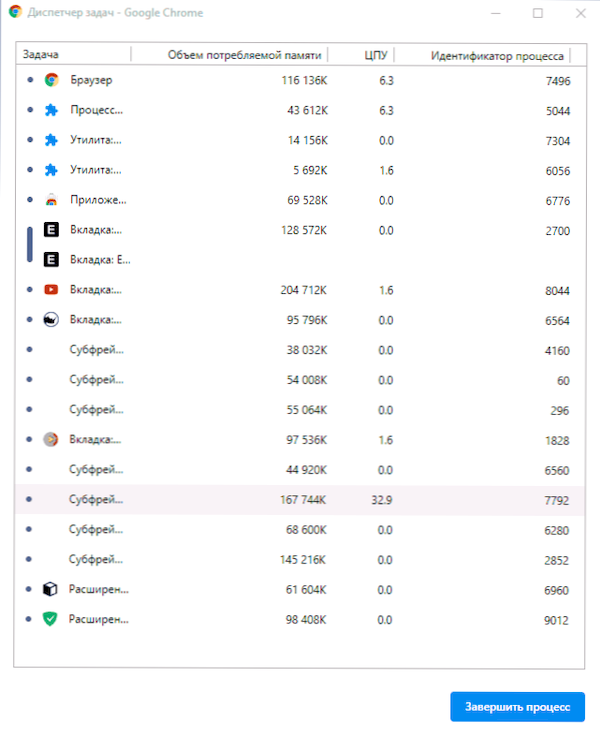
¿Qué se puede ver exactamente en el despachador de tareas de Google Chrome y qué se debe hacer, dependiendo de la información recibida?
- Si ve que la carga en el procesador es causada por extensiones (que se muestran en la parte inferior de la lista), ha llegado el momento de deshacerse de ellas. Puede hacer esto en el menú Chrome - Herramientas adicionales - Expansión. Tenga en cuenta que la expansión útil para sus tareas puede dañar en términos de carga (por ejemplo, si se dedican a minería u otras tareas en segundo plano). Y a menudo las extensiones no deseadas están disfrazadas como los nombres de aquellos que son conocidos y populares para todos.
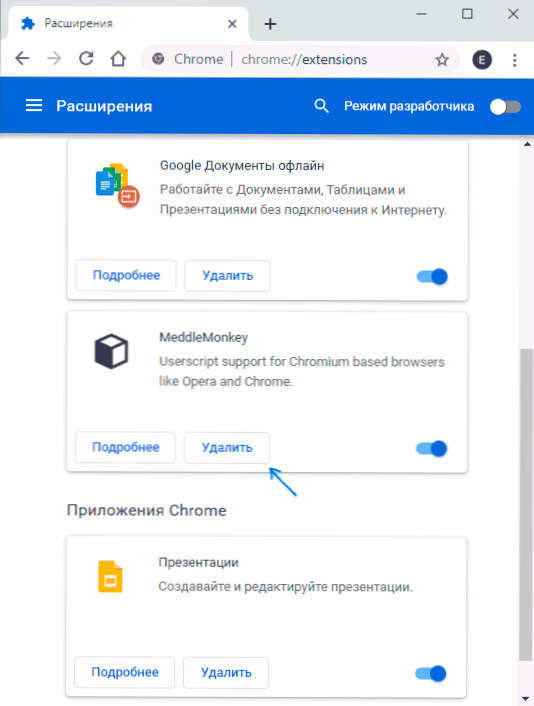
- Lo mismo se aplica a las aplicaciones de Chrome, que en el despachador de tareas se mostrarán como "Apéndice". Eliminado en el mismo elemento de menú (en "Extensiones").
- Si ve que la carga en el procesador causa algún tipo de sitio o subframador en este sitio, la situación puede ser que algo que realmente intensifica en los recursos y todo está en orden (por ejemplo, el juego del navegador). Y a veces los scripts indeseables para usted pueden realizarse en el sitio, lo que causa la carga en el procesador. En algunos casos, esta es una combinación de ambos, un ejemplo frecuente: sitios para visualizar gratuitamente las películas en línea, que no solo muestran publicidad, sino que también llevan a cabo minería mientras ve el video, lo que finalmente conduce al hecho de que el procesador es 100% cargado por 100%, y los refrigeradores están zumbando como si estuvieras jugando un juego difícil. Qué hacer? - Decide si usar este sitio. Si realmente necesita, intente usar bloqueos de secuencias de comandos en el sitio.
Descrito anteriormente - casos relativamente simples. Es más difícil cuando la carga ocurre por parte del proceso "navegador", "GPU" y "servicio de red". En esta situación, recomiendo la siguiente ruta de diagnóstico. Sin cerrar el despachador de Chrome, pero cerrar todas las pestañas:
- Desconecte los antivirus de tercera parte, firewalls, VPN y proxy. Si esto no afectó la carga, procedemos al siguiente paso.
- Desconecte (no elimine) toda la expansión de Chrome sin excepción, incluso aquellos que se necesitan, incluso funcionales de Google. Si funcionó, encendemos uno a la vez, estamos buscando el que cargue el procesador.
- Intente actualizar los controladores en una tarjeta de red y una tarjeta de video si no lo ha hecho durante mucho tiempo. Actualización: no significa hacer clic en "Actualizar" en el Administrador de dispositivos (con una alta probabilidad de recibir un mensaje de que el controlador no necesita actualización). La ruta correcta es descargar nuevos controladores del sitio oficial e instalar manualmente.
- Consulte su computadora para obtener programas dañinos con un software especial, recomiendo Adwcleaner, más detalles: el mejor medio para eliminar el malware.
Instrucción de video
Si no ha funcionado nada de lo anterior, describa la situación en detalle en los comentarios, intentemos encontrar una solución.
- « Instalación de Windows 10 desde una unidad flash
- Cómo cambiar la resolución de la pantalla de Windows 10 »

