Instalación de Windows 10 desde una unidad flash

- 3719
- 696
- Beatriz Luna
Esta instrucción de paso por paso describe en detalle cómo instalar Windows 10 con unidades flash USB en una computadora o computadora portátil. El manual también es adecuado en los casos en que la instalación del sistema operativo puro se lleva a cabo desde el disco de DVD, no habrá diferencias fundamentales. Además, al final del artículo hay un video sobre la instalación de Windows 10, después de ver que se pueden entender mejor algunos pasos. También está disponible un material separado: cómo instalar Windows 11 desde una unidad flash.
A partir de mayo de 2021, cuando se carga Windows 10 para la instalación por los métodos descritos a continuación, se carga la versión de Windows 10 21H1. Si ya ha instalado un Windows 10 con licencia en una computadora o computadora portátil recibida de ninguna manera, no es necesario ingresar la clave del producto durante la instalación (debo hacer clic en "No tengo clave de producto" en la etapa correspondiente). Lea más sobre las funciones de activación en el artículo: Activación de Windows 10 (puede trabajar sin activación, ver. Uso de Windows 10 sin activación). Si solo necesita solucionar los problemas con el sistema operativo instalado, mientras se inicia, puede usar un método más simple: cómo restablecer Windows 10 a la configuración de fábrica o reinstalación automática del sistema operativo.
- Creación de la unidad flash de arranque de Windows 10
- Descargar una computadora o computadora portátil desde la unidad USB de instalación
- Instalación de Windows 10 desde una unidad flash a una computadora o computadora portátil, así como posibles problemas al instalar
- Instrucción de video
- Acciones después de instalar Windows 10
Creación de una unidad de arranque para la instalación
El primer paso es crear una unidad USB de arranque (o disco DVD) con archivos de instalación Windows 10. Si tiene una licencia del sistema operativo (o el sistema de licencia se instaló previamente en una computadora o computadora portátil), entonces la mejor manera de hacer una unidad flash de arranque es usar la utilidad oficial desde Microsoft, disponible en https: // wwww.Microsoft.Com/ru-ruftware-download/windows10 (elemento "herramienta de descarga ahora"). Las formas adicionales de descargar el Windows 10 original se describen en el artículo cómo descargar Windows 10 ISO de Microsoft.
El proceso de crear una unidad flash Boot Windows 10 con una forma original en el programa de Microsoft consiste en los siguientes pasos:
- Después del lanzamiento de la herramienta oficial de creación de medios de Microsoft Microsoft, tome los términos de la licencia, seleccione el artículo "Crear un medio de instalación", Luego especifique el idioma y la versión de Windows 10. En la hora actual, es suficiente seleccionar "Windows 10" y la unidad flash creada o ISO contendrá la oficina editorial de Windows 10, el hogar y para un idioma, la elección de la oficina editorial ocurre durante la instalación del sistema. Para casi todos los dispositivos modernos, es aconsejable elegir una versión de x64.

- En la siguiente ventana, seleccione el dispositivo USB "Flash Mapias", luego especifique la unidad flash conectada (los datos se eliminarán de él) y espere a que los archivos de instalación de Windows 10 se carguen y graben en la unidad flash. Usando la misma utilidad, puede descargar la imagen de imagen ISO original para un disco. Por defecto, la utilidad ofrece descargar esa versión y la oficina editorial de Windows 10 (habrá una nota sobre la descarga con parámetros recomendados), actualizándose a la cual es posible en esta computadora (teniendo en cuenta el sistema operativo actual).
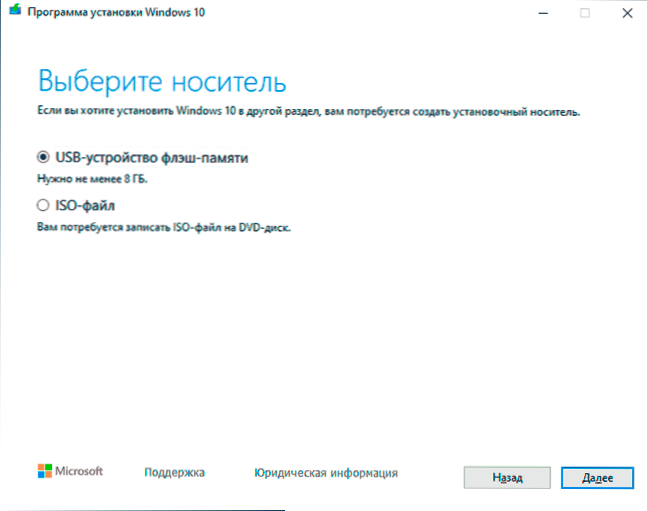
En los casos en que tiene su propia imagen de ISO Windows 10, puede crear una unidad de arranque de varias maneras: para UEFI, con una copia simple del contenido del archivo ISO en la unidad flash formateada en el sistema de archivos FAT32, Uso de programas gratuitos como Rufus (solución popular y conveniente), UltraISO o línea de comandos. Lea más sobre varios métodos en instrucciones separadas, la unidad flash de carga de Windows 10.
Preparación para la instalación, descarga de una computadora o computadora portátil desde una unidad flash
Antes de comenzar a instalar el sistema, cuide sus datos personales importantes (incluso desde el escritorio). Idealmente, deben guardarse en una unidad externa, un disco duro separado en una computadora o "disco D", una sección separada en el disco duro si está disponible.
Otro paso antes de iniciar la instalación es descargar una computadora o computadora portátil desde una unidad flash o disco en un BIOS (UEFI). Para hacer esto, reinicie la computadora (es mejor reiniciar y no apagarla, porque las funciones de la carga rápida de ventanas en el segundo caso pueden evitar las acciones necesarias) y ::
- Vaya al BIOS (UEFI) e instale primero la unidad de instalación en la lista de dispositivos de carga. La entrada al BIOS generalmente se lleva a cabo presionando Del (en computadoras estacionarias) o F2 (en computadoras portátiles) antes del inicio de cargar el sistema operativo. Leer más - Cómo descargar desde una unidad flash a un BIOS.
- O Usar menú de arranque (Esto es preferible y más conveniente): un menú especial desde el cual puede elegir de qué unidad debe cargar esta vez, también se llama clave especial después de encender la computadora. Leer más - Cómo ir al menú de bota.
Después de cargar desde la distribución de Windows 10, verá la inscripción "Presione cualquier tecla para iniciar desde CD ORT DVD" (no siempre aparece) en la pantalla negra. Presione cualquier tecla y espere hasta que comience el programa de instalación. Posible problema en esta etapa y su solución: BIOS/UEFI no ve la unidad flash de carga Windows 10.

Proceso de instalación de Windows 10 en una computadora o computadora portátil
- En la primera pantalla del programa de instalación, se le invitará a elegir un idioma, formato de tiempo y el método de entrada del teclado: puede dejar los valores predeterminados, ruso.
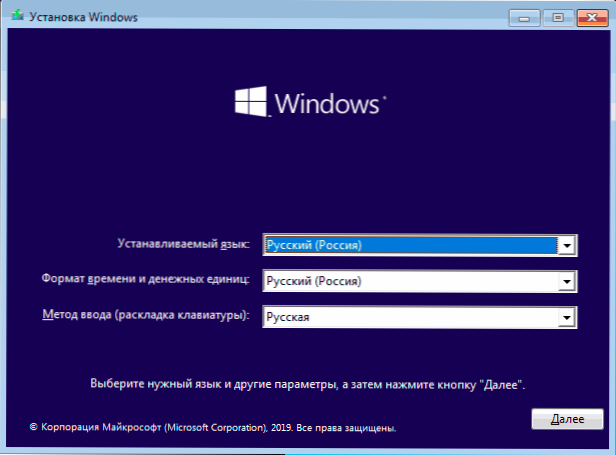
- La siguiente ventana es el botón "Instalar", que debe presionarse para continuar, así como la "restauración del sistema" en la parte inferior, que no se considerará en el marco de este artículo, pero es muy útil en algunas situaciones.
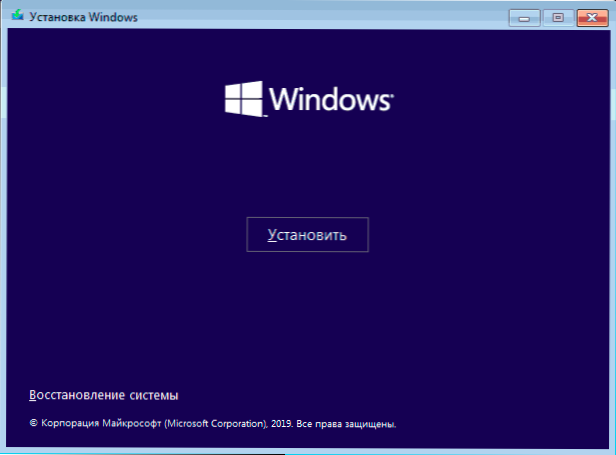
- Entrará en la ventana de entrada de la tecla de activación de Windows 10. En la mayoría de los casos, a excepción de los que cuando compró por separado la clave del producto, simplemente haga clic en "No tengo la clave del producto". La activación ocurrirá automáticamente después de conectarse a Internet, si una licencia Windows 10 ya se ha instalado en esta computadora o computadora portátil. Opciones adicionales para acciones y cuándo usarlas se describen en la sección "Información adicional" al final del liderazgo.
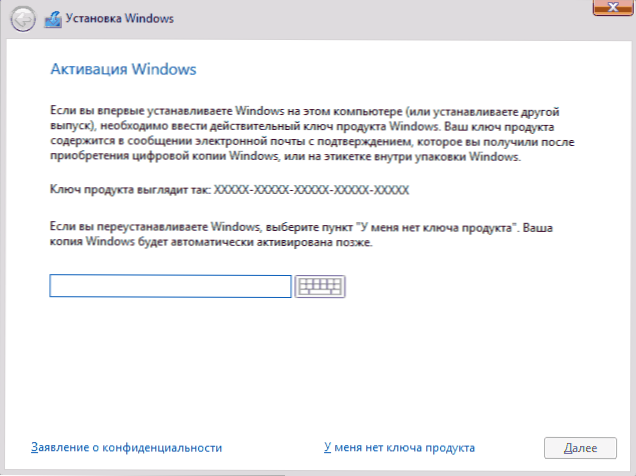
- El siguiente paso (puede no aparecer si la dirección fue determinada por la clave, incluida de la UEFI): la elección del editor de Windows 10 para la instalación. Elija la opción que se haya instalado previamente (si se activa una licencia digital fija).
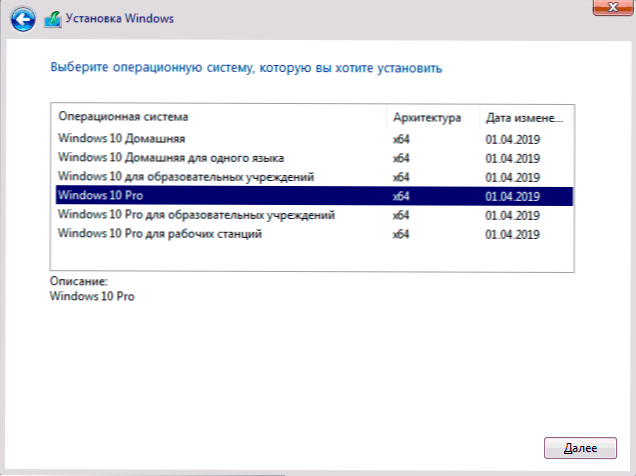
- Lea los términos del acuerdo de licencia y acepte. Una vez hecho esto, haga clic en el botón "Siguiente".
- Uno de los puntos más importantes es la elección del tipo de instalación Windows 10. Hay dos opciones: Actualización (es posible realizar solo si el nuevo sistema está instalado, cuando el disco se instala en la versión anterior del sistema operativo), en este caso todos los parámetros, programas y archivos del sistema instalado anterior se conservan , y el antiguo sistema en sí se almacena en la carpeta de Windows.Viejo (pero esta opción no siempre es posible comenzar). Es decir, este proceso es similar a la actualización simple, no se considerará aquí. Instalación selectiva: este elemento le permite realizar una instalación limpia sin guardar (o guardar parcialmente) los archivos de usuario, y durante la instalación puede dividir los discos en secciones, formatearlos, limpiando así la computadora de los archivos de los Windows anteriores. Es este método el que se describirá.
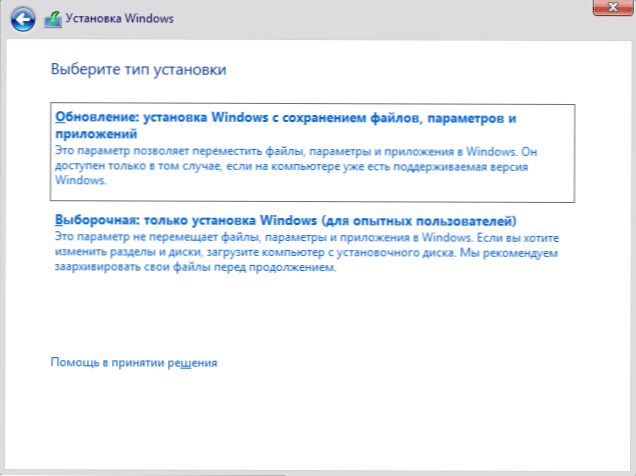
- Después de indicar la instalación selectiva, ingresará a la ventana de selección de la ventana para la instalación (posibles errores de instalación en esta etapa se describen más adelante). Al mismo tiempo, si este no es un nuevo disco duro o SSD, verá un número mucho mayor de secciones de lo que vio en el conductor, el ejemplo se muestra en la captura de pantalla. Intentaré explicar las opciones de acciones (también en el video al final de la instrucción, muestro en detalle y le digo qué y cómo se puede hacer en esta ventana).
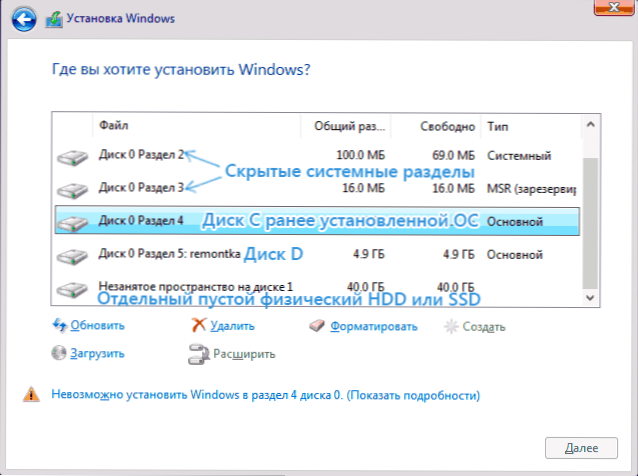
- Si hay varios discos físicos en su computadora, se mostrarán como disco 0, disco 1 y más. Todos pueden tener varias secciones. Independientemente del disco en el que instale Windows 10, el disco 0 se usará para grabar archivos del sistema, secciones ocultas y cargador de arranque. Por lo tanto, idealmente, para instalar el sistema operativo en el disco 0 (de lo contrario, si este disco está apagado, el sistema no comenzará en otro disco). Si, por ejemplo, ha comprado un nuevo SSD y se muestra como el disco 1, puede intentar encontrar un elemento separado en el BIOS para indicar la prioridad de los discos duros y poner SSD en primer lugar, o cambiar SATA (si Esta interfaz se usa) con dos discos, de modo que el disco deseado se muestra en el programa de instalación como un disco 0.
- Si Windows preinstaló su fabricante, además de las secciones del sistema en el disco 0 (su número y dimensiones pueden diferir 100, 300, 450 MB), verá otra sección (generalmente) de 10-20 gigabytes. No recomiendo de ninguna manera afectarlo, ya que contiene la imagen de la restauración del sistema, que le permite devolver rápidamente la computadora o la computadora portátil al estado de fábrica cuando se produce tal necesidad. Además, las secciones reservadas por el sistema no deben cambiarse (excepto en los casos en que decida limpiar completamente el disco duro).
- Como regla, con una instalación limpia del sistema, se coloca en la sección correspondiente al disco C, con su formato (o eliminación). Para hacer esto, seleccione esta sección (puede determinarla por tamaño), haga clic en "Formato". Y después de eso, eligiendo, haga clic en "Siguiente" para continuar la instalación de Windows 10. Si hay informes de la imposibilidad de instalar en esta sección, haga clic en el mensaje para obtener un error (se consideran más en las instrucciones). Los datos en otras secciones y discos no se verán afectados. Si, antes de instalar Windows 10, su Windows 7 o XP se ha instalado en su computadora, se eliminaría una opción más confiable de la sección (pero no formato), resalte el área innecesaria (espacio innecesario en el disco) y presione "Más allá "Programa para las secciones del sistema necesarias mediante la instalación del programa (o use existente si están disponibles).
- Si omite el formato o eliminación de formato y selecciona la sección en la que el sistema operativo ya está instalado para la instalación, la instalación anterior de Windows se colocará en la carpeta de Windows.Antiguo, y sus archivos de disco C no se verán afectados (pero habrá mucha basura en el disco duro).
- El método óptimo: Si no hay nada importante en el disco de su sistema (disco 0), puede eliminar completamente todas las secciones de este disco a la vez, elija un solo espacio desocupado en el disco 0 y presione el botón "Siguiente", esto evitará casi cualquier cosa. errores y problemas. Cree un disco D (si es necesario) puede después de instalar el sistema.
- Si el sistema anterior se instala en la sección o disco C, y para la instalación de Windows 10 selecciona otra sección o disco, entonces, como resultado, se instalarán dos sistemas operativos en su computadora con la elección de lo necesario al cargar el computadora.
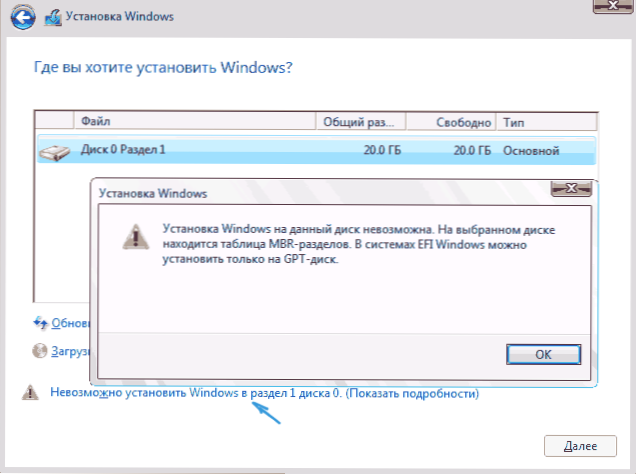
Nota: Si al elegir un disco, ve un mensaje de que es imposible instalar Windows 10 en esta sección, haga clic en este texto y luego, dependiendo de cuál sea el texto completo del error, use las siguientes instrucciones: el disco tiene las secciones GPT cuando la instalación, en el disco seleccionado hay una tabla de MBR-roads, en los sistemas de Windows EFI solo se pueden instalar en el disco GPT, no pudimos crear una nueva o encontrar la sección existente cuando Instalación de Windows 10
- Después de elegir su opción para la instalación, haga clic en el botón "Siguiente". Copiar Windows 10 en la computadora comenzará.
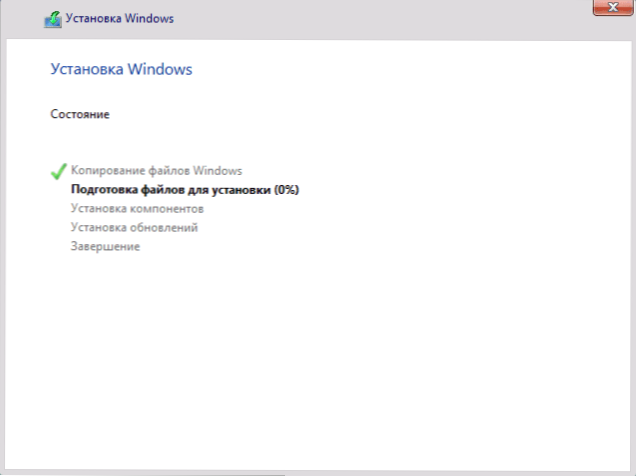
- Después de reiniciar, durante algún tiempo de acción no necesita, se producirá "preparación", "Configurar componentes". En este caso, la computadora se puede reiniciar y, a veces, "colgar" con una pantalla negra o azul. En este caso, solo espere, este es un proceso normal, a veces arrastrando el reloj. Importante: Si después de reiniciar, inicia el programa de instalación de Windows 10 nuevamente, simplemente coloque la carga desde el disco duro o SSD al BIOS o Windows Boot Manager a UEFI, o apague la unidad flash, o no presione ninguna tecla cuando una solicitud para esto aparecer.
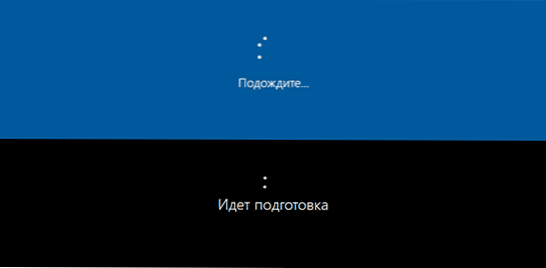
- La siguiente etapa es la configuración de los parámetros principales del sistema. El primer punto es la selección de la región.
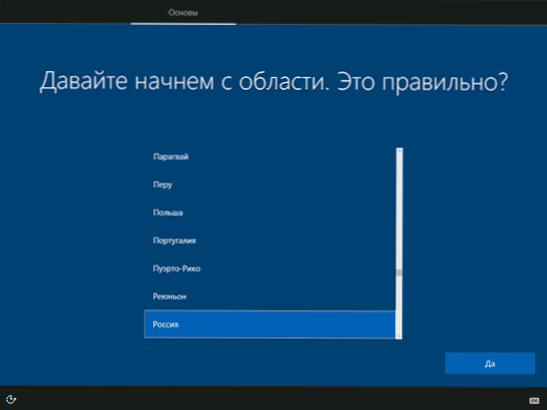
- La segunda etapa es la confirmación de la corrección del diseño del teclado.
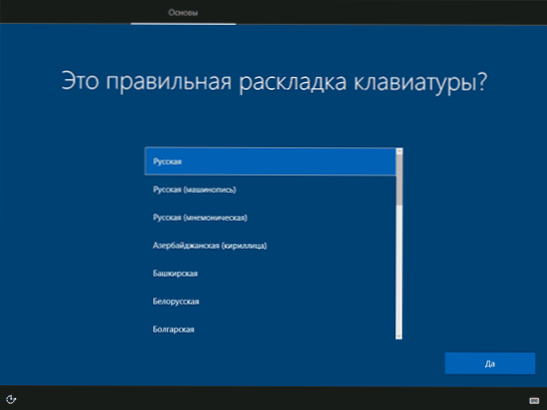
- Entonces el programa de instalación ofrecerá agregar diseños adicionales de teclado. Si no necesita opciones de entrada, excepto ruso e inglés, se pierda este paso (el inglés está presente de forma predeterminada).
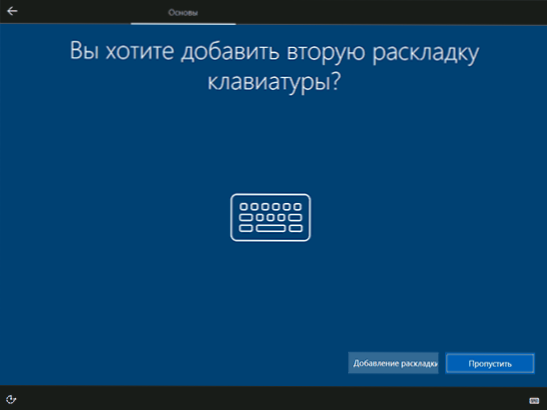
- Si hay adaptadores de red activos, se le invitará a conectarse a Internet. Puede hacer esto, especialmente si planea usar la cuenta de Microsoft. Si necesita una cuenta local, recomendaría no conectarse a la red hasta que finalice la instalación de Windows 10. Para hacer esto, haga clic en el elemento "No tengo Internet" y "Continuar una instalación limitada" en la siguiente ventana.
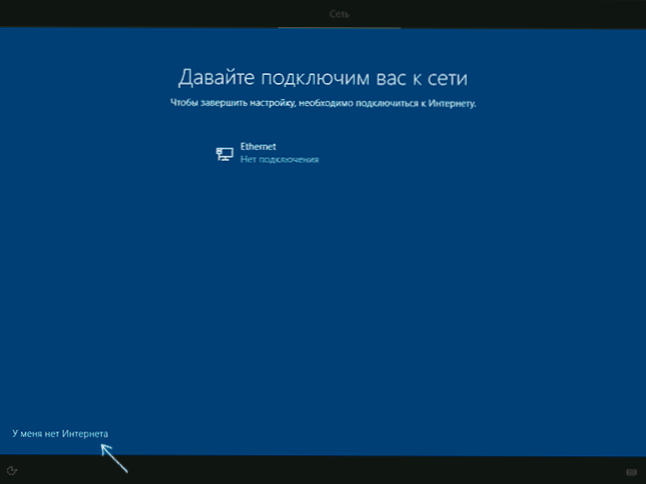
- Si hay una conexión a Internet, se ofrecerán dos configuraciones de Windows 10 para uso personal o para la organización (use esta opción solo si necesita conectar la computadora a la red de trabajo, el dominio de Windows y los servidores en la organización). Por lo general, debe elegir una opción para uso personal.
- En la siguiente etapa de la instalación, configuración de cuentas de Windows 10. Si hay un Internet activo, se propone configurar la cuenta de Microsoft o ingresar la existencia. Puede hacer clic en la "cuenta autónoma" a continuación a la izquierda para crear una cuenta local (en Windows 10, las últimas versiones no tienen una "cuenta autónoma", pero su creación aún es posible, véala. Cómo crear una cuenta autónoma al instalar Windows 10). En ausencia de conexión a Internet, se crea una cuenta local. Al instalar Windows 10 de las últimas versiones después de ingresar el inicio de sesión y la contraseña, también será necesario hacer preguntas de control para restaurar la contraseña para la pérdida.
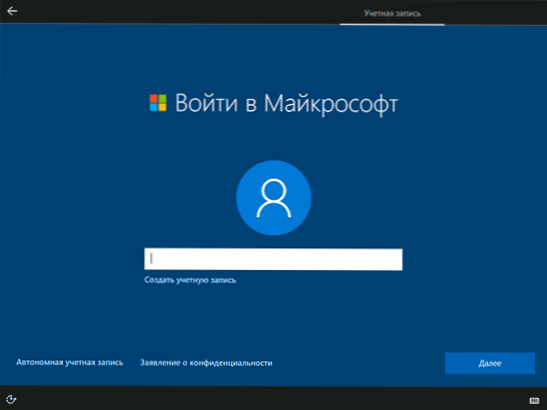
- Al usar la cuenta de Microsoft, verá una propuesta para usar un código PIN para ingresar al sistema. También se propondrá configurar OneDrive.
- Al elegir una cuenta autónoma, una vez más se le informará sobre las ventajas de usar la cuenta de Microsoft (basura), y luego deberá ingresar el nombre de un usuario de una computadora. No ingrese el nombre del administrador, ya que se asigna a una cuenta de sistema oculto. El usuario que ha creado con cualquier nombre en cualquier caso será el administrador de Windows 10.
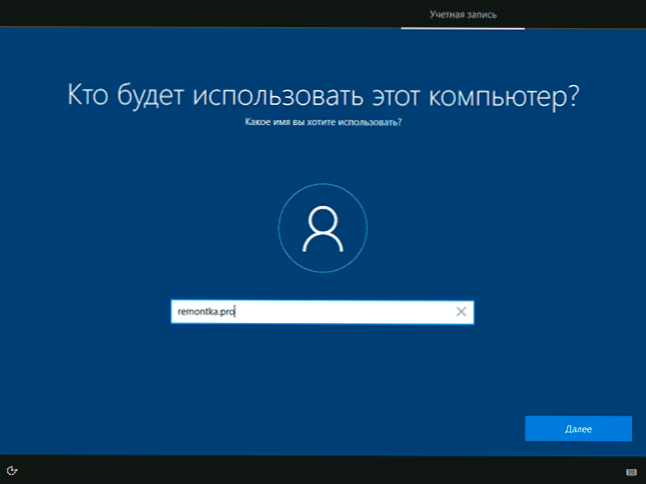
- Ingrese la contraseña para una cuenta, confirme y luego seleccione e indique las respuestas a las preguntas de control que se utilizarán si olvida su contraseña.
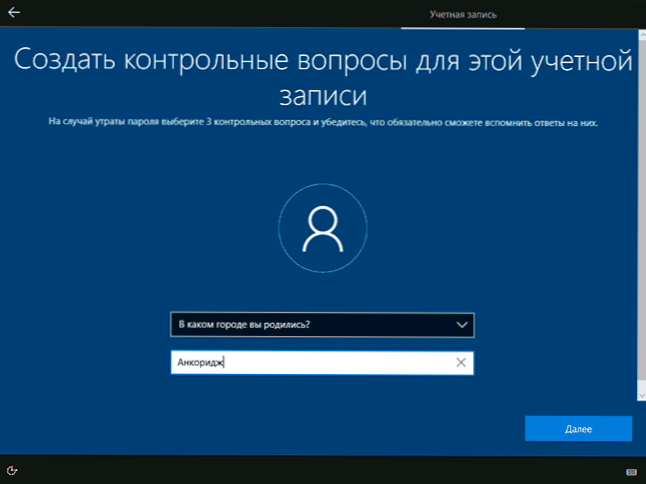
- Se le invitará a habilitar el Windows 10 Action Journal, una nueva función que almacena el historial de los programas utilizados, documentos, sitios con la posibilidad de acceso desde otros dispositivos con la misma contabilidad de Microsoft. Encender o deshabilitar: a su discreción.
- Y la etapa de configuración final: configurar los parámetros de confidencialidad de Windows 10, incluida la transferencia de datos de ubicación, reconocimiento de voz, datos de diagnóstico y crea su perfil de publicidad. Lea con cuidado y apaga lo que no necesitas. Apago todos los puntos, pero si tiene una computadora portátil o tableta, puede recomendar dejar la ubicación y la búsqueda del dispositivo, esto puede ayudar a encontrarlo en caso de pérdida.
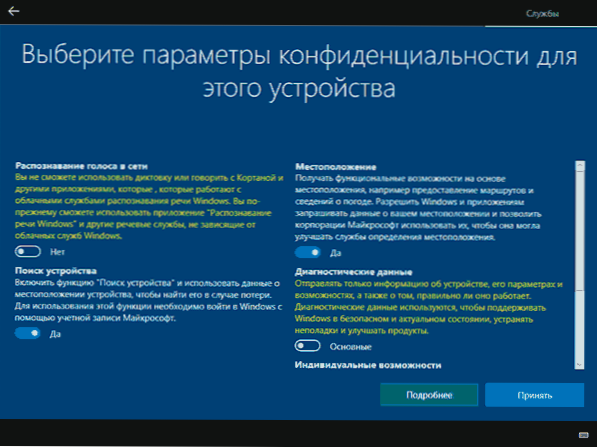
- Después de esto, comenzará la última etapa: configurar e instalar aplicaciones estándar, preparar Windows 10 para el lanzamiento, en la pantalla se verá como una inscripción: "Puede tomar unos minutos". De hecho, esto puede llevar minutos e incluso horas, especialmente en las computadoras "débiles", no lo apague ni reinicie en este momento.
- Y finalmente, verá el escritorio de Windows 10: el sistema está instalado correctamente, puede comenzar a configurarlo y estudiarlo.
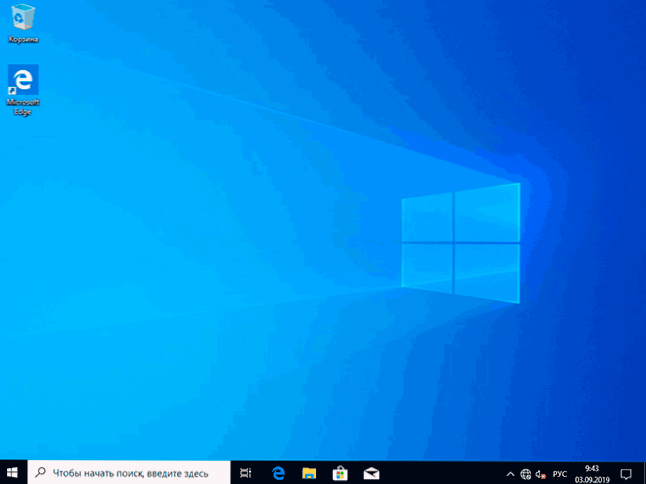
Instrucciones de video para instalar Windows 10 con unidades flash USB
En las instrucciones de video propuestas, intenté mostrar claramente todos los matices y todo el proceso de instalación de Windows 10 de principio a fin.
A veces, los pasos demostrados pueden diferir ligeramente, pero el proceso sigue siendo bastante comprensible, y las explicaciones aparecen en la pantalla durante la instalación le permiten determinar las siguientes acciones necesarias.
Acciones después de instalar el sistema operativo en una computadora
Lo primero que debe ocuparse después de una instalación limpia del sistema en una computadora es instalar controladores. Al mismo tiempo, Windows 10 descargará muchos controladores de dispositivos cuando haya una conexión a Internet. La mayoría de los conductores funcionarán correctamente, pero por si acaso, considere que se pueden descargar:
- Para computadoras portátiles: desde el sitio web oficial del fabricante de computadoras portátiles, en la sección de soporte, para su modelo de computadora portátil específico. Al mismo tiempo, incluso si hay controladores en el sitio web oficial solo para Windows 8.1, 8 y 7, se pueden instalar en Windows 10, generalmente funcionarán. Cm. Cómo instalar controladores en una computadora portátil
- Para PC: desde el sitio del fabricante de la placa base para su modelo.
- Para una tarjeta de video, desde los sitios NVIDIA o AMD correspondientes (o incluso Intel), dependiendo de qué tarjeta de video se use. Cm. Cómo actualizar los controladores de la tarjeta de video.
La segunda acción que recomiendo: después de la instalación exitosa de todos los controladores y la activación del sistema, pero incluso antes de la instalación de programas, cree una imagen completa de la restauración del sistema (construido en medios de sistema operativo o utilizando programas de tercera parte), Para acelerar significativamente las ventanas de reinstalación en el futuro, si es necesario, si es necesario.
Si, después de una instalación limpia del sistema, algo no funciona en la computadora (por ejemplo, Windows 10 no ve el segundo disco duro) o si necesita configurar algo (por ejemplo, divide el disco en C y D), Con una alta probabilidad, puede encontrar posibles soluciones al problema del problema I en la Sitio en la sección de Windows 10, o usar la búsqueda en el sitio en el menú, haciendo la pregunta en sus propias palabras: con una alta probabilidad, La solución se encontrará.
- « Cómo averiguar qué procesador en el teléfono Android
- Google Chrome carga el procesador qué hacer »

