Internet Explorer para Windows 10
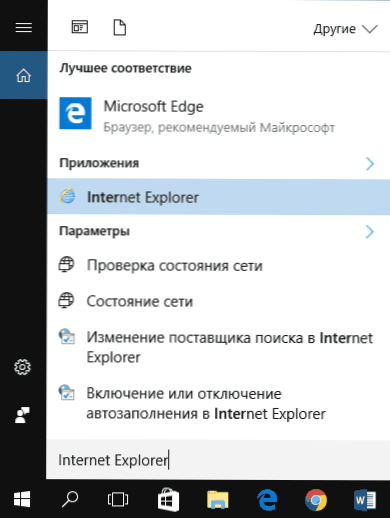
- 1730
- 120
- Samuel Méndez
Después de instalar el nuevo sistema operativo de Microsoft, muchos hacen la pregunta dónde está el antiguo navegador IE o cómo descargar Internet Explorer para Windows 10. A pesar del hecho de que un nuevo navegador de Microsoft Edge apareció en el 10-Ke, el antiguo navegador estándar también puede ser útil: para alguien es más familiar y en algunas situaciones esos sitios y servicios que no funcionan en otros navegadores funcionan en él.
En estas instrucciones sobre cómo iniciar Internet Explorer en Windows 10, arregle su etiqueta en la barra de tareas o en el escritorio, así como qué hacer si IE no comienza o está en la computadora (cómo habilitar IE 11 en los componentes de Windows 10 O, si este método no funciona, instale Internet Explorer en Windows 10 manualmente). Cm. También: el mejor navegador para Windows.
Iniciar Internet Explorer 11 en Windows 10
Internet Explorer es uno de los componentes principales de Windows 10, en el que depende el funcionamiento del sistema operativo en sí (como sucedió desde la versión de Windows 98) y no se puede eliminar por completo (aunque se puede apagar, ver. Cómo eliminar Internet Explorer). En consecuencia, si necesita un navegador IE, no busque dónde descargarlo, la mayoría de las veces necesita realizar una de las siguientes acciones simples para ejecutar.
- En la búsqueda en el panel de tareas, comience a escribir Internet, en los resultados verá el elemento de Internet Explorer, haga clic en él para iniciar un navegador.
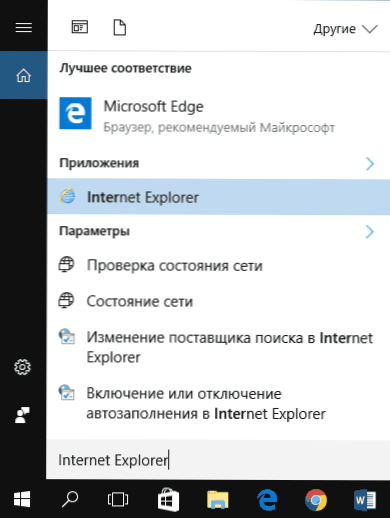
- En el menú de inicio en la lista de programas, vaya a la carpeta "Estándar - Windows", verá un atajo para iniciar Internet Explorer

- Vaya al C: \ Archivos de programa \ Internet Explorer \ y inicie el archivo IExplore.Exe de esta carpeta.
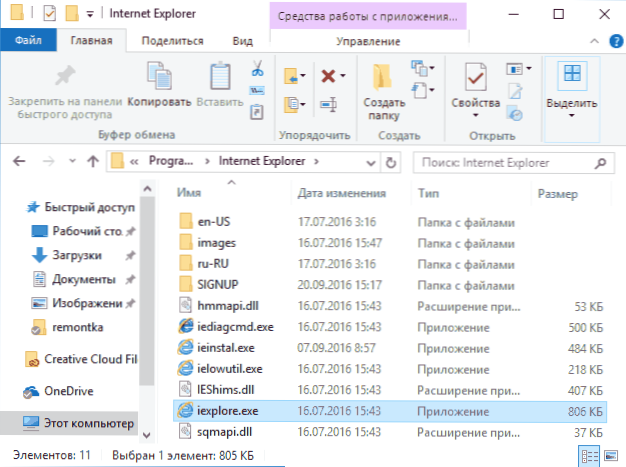
- Presione el Win + R (Win - Windows Emblema), ingrese IExplore y haga clic en Ingresar o Aceptar.
Creo que 4 formas de lanzar Internet Explorer serán suficientes y, en la mayoría de los casos, funcionan, con la excepción de la situación en la que no hay IEXplore en los archivos de programa \ Carpeta de Internet Explorer.exe (este caso se considerará en la última parte del liderazgo).
Cómo colocar Internet Explorer en una barra de tareas o escritorio
Si es más conveniente que tenga una etiqueta de Internet Explorer a mano, puede simplemente colocarla en el panel de tareas de Windows 10 o en el escritorio.
Las formas más simples (en mi opinión) de hacer esto:
- Para arreglar la etiqueta en el panel de tareas, comience a escribir Internet Explorer en busca de Windows 10 (botón allí, en la barra de tareas), cuando se muestra el navegador en los resultados de la búsqueda, haga clic en él con el botón derecho del mouse y seleccione el "Arreglarlo en el panel de tareas". En el mismo menú, puede corregir la aplicación en la "pantalla inicial", es decir, en forma de mosaico de menú de lanzamiento.

- Para crear una etiqueta de Internet Explorer en el escritorio, puede hacer lo siguiente: al igual que en el primer caso, busque es decir, en la búsqueda, haga clic en él con el botón derecho del mouse y seleccione el elemento de menú "Abrir la carpeta de archivos". La carpeta que contiene un atajo terminado se abrirá, simplemente cópielo al escritorio.
Estos están lejos de todas las formas: por ejemplo, puede hacer clic en el escritorio con el botón correcto, seleccionar "Crear" - "etiqueta" en el menú contextual e indicar la ruta al archivo IExplore como un objeto.EXE. Pero, espero, para resolver el problema, los métodos indicados serán suficientes.
Cómo instalar Internet Explorer en Windows 10 y qué hacer si no se inicia descrito por los métodos descritos
A veces puede resultar que Internet Explorer 11 no se encuentra en los métodos de lanzamiento descritos de Windows 10 y superiores no funcionan. La mayoría de las veces esto sugiere que el componente necesario está desconectado en el sistema. Para encenderlo, generalmente es suficiente para realizar los siguientes pasos:
- Vaya al panel de control (por ejemplo, a través del menú de clic derecho por el botón "Inicio") y abra el elemento "Programas y componentes".
- A la izquierda, seleccione "encender o desconectar los componentes de Windows" (se requieren los derechos del administrador).
- En la ventana que se abre, encuentre el Internet Explorer 11 y enciéndelo si está desconectado (si se enciende, describiré la posible opción de acciones).
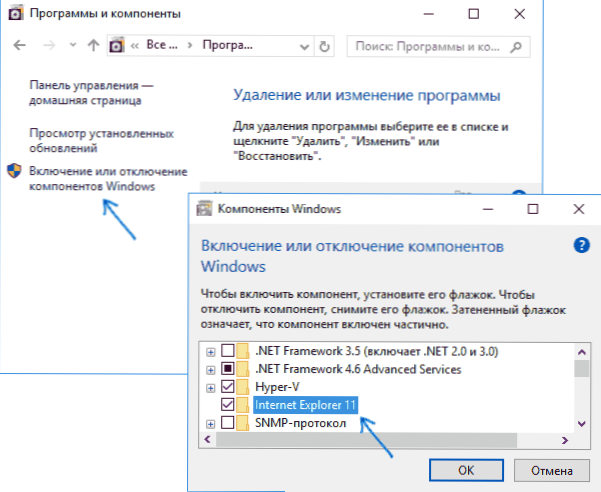
- Haga clic en Aceptar, espere las instalaciones y reinicie la computadora.
Después de estas acciones, Internet Explorer debe instalarse en Windows 10 y comenzar de manera habitual.
Si IE ya se ha incluido en los componentes, intente apagarlo, recargarlo y luego encenderlo y volver a cargarlo: tal vez esto solucione los problemas con el lanzamiento del navegador.
Qué hacer si Internet Explorer no está instalado en "encender y desconectar los componentes de Windows"
A veces, son mal funcionamiento que no le permiten instalar Internet Explorer configurando componentes de Windows 10. En este caso, puede probar esta opción para resolver el problema.
- Ejecute la línea de comando en nombre del administrador (para esto puede usar el menú llamado por las teclas Win+X)
- Ingrese el comando Dism /online /habilitación-freature /shreurename: internet-explorer-optional-amd64 /todos y haga clic en Enter (si tiene un sistema de 32 bits, reemplace el comando AMD64 con x86)

Si todo va con éxito, aceptará reiniciar la computadora, después de lo cual puede iniciar y usar Internet Explorer. Si el equipo dijo que no se encontró el componente especificado o por alguna razón no se puede establecer, se puede hacer de la siguiente manera:
- Descargue la imagen ISO original de Windows 10 en la misma descarga que su sistema (o conecte una unidad flash, inserte un disco con Windows 10, si tiene tal).
- Monte la imagen de ISO en el sistema (o conecte una unidad flash USB, inserte un disco).
- Ejecute la línea de comando en nombre del administrador y use los siguientes comandos.
- Dism /Mount-Image /ImageFile: E: \ Sources \ Instalar.Wim /Index: 1 /Mountdir: C: \ Win10Image (En este comando e - la letra del disco con la distribución de Windows 10).
- Dism /Image: C: \ win10Image /Enable-Feature /FeatureName: Internet-Explorer-Optional-Amd64 /All (o x86 en lugar de AMD64 para sistemas de 32 bits). Después de completar, abandona el reinicio inmediato.
- Dism /unmount-image /Mountdir: c: \ win10image
- Recargar la computadora.
Si estas acciones no ayudan a forzar Internet Explorer, recomendaría verificar la integridad de los archivos del sistema Windows 10. Y si aquí no es posible arreglar nada, consulte el artículo con materiales sobre el tema de la restauración de Windows 10; puede tener sentido hacer un reinicio del sistema.
Información adicional: para descargar el instalador de Internet Explorer para otras versiones de Windows, es conveniente usar la página oficial especial https: // Soporte.Microsoft.Com/ru-ru/help/17621/Internet-explorer-downloads
- « Sistema de Windows 10 y la memoria de memoria comprimida Carga la computadora
- Cómo habilitar Miracast en Windows 10 »

