Uso del fragmento de función de la pantalla para crear capturas de pantalla en Windows 10
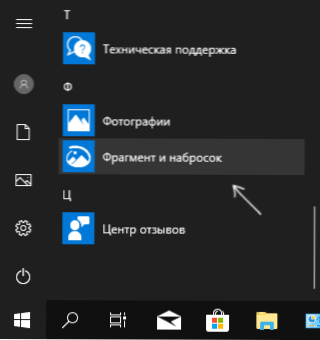
- 4684
- 1064
- Elsa Navarro
Apareció una nueva herramienta en la actualización de otoño de Windows 10 para crear capturas de pantalla de la pantalla o su área y edición simple de la imagen creada. En diferentes lugares del sistema, esta herramienta se llama ligeramente de manera ligeramente diferente: un fragmento de la pantalla, un fragmento y un boceto, un boceto en un fragmento de la pantalla, pero esto significa la misma utilidad.
En estas simples instrucciones sobre cómo hacer una captura de pantalla de Windows 10 utilizando una nueva función, que en el futuro tendrá que reemplazar los edificios "tijeras". Los métodos restantes para crear imágenes de pantalla continúan funcionando de la misma manera que antes: cómo crear una captura de pantalla de Windows 10.
Cómo comenzar un "fragmento y boceto"
Encontré 5 formas de comenzar a crear capturas de pantalla usando un "fragmento de la pantalla", no estoy seguro de que sean útiles para ti, pero lo compartiré:
- Usa accesos rapidos del teclado Win + Shift + S (Win es una clave con un emblema de Windows).
- En el menú Inicio o en la búsqueda en el panel de tareas para encontrar la aplicación "fragmento y boceto" y comenzarla.
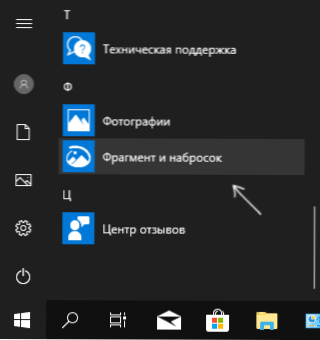
- Ejecute el elemento "fragmento de las pantallas" en las notificaciones de Windows (puede no estar allí de forma predeterminada).
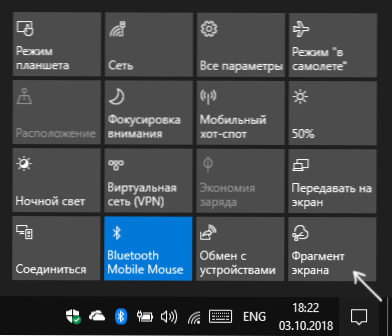
- Inicie la aplicación estándar de "tijeras", y ya a partir de ella: "bosquejar en un fragmento de la pantalla".
También es posible asignar un lanzamiento de utilidad clave Imprimir pantalla: Para hacer esto, vaya a los parámetros - características especiales - teclado.
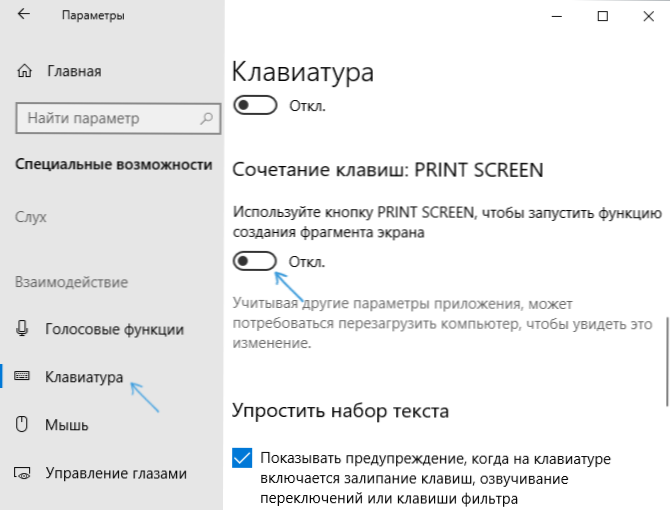
Encienda el "Use el botón de pantalla de impresión para ejecutar la función de crear un fragmento de la pantalla".
Creando una pantalla de la pantalla
Si ejecuta la utilidad desde el menú inicial, de búsqueda o desde las "tijeras", el editor de las capturas de pantalla creadas se abrirá (donde debe hacer clic en "Crear" para tomar una imagen de la pantalla), si usa el El resto de los métodos, la creación de capturas de pantalla se abrirá inmediatamente, funcionan de una manera ligeramente diferente (el segundo paso será diferente):
- En la parte superior de la pantalla, verá tres botones: para crear una imagen del área rectangular de la pantalla, un fragmento de la pantalla de una forma arbitraria o captura de pantalla de toda la pantalla de Windows 10 (el cuarto botón - para salir para salir la herramienta). Haga clic en el botón deseado y, si es necesario, seleccione el área de pantalla deseada.
- Si ha lanzado la creación de una captura de pantalla en una aplicación ya avanzada "fragmento y boceto", la imagen recién creada se abrirá en ella. Si con la ayuda de las teclas calientes o del campo de las notificaciones, la captura de pantalla se colocará en el búfer de intercambio con la capacidad de insertar en cualquier programa, y también habrá una notificación, presionando el cual el "fragmento de la pantalla "Con esta imagen se abrirá.
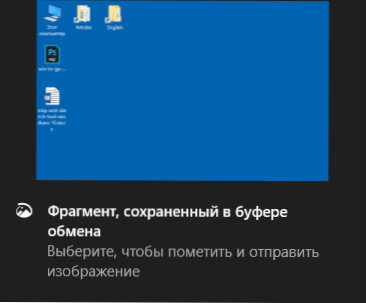
En la aplicación "fragmento y boceto", puede agregar inscripciones en la captura de pantalla creada, eliminar algo de la imagen, cortarlo, guardarlo en una computadora.

También hay oportunidades para copiar la imagen editada al búfer de Exchange y el estándar de botón "Compartir" para aplicaciones Windows 10, que le permite enviarla a través de aplicaciones compatibles en la computadora.
No supongo evaluar cuánto es conveniente la nueva oportunidad, pero creo que será útil para un usuario novato: la mayoría de las funciones que pueden ser necesarias están presentes (excepto, tal vez, la creación de una captura de pantalla en el temporizador, puede Encuentra esta oportunidad en la utilidad "tijeras").

