Modo de quiosco de Windows 10

- 3364
- 739
- Eva Caldera
En Windows 10 (sin embargo, fue en 8.1) Existe la oportunidad de habilitar el "modo quiosco" para la cuenta de usuario, que es una restricción del uso de una computadora con este usuario con una sola aplicación. La función solo funciona en Windows 10 de las ediciones profesionales, corporativas y para instituciones educativas.
Si de lo anterior no está del todo claro qué es un régimen de quiosco, recuerde el cajero automático o la terminal de pago; la mayoría de ellos trabajan en Windows, pero tiene acceso a un solo programa, el que ve en la pantalla. En este caso, esto se realiza de manera diferente y, muy probablemente, funciona en XP, pero la esencia del acceso limitado a Windows 10 es la misma.
Nota: En Windows 10 Pro, un modo quiosco solo puede funcionar para aplicaciones UWP (pre -instalado y aplicado y apéndices), en versiones de la empresa y la educación, y para programas ordinarios. Si necesita limitar el uso de una computadora no solo una aplicación, las instrucciones del control parental de Windows 10 pueden ayudar, la cuenta de invitado en Windows 10.
Cómo configurar el modo quiosco de Windows 10
En Windows 10, a partir de la actualización de la versión 1809 de octubre de 2018, la inclusión de un modo quiosco ha cambiado ligeramente en comparación con las versiones anteriores del sistema operativo (para los pasos anteriores se describen en la siguiente sección de las instrucciones).
Para configurar el modo quiosco en la nueva versión del sistema operativo, siga los siguientes pasos:
- Vaya a los parámetros (Win+I Keys) - Cuentas - Familia y otros usuarios y en la sección "Configurar quiosco" Presione el elemento "Acceso limitado".

- En la siguiente ventana, haga clic en "Inicio del trabajo".
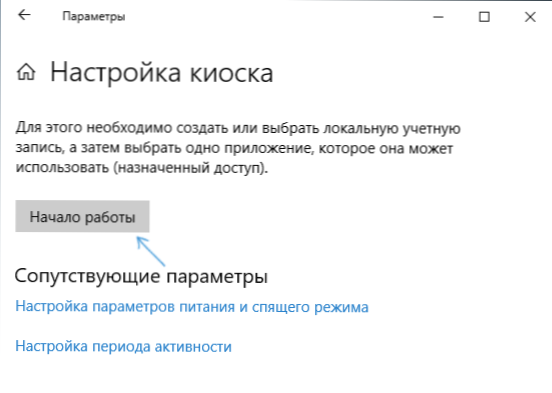
- Indique el nombre de la nueva cuenta local o seleccione el existente (solo local, no la cuenta de Microsoft).
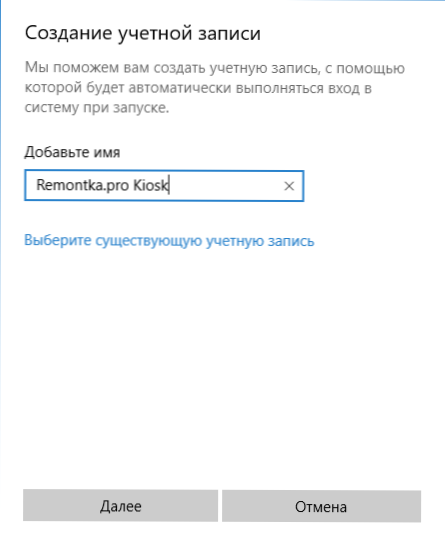
- Indique la aplicación que se puede usar en esta cuenta. Es el que se lanzará en la pantalla completa en la entrada de este usuario, todas las demás aplicaciones serán inaccesibles.
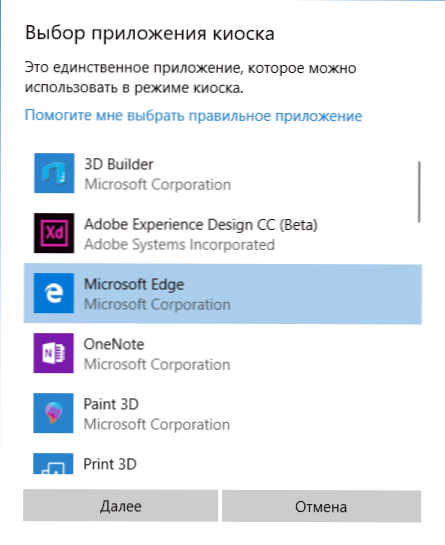
- En algunos casos, no se requieren pasos adicionales, y para algunas aplicaciones hay una opción adicional disponible. Por ejemplo, en Microsoft Edge puede habilitar la apertura de un solo sitio.
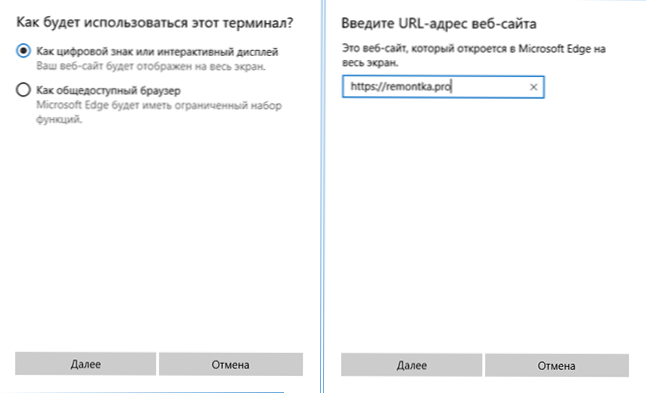
La configuración se completará en esto, y en la entrada a la cuenta creada con el modo Ciosk en el modo quiosco, solo estará disponible una aplicación seleccionada. Esta aplicación se puede cambiar si es necesario en la misma sección de parámetros de Windows 10.
También en parámetros adicionales, puede habilitar el reinicio automático de la computadora al fallar en lugar de mostrar información de error.
Encender el modo quiosco en las primeras versiones de Windows 10
Para habilitar el modo quiosco en Windows 10, cree un nuevo usuario local para el cual se establecerá una restricción (más sobre el tema: cómo crear un usuario de Windows 10).
La forma más fácil es hacer esto en los parámetros (Win+I Keys) - Cuentas - Familia y otras personas - Agregue el usuario de esta computadora.
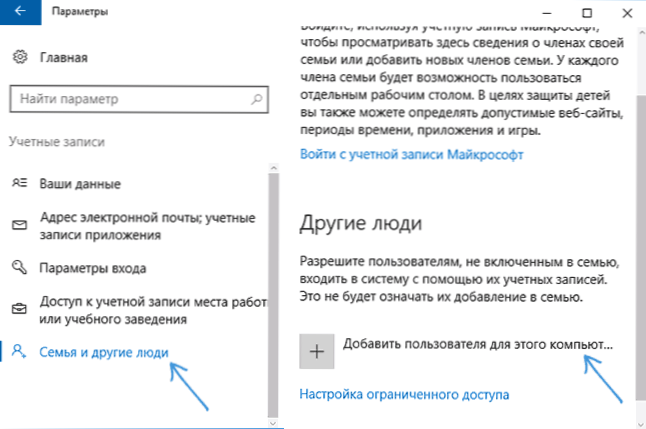
Al mismo tiempo, en el proceso de crear un nuevo usuario:
- Al solicitar el correo electrónico, haga clic en "No tengo datos para ingresar a esta persona".
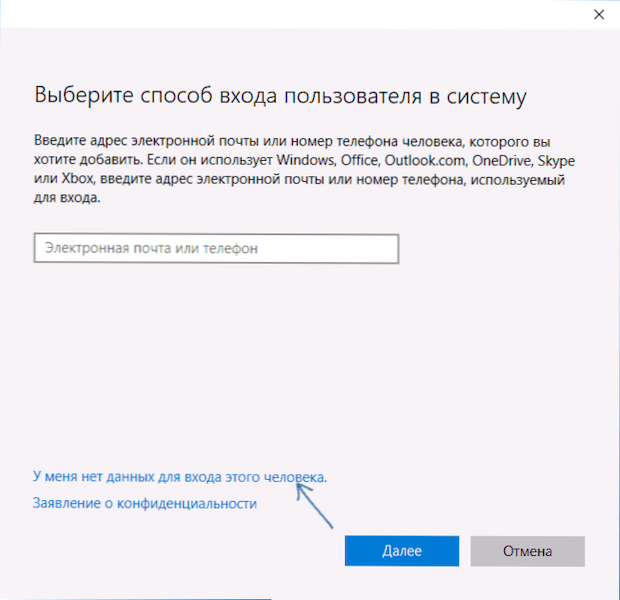
- En la siguiente pantalla, a continuación, seleccione "Agregue al usuario sin contabilidad de Microsoft".
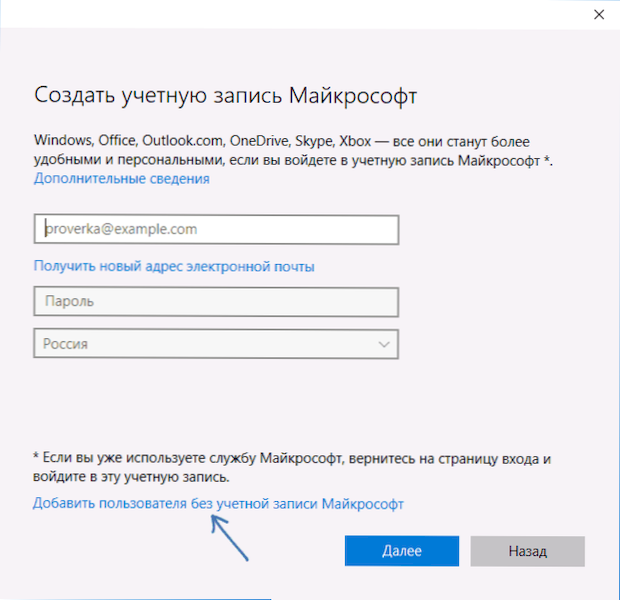
- A continuación, ingrese el nombre de usuario y, si es necesario, contraseña y sugerencia (aunque no puede ingresar una contraseña para una cuenta limitada del modo quiosco).
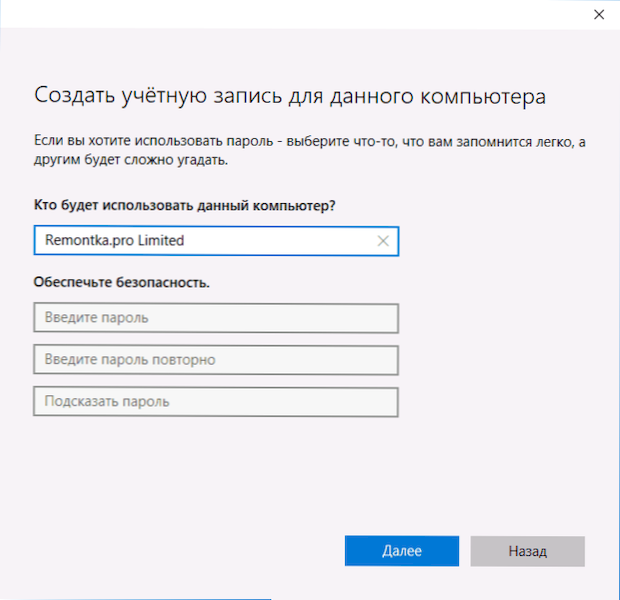
Después de que la cuenta se crea devolviendo a las cuentas de Windows 10, en la sección "Familia y otras personas", haga clic en "Configuración de acceso limitado".
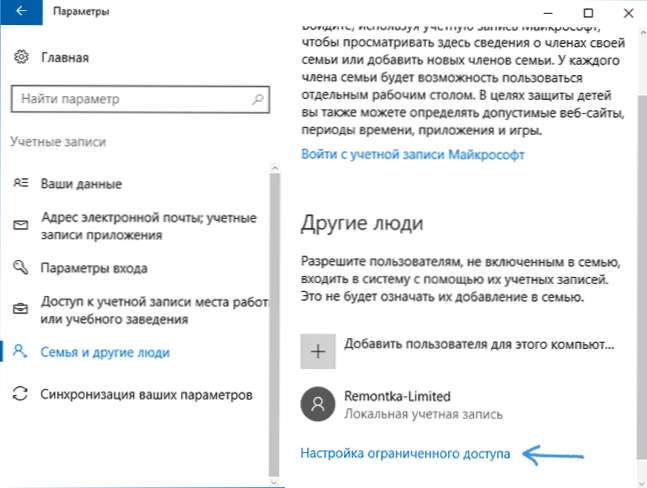
Ahora, todo lo que queda por hacer es indicar la cuenta de usuario para la cual se incluirá el modo quiosco y seleccione la aplicación que se iniciará automáticamente (y que estará limitada por el acceso).
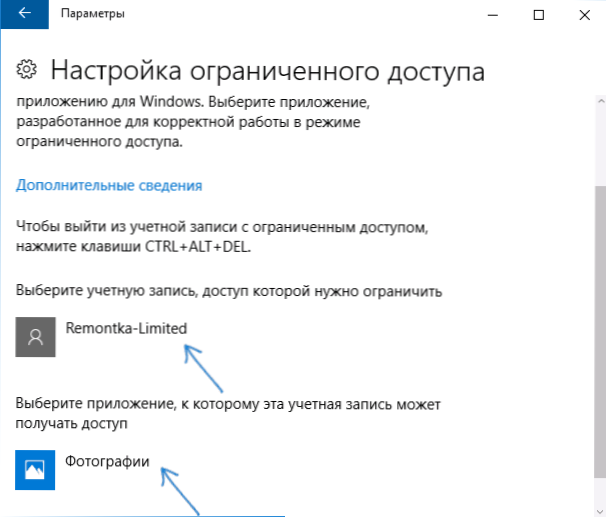
Después de indicar estos puntos, puede cerrar la ventana de parámetros: el acceso limitado está configurado y está listo para usar.
Si va a Windows 10 en una nueva cuenta, inmediatamente después de la entrada (en la primera entrada, la configuración tendrá lugar por un tiempo), la aplicación seleccionada se abrirá en toda la pantalla, y no tendrá acceso a otros componentes de el sistema.
Para salir de la cuenta del usuario con acceso limitado, presione las teclas Ctrl+Alt+del Del para ir a la pantalla de bloqueo y seleccionar otro usuario de la computadora.
No sé exactamente por qué el modo quiosco puede ser útil para un usuario común (dar acceso a la abuela solo al solitario?), pero puede resultar que algunos de los lectores serán útiles (compartir?). Otra cosa interesante sobre el tema de las restricciones: cómo limitar el tiempo de uso de la computadora en Windows 10 (sin control parental).
- « Uso del fragmento de función de la pantalla para crear capturas de pantalla en Windows 10
- Programa gratuito de configuración y limpieza de dism ++ »

