Usamos Android como segundo monitor para una computadora portátil o PC
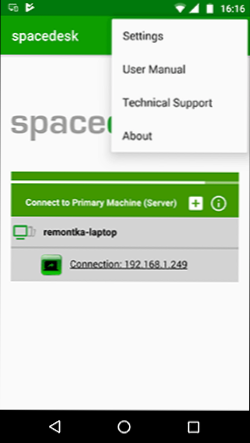
- 3287
- 528
- Sra. Inés Vázquez
No todos lo saben, pero su tableta o teléfono inteligente en Android se puede usar como un segundo monitor completo para una computadora o computadora portátil. Además, no se trata de acceso remoto con Android a la computadora, a saber, sobre el segundo monitor: que se muestra en los parámetros de la pantalla y al que puede mostrar una imagen separada del monitor principal (ver. Cómo conectar dos monitores a una computadora y configurarlos).
En estas instrucciones: 4 métodos para conectar Android como segundo monitor a través de WI -FI o USB, sobre las acciones necesarias y las posibles configuraciones, así como sobre algunos matices adicionales que pueden ser útiles. Atención: En la tableta Galaxy Tab S7 hay un uso construido como un segundo monitor. También puede ser interesante: métodos inusuales para usar un teléfono Android o tableta.
- Spacedesk
- Splashtop wird xdisplay
- Idisplay y Twomon USB
Spacedesk
Spacedesk: solución gratuita para usar dispositivos Android e iOS como segundo monitor en Windows 10, 8.1 y 7 con la conexión a través de Wi-Fi (la computadora puede estar conectada por un cable, pero debe estar en la misma red). Se admiten casi todas las versiones modernas y no muy, de Android.
- Descargue e instale la aplicación Spacedesk gratuita disponible en el mercado de Play - https: // Play.Google.Com/store/aplicaciones/detalles?id = pH.Spacedesk.beta (en este momento aplicación en versiones beta, pero todo funciona)
- Desde el sitio web oficial del programa, descargue el controlador de monitor virtual para Windows e instálelo en una computadora o computadora portátil - https: // www.Spacedesk.Net/ (descargar - software de controlador).
- Ejecute la aplicación en el dispositivo Android conectado a la misma red que la computadora. La lista mostrará computadoras en las que está instalado el controlador de pantalla Spacedesk. Haga clic en el enlace "Conexión" que indica la dirección IP local. Es posible que se requiera la computadora que permita el acceso al controlador Spacedesk a la red.
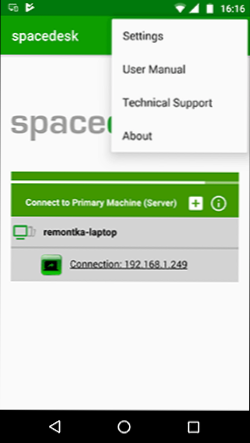
- Listo: en la pantalla de la tableta o teléfono, se mostrará la pantalla de Windows en la "duplicación de la pantalla" (siempre que no configurara el modo de escritorio o visualización en una sola pantalla).
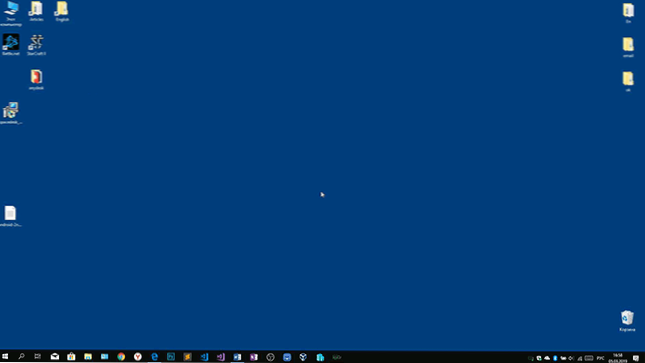
Puedes comenzar a trabajar: todo funcionó sorprendentemente rápido para mí. La entrada táctil de Android es compatible y funciona correctamente. Si es necesario, abriendo los parámetros de la pantalla de Windows, puede configurar cómo se utilizará la segunda pantalla: para la duplicación o para expandir el escritorio (sobre esto en las instrucciones mencionadas al comienzo de las instrucciones sobre la conexión de dos monitores a la computadora, todo está en lo mismo). Por ejemplo, en Windows 10, esta opción está en los parámetros de la pantalla, a continuación.
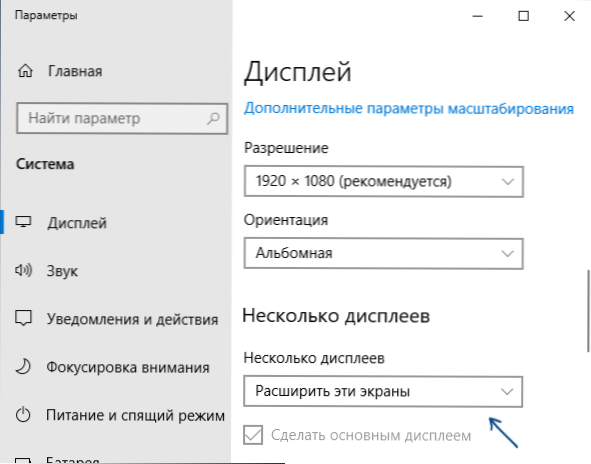
Además, en la aplicación Spacedesk en Android en la sección "Configuración" (puede ir allí hasta que se ejecute la conexión) puede configurar los siguientes parámetros:
- Calidad/rendimiento: aquí puede establecer la calidad de imagen (cuanto mejor sea más lenta), la profundidad de color (cuanto más pequeña, más rápida) y la velocidad de cuadro deseada.
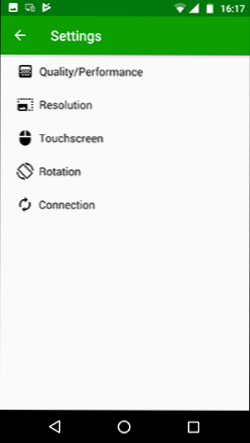
- Resolución: resolución del monitor en Android. Idealmente, establezca la resolución real utilizada en la pantalla, si esto no conduce a retrasos de visualización significativos. Además, en mi prueba, la resolución predeterminada se estableció menos que el dispositivo admitido de hecho.
- Pantalla táctil: aquí puede encender o deshabilitar el control utilizando el Android de la pantalla sensorial, y también cambiar el modo del sensor: el toque absoluto significa que presionar funcionará en el lugar donde hizo clic, Touchpad - Presiones funcionará como si la pantalla del dispositivo fuera Touchpad.
- Rotación: configurando si la pantalla girará en la computadora de la misma manera que enciende un dispositivo móvil. Tengo que esta función no afectó nada, el giro no ocurrió en ningún caso.
- Conexión - Parámetros de conexión. Por ejemplo, una conexión automática cuando se detecta un servidor (t.mi. computadora) en la aplicación.
En la computadora, el controlador Spacedesk muestra el icono de notificación, haciendo clic en el que puede abrir una lista de dispositivos Android conectados, cambiar la resolución y también desactivar la posibilidad de conectarse.
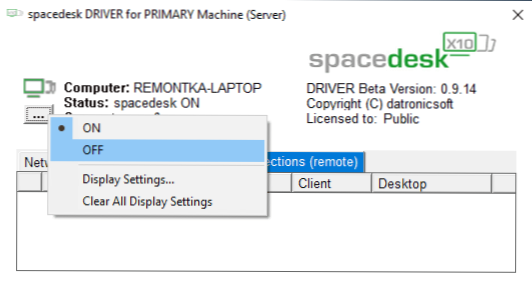
En general, mi impresión de Spacedesk es extremadamente positiva. Por cierto, utilizando esta utilidad, puede convertirse en un segundo monitor no solo Android o iOS, sino también, por ejemplo, otra computadora con Windows.
Desafortunadamente, Spacedesk es el único método de conexión de Android completamente gratuito como monitor, los 3 restantes requieren el pago de su uso (con la excepción de la pantalla X de Splashtop Wired Free, que se puede usar en 10 minutos).
Splashtop wird xdisplay
La aplicación Splashtop Wird XDisplay está disponible en versiones gratuitas (gratuitas) y pagas. Los trabajos gratuitos funcionan correctamente, pero el tiempo de uso es limitado: de hecho, 10 minutos, está diseñado para tomar una decisión de comprar. Son compatibles con Windows 7-10, Mac OS, Android e iOS.
A diferencia de la versión anterior, Android Connection como monitor se realiza mediante un cable USB, y el procedimiento es el siguiente (ejemplo de versión gratuita):
- Descargue e instale el xdisplay cableado gratis desde el mercado de play - https: // play.Google.Com/store/aplicaciones/detalles?Id = com.Chapotillo.Xdisplay.Cableado.gratis
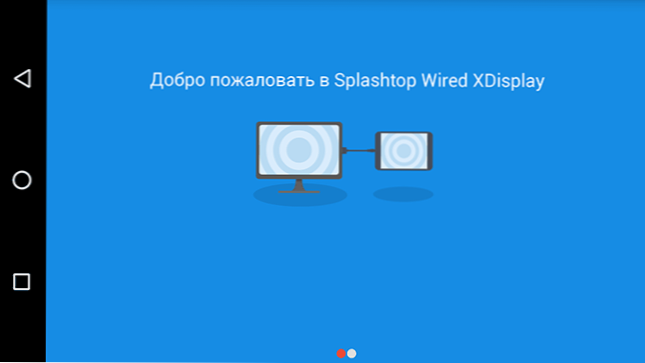
- Instale el programa de agente XDisplay para una computadora con Windows 10, 8.1 o Windows 7 (también es compatible con Mac), descargándolo desde el sitio web oficial https: // www.Chapotillo.Com/wiredxdisplay
- Encienda la depuración USB en el dispositivo Android. Y luego conéctelo con un cable USB a la computadora en la que se inicia el agente Xdisplay y permita la depuración de esta computadora. Atención: Es necesario descargar el controlador ADB de su dispositivo desde el sitio oficial del fabricante de la tableta o teléfono.
- Si todo salió correctamente, después de permitir la conexión en Android, la pantalla de la computadora se mostrará automáticamente en ella. El dispositivo Android en sí se verá como un monitor regular en Windows, con el que puede realizar todas las acciones habituales, como en el caso anterior.
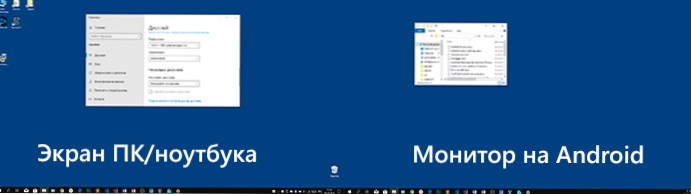
En el programa Wired XDisplay, puede configurar los siguientes parámetros:
- En la pestaña Configuración: resolución del monitor (resolución), velocidad de cuadro (framerada) y calidad (calidad).
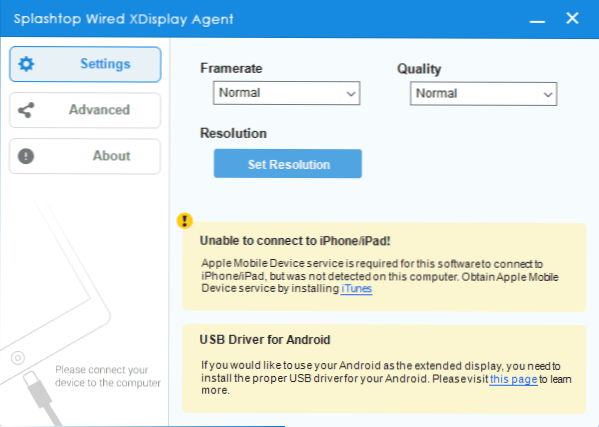
- En la pestaña avanzada, puede habilitar o deshabilitar el lanzamiento automático del programa en la computadora, así como eliminar el controlador de monitor virtual si es necesario.
Mis impresiones: funciona, bien, pero se siente un poco más lento que Spacedesk, a pesar de la conexión del cable. También anticipo los problemas con la conexión para algunos usuarios para principiantes debido a la necesidad de incluir la depuración USB e instalar el controlador.
Nota: Si prueba este programa y luego lo elimina desde la computadora, tenga en cuenta que, además del agente Splashtop XDisplay en la lista de programas instalados, también se eliminará el software Splashtop. tú mismo.
Idisplay y Twomon USB
Idisplay y Twomon USB: dos aplicaciones más que permiten la conexión de Android como monitor. El primero funciona en WI -FI y es compatible con una variedad de versiones de Windows (que comienza con XP) y Mac, admite casi todas las versiones de Android y fue una de las primeras aplicaciones de este tipo, la segunda, en el cable y funciona. Solo para Windows 10 y Android, comenzando con la sexta versión.

No probé ninguna otra solicitud personalmente, están muy pagados. Hay una experiencia de uso? Compartir en los comentarios. Las revisiones en el mercado de Play, a su vez, son multidireccionales: de "este es el mejor programa para el segundo monitor en Android" para "no funciona" y "deja caer el sistema".
Espero que el material haya sido útil. Puede leer sobre capacidades similares aquí: los mejores programas para el acceso remoto a la computadora (muchos trabajan en Android), Administración de Android desde la computadora, transmitida de la imagen desde Android a Windows 10.
- « La interfaz no es compatible cuando se inicia .EXE en Windows - Cómo arreglar?
- Cómo verificar SSD en busca de errores, condición de disco y atributos Smart »

