La interfaz no es compatible cuando se inicia .EXE en Windows - Cómo arreglar?

- 1545
- 333
- Sra. Inés Vázquez
Si al iniciar archivos de programa .EXE en Windows 10 o Windows 11 recibe el mensaje "La interfaz no es compatible", aparentemente, el caso con los errores de los archivos EXE debido al daño a los archivos del sistema, algunas "mejoras", "Limpiar el registro" o fallas.
En esta instrucción, qué hacer en detalle si se enfrenta a un error de la interfaz no es compatible cuando se inicia los programas y las utilidades del sistema de Windows 10 para corregir el problema. Nota: El mismo error puede ocurrir cuando se abren archivos no ejecutables (foto, video, documentos), una instrucción separada sobre este tema: cómo solucionar el error de la interfaz no se admite al abrir archivos en Windows 11 y Windows 10.
La corrección de la interfaz de error "no es compatible"
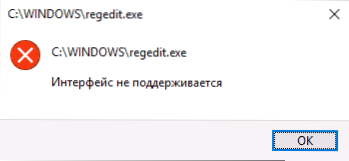
Comenzaré con el método más simple: el uso de puntos de recuperación del sistema. Dado que la mayoría de las veces el error es causado por daños al registro, y los puntos de recuperación contienen su copia de respaldo, este método puede traer el resultado.
Usando puntos de recuperación
Si, con el error en consideración, intente iniciar la restauración del sistema a través del panel de control, lo más probable es que recibamos un error "no puede iniciar la restauración del sistema", pero el método de lanzamiento en Windows 10 y 11 permanece (en adelante, el ejemplo Para Windows 10, los pasos para Windows 11 son poco diferentes y se describen aquí):
- Abra el menú Inicio, haga clic en el icono del usuario a la izquierda y seleccione "Salir".
- La computadora está bloqueada. En la pantalla de bloqueo, haga clic en el botón "encendido" representado justo debajo, y luego, manteniendo presionado el cambio, haga clic en "Reiniciar".
- En lugar de los pasos 1 y 2, puede: abrir el Windows 10 (teclas WIN+I), vaya a la sección "Actualización y seguridad" - "Restaurar" y presione el botón "Reloading Now" en el "Opciones de carga especiales".
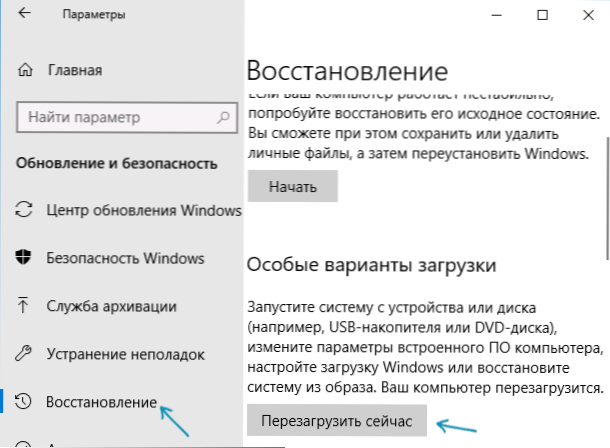
- Ambos en ambos métodos caerás en la pantalla con mosaicos. Vaya a la sección "Búsqueda y eliminación de mal funcionamiento" - "Parámetros adicionales" - "Restauración del sistema" (en diferentes versiones de Windows 10, esta ruta ha cambiado un poco, pero siempre fue simple encontrarlo).

- Después de elegir un usuario e ingresar una contraseña (si la hay), la interfaz de recuperación del sistema se abrirá. Compruebe si los puntos de recuperación están disponibles en la fecha anterior a la apariencia del error. Si es así, úselos para corregir rápidamente el error.
Desafortunadamente, muchos tienen la protección del sistema y la creación automática de puntos de recuperación se deshabilitan, o son eliminados por los mismos programas para limpiar la computadora, lo que a veces causa consideración el problema. Cm. Otras formas de usar puntos de recuperación, incluso cuando la computadora no se inicia.
Usar el registro de otra computadora
Si tiene otra computadora o computadora portátil con Windows 11 o 10 o la oportunidad de contactar a una persona que puede hacer los pasos que se describen a continuación y enviarle los archivos resultantes (puede arrojarlos a un USB en su computadora directamente desde el teléfono), intente Este método: intente este método:
- En una computadora que funciona, presione las teclas Win+R (Gane - Clave con emblema de Windows), ingrese Regedit Y haga clic en Entrar.
- El editor de registro abrirá. En él, ve a la sección HKEY_CLASSES_ROOT \.EXE, Haga clic con el botón derecho del mouse llamado Sección (por "Carpeta") y seleccione "Exportar". Guarde en una computadora en el formulario .Reg File, el nombre puede ser cualquier.
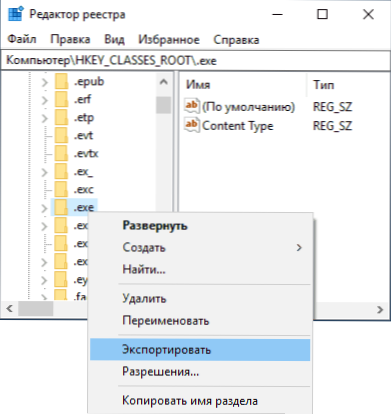
- Haz lo mismo con la sección HKEY_CLASSES_ROOT \ EXEFILE
- Transfiera estos archivos a una computadora problemática, por ejemplo, en una unidad flash USB y "ejecutarlos"
- Confirme la adición de datos al registro (repita para ambos archivos).
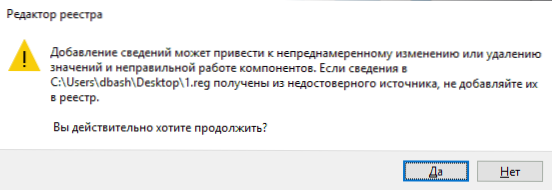
- Recargar la computadora.
Esto, muy probablemente, el problema se resolverá con errores, en cualquier caso, el tipo de "interfaz no es compatible", no aparecerá.
Creación manual .Archivo de registro para el lanzamiento .EXE
Si el método anterior no es adecuado por alguna razón, puede crear .Reg File para restaurar el lanzamiento del programa en cualquier computadora donde sea posible iniciar un editor de texto, independientemente de su sistema operativo.
Además, un ejemplo para las ventanas estándar de "cuaderno":
- Ejecute el cuaderno (ubicado en programas estándar, puede usar la búsqueda en la barra de tareas). Si solo tiene una computadora, en la que no se inician los programas, preste atención a la nota después del código de archivo más.
- Inserte el código en el cuaderno, que se dará más adelante.
- En el menú, seleccione el archivo - Guardar. En el diálogo de conservación Necesariamente Indique "todos los archivos" en el campo "Tipo de archivo", y luego le dé el archivo cualquier nombre con una extensión obligatoria .regular (No .TXT). Leer más: cómo crear un archivo regal en Windows.
- Iniciar este archivo y confirmar la adición de datos al registro.
- Recargar la computadora y verificar si el problema se solucionó.
Código de archivo regi para su uso:
Editor de registro de Windows Versión 5.00 [-hkey_classes_root \.exe] [HKEY_CLASSES_ROOT \.exe] @= "exefile" "tipo de contenido" = "aplicación/x-msdownload" [HKEY_CLASSES_ROOT \.Exe \ persistentHandler] @= "098f2470-bae0-11cd-b579-08002b30bffeb" [hkey_classes_root \ exefile] @= "aplicación" "ediditflags" = hex: 38,07.00.00 "frim endlypename" = hex (2): hex: 40,00,25,00,53,00,00,00,00,00,74,00,65,00,00,6d, 00.52, \ 00.6f, 00.6f, 00,74.00, 25.00.5c, 00.53 , 00,00,00,00,00,74,00,65,00,00,6d, 00.33.00, \ 32.00.5c, 00,73,00,68, 00,65,00,6c, 00.6c , 00,33,00,32,00,00.2e, 00,64,00.6c, 00.6c, \ 00.2c, 00.2d, 00.31, 00,30,00,00,00,00,00,00,00 , 00.00.00 [HKEY_CLASSES_ROOT \ EXEFILE \ DUFORTICON] @= "%1" [-hkey_classes_root \ exefile \ shell] [hkey_class_root \ exefile \ shehel l \ open] "editFlags" = hex: 00,00,00.00 [hkey_classes_root \ exefile \ Shell \ open \ command] @= "\" %1 \ "" %*"" ""AisolateedCommand"" = ""\"" %1 \ "" %*"" %*""[HKEY_CLASSES_ROOT \ Exefile \ shell \ runas]"" Hasluashield ""="" ""[HKEY_CLASSES_ROOT \ EXEFILE \ RUNAS \ Command] @ %1 \"" %*"""" ISOLETEDCMAND ""="" \ "" %1 \"" %*""[HKEY_CLASSES_ROOT \ EXEFILE \ Shell \ runasuser] @="" @shell32.Dll, -50944 ""extendido"" = """" ""supresspolicyEx"" = ""f211aa05-d4370-a2a2a2a2a2a09756a7"" [hkey_classes_rooot \ shelllllllllLlear \ runASUser \ comandd] ""delegateExecute"" = "" 79444c1d ""[ -Hkey_classes_root \ exefile \ shellex \ contextMenuhandlers] [hkey_classes_root \ exefile \ apptextMenuhandlers] @="" COP atibility ""[Hkey_classes_root \ EXEFILE \ Shellex \ ContextMenuhandlers \ Compatibility] @="" 1D27F844-3A1F-4410 -85C-14651078412D ""[HKEY_CLASSES_ROOT \ EXEFILE \ Shellex \ ContextMenuhandlers \ nvappshext] @="" a929c4ce-FD36-4F5-34ECAC5BD63C ""[H Key_classes_root \ exefile \ shellex \ contextMenuhandlers \ Openglshext] @= ""E97DEC16-A50D -49BB-AE24-CF6828282E08D ""[ Hkey_classes_root \ exefile \ contextMenuhaners \ PinTostartartScreen] @= ""470c0ebd-5d73-4d58-9ced-e91e222222222222222222222222222222222222222222222222222222222222222222222222222222222222222222222222222222222222222222222222222222222222222222222222222222222222222222222222222222222222222222222222222222222222222222222222N 2222ause 23282 ""[HKEY_CLASSES_ROOT \ EXEFILE \ SHELHLLEX \ DROPHANDLER] @="" 86C86720-42A0 -1069-A2E8-08002B30309D ""[--HKEY_CLASSES_ROOT \ SYSTEMFILEASSOCIATIONS \.exe] [HKEY_CLASSES_ROOT \ SYSTEMFILEASSOCIATIONS \.Exe] ""fulldetails"" = ""Prop: sistema.Propulsor.Descripción
- « Matriz IPS o TN, que es mejor? Así como sobre VA y otros
- Usamos Android como segundo monitor para una computadora portátil o PC »

