Corrección del error de actualización 0x800705b4 en Windows

- 3500
- 965
- Beatriz Luna
El código 0x800705b4 es un error relacionado con Windows Defender. Este es un error bastante general que no proporciona información detallada sobre cuál es el problema. Hay dos escenarios posibles cuando puede enfrentar este problema. Uno de ellos es que tiene problemas con el defensor de Windows, por ejemplo, si no funciona o falla, y si es así, encontrará su solución aquí. Otra situación: si tiene estos problemas con el Windows Update Center o, más específicamente, no puede actualizar su sistema, el Centro de Renovación de Windows se congela con el mensaje de error, etc. D. Esto no le permitirá instalar actualizaciones en su dispositivo, y algunas de ellas pueden ser críticas por varias razones, como la corrección de seguridad o error, y su instalación es importante.

Windows Defender es una herramienta gratuita proporcionada por Microsoft en Windows 8 y Windows 10 para proteger los sistemas de amenazas externas, incluidos los programas maliciosos y de espía. Por lo tanto, es muy útil para los usuarios de Windows, ya que elimina la necesidad de descargar programas de tercera parte adicionales para proteger. Pero el defensor de Windows está asociado con un error 0x800705b4, debido a que deja de funcionar. Este es un gran programa, a pesar del hecho de que es gratis. Realiza el mismo trabajo que otros programas pagados. Pero estos problemas pueden causar una brecha que contribuya a la penetración de los virus. Por lo tanto, estos errores deben corregirse para tener un sistema totalmente protegido.
Las causas del mal funcionamiento
Este error generalmente ocurre cuando se actualiza, cuando se instala otro tercer servicio de protección parcial junto con el defensor de Windows. Por lo tanto, hay un conflicto entre dos programas que realizan las mismas funciones. En este caso, un programa antivirus de tercera parte debe desconectarse o eliminarse para que Windows Defender funcione sin fallas.
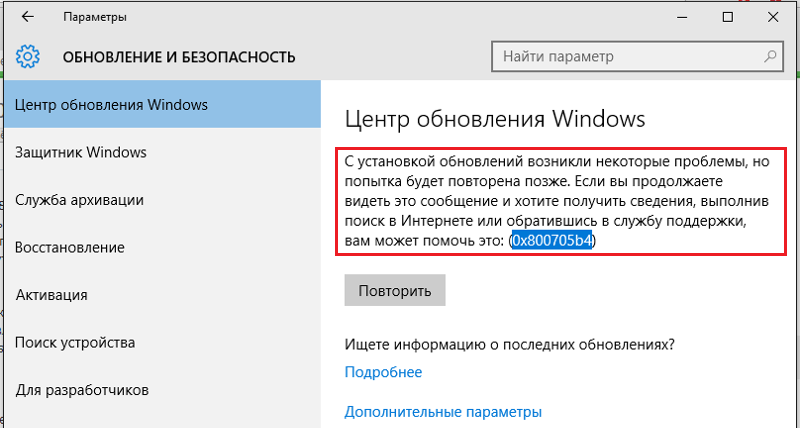
Cómo arreglar este error
Afortunadamente, hay varias soluciones que puede aplicar para resolver este problema. Se informó que no todos trabajan y, por lo tanto, hay tantos de ellos. Si algunos no funcionan, no dude en seguir adelante y probar la siguiente opción.
Cargar manualmente la actualización
Si el Windows Update Center no se las arregla para actualizar su dispositivo, puede ver el número de actualización que falló. Luego puede ir al catálogo de actualizaciones de Microsoft y descargar la actualización que le causa problemas. Después de eso, solo necesita abrir la carpeta "Descargar" y hacer dos veces el archivo de instalación para actualizar. Asegúrese de reiniciar la computadora cuando se haga. Esto es especialmente útil para más actualizaciones, como la actualización del aniversario.
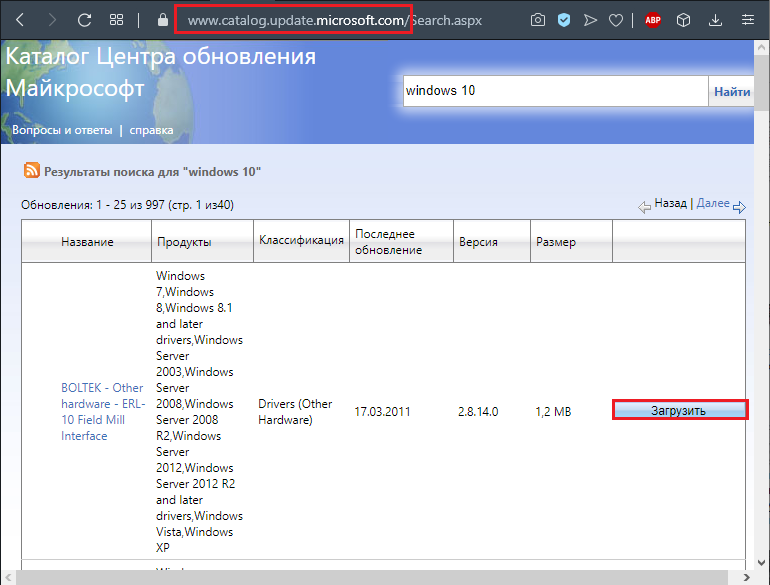
Verificación de equipos de Internet
Para corregir el error de actualización 0x800705b4 en Windows 10 u otra versión, debe asegurarse de haber conectado y sintonizado correctamente en el equipo de Internet. En primer lugar, debe comunicarse con las instrucciones del usuario de su módem o enrutador si los usa. El siguiente paso de prueba será la definición de configuración de conexión automática o manual. Para obtener información completa, comuníquese con su proveedor de Internet.
Comprobación de la configuración de la red
Si el equipo funciona correctamente, puede tener un problema grave con la configuración de la red. A menudo, el registro de eventos o el administrador de dispositivos elimina estos problemas, pero si no lo hacen, puede instalar otro paquete de herramientas para verificar la configuración de la red de computadoras. Si su computadora no puede comunicarse con otros usuarios de su red local, después de verificar los eventos y el despachador de los dispositivos, use la utilidad de línea de comandos IPCONFIG para averiguar si su computadora tiene una dirección IP válida. Verifique otras computadoras en la red local para asegurarse de que también lo estén. En la línea de comando (que abre eligiendo un inicio, todos los programas, estándar, línea de comandos), ingrese el siguiente comando:
ipconfig / all
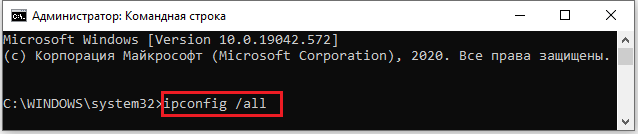
Los elementos más importantes para la búsqueda son los siguientes:
- Nombre del host: debe instalarse en el nombre deseado para cada computadora. Si puede corresponder con algunas computadoras, pero no con otras, asegúrese de que aquellos que no trabajan estén incluidos y tengan los nombres correctos. Asegúrese de no tener dos computadoras con los mismos nombres, y que ninguno de los nombres de las computadoras coincide con el nombre del grupo de trabajo.
- Dirección IP: esto debe instalarse de acuerdo con su red. Si su red local usa el acceso general a Internet, la dirección será el número en el rango de 192.168.0.1 a 192.168.0.254. Si su red local usa DHCP para un ajuste automático, su administrador de red puede decirle si la dirección IP es correcta. En redes con enrutadores con uso conjunto de cables/DSL, generalmente se usan números, a partir de 192.168.x, donde x es el número de 0 a 15.
- Si ve el número en el rango de 169.254.0.1 a 169.254.255.254, su computadora está configurada para configuraciones automáticas, pero no se ha encontrado el servidor DHCP, por lo que Windows ha elegido la dirección IP en sí misma. Esto es bueno si su red local usa este sistema de configuración automático. Sin embargo, si hubiera habido un servidor DHCP, o si usa el acceso general a la conexión a Internet o un enrutador de hardware de la conexión a Internet, este es un problema. Recargar ICS o enrutador, y luego reinicie la computadora y repita el intento.
- Máscara de red: generalmente parece 255.255.255.0, pero otras configuraciones son posibles. Al menos todas las computadoras en una red local deben tener la misma máscara de red.
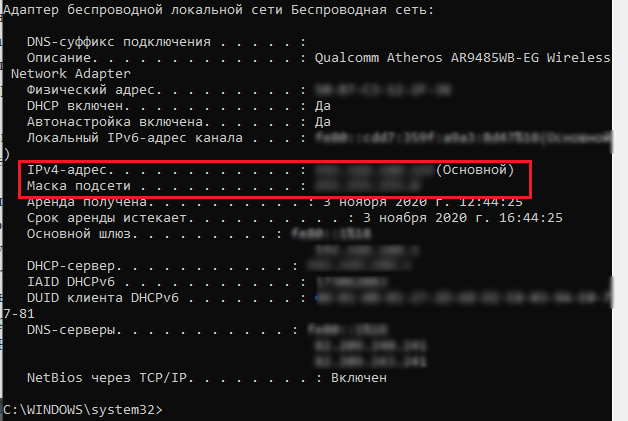
Cada computadora en una red local debe tener la misma dirección IP válida y la misma máscara de red. Si no hacen esto, verifique la configuración de su red. La función de "restaurar" de Windows incorporada también se puede utilizar para eliminar los problemas con el propósito automático de la dirección IP basada en DHCP. Para obtener más información sobre direcciones IP, máscaras y configuraciones de redes, visite el sitio web de soporte.Microsoft.Com y encuentre el número del artículo 164015, titulado "Información general sobre direcciones TCP/IP y los conceptos básicos de las subredes". Puede verificar la identificación de su computadora y configurar la membresía en un grupo de trabajo o un dominio desde la ventana "computadora". Para hacer esto, presione el inicio, la computadora. Encuentre el nombre de la computadora y el nombre del dominio o el grupo de trabajo en el área de la información en la parte inferior de la pantalla.
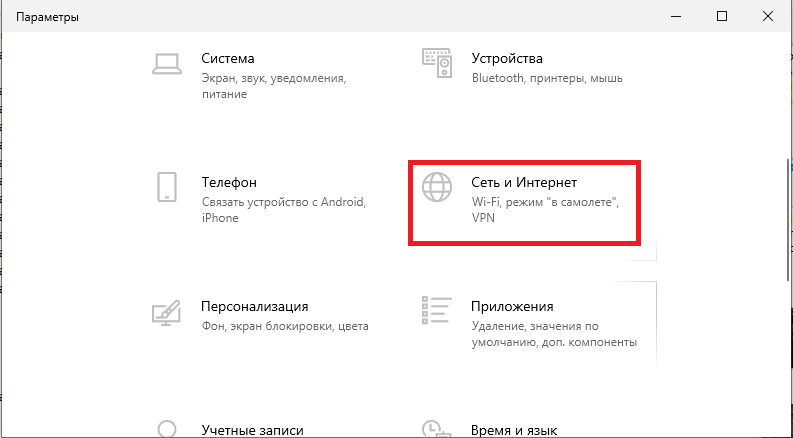
En la red de grupos de trabajo de Windows, el nombre del grupo de trabajo debe ser el mismo en todas las computadoras en la red local del grupo de trabajo. Todos los nombres de la computadora deben diferir entre sí. Ninguna de sus computadoras puede usar el nombre del grupo de trabajo o dominio como nombre de computadora. Por ejemplo, si su grupo de trabajo es mshome, tampoco puede nombrar mshome. Si encuentra esto en una de sus computadoras, cambie el nombre de esta computadora.
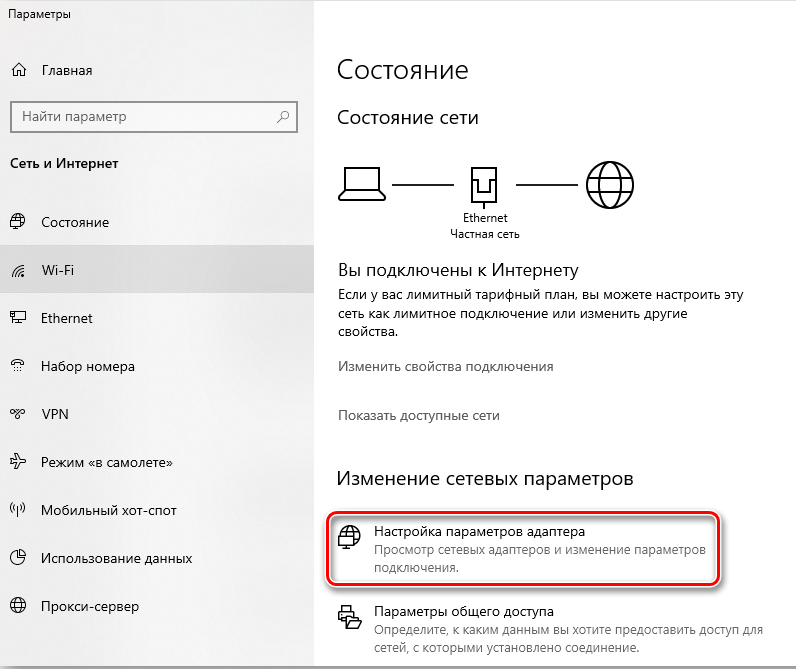
En la red de dominio de Windows, debe ver el nombre de su computadora, que se muestra como parte del dominio de Windows (por ejemplo, mi computadora con el nombre MyVPC-HB se llamará MyVPC-HB.Mi empresa.com en la red de dominio) y el nombre de dominio. Su nombre de dominio puede no incluir .Comunicarse. En cambio, puede contener .Local o usar otro final. En cualquier caso, asegúrese de que su computadora sea realmente un miembro del dominio. Si, en cambio, aparece la palabra "grupo de trabajo", su computadora no es miembro del dominio y no podrá usar los nombres de entrada de dominio o algunos recursos de dominio.
Puede verificar manualmente todos los protocolos y servicios de red instalados y su configuración viendo las conexiones de red y verificando las propiedades para conectarse a través de una red local. Para ver esta pantalla, presione la red Start,. En la parte superior de la ventana "Red", haga clic en el centro de gestión de redes y el acceso general ". En el panel izquierdo de esta ventana, presione el control de configuración de red. Luego haga clic en el icono de conexión en la red local con el botón derecho del mouse (o el icono de conexión inalámbrica correspondiente) y seleccione "Propiedades".
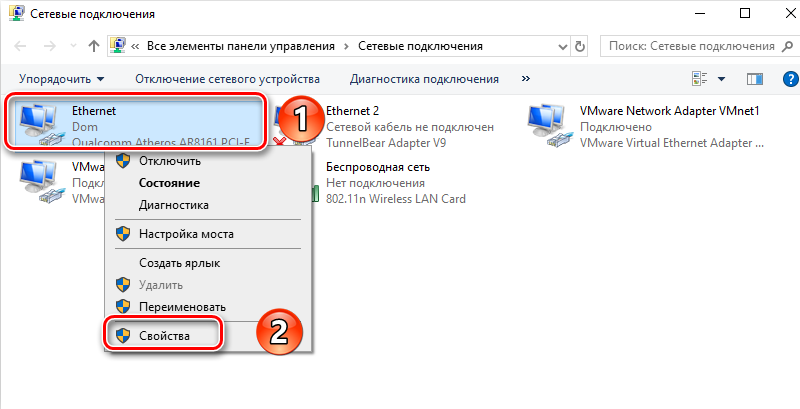
Para eliminar el error de actualización 0x800705b4, asegúrese de que cada protocolo requerido esté instalado y configurado correctamente. En general, la configuración en cada computadora en su red local debe coincidir, excepto que la dirección IP difiere (generalmente solo en el último de cuatro números separados por puntos). Si su red local usa la configuración automática de la dirección IP, debe usar el comando ipconfig descrito anteriormente para verificar la configuración.
Bloqueo erróneo de archivos de actualización con antivirus
Los programas o firewalls anti -virus delgados pueden entrar en conflicto con la carga de Windows 7 u otro centro de actualización de versión, por lo que puede deshabilitarlos y ver si puede descargar actualizaciones en este momento. La mayoría de ellos se pueden deshabilitar haciendo clic en el botón derecho en su icono en la barra de tareas y seleccionando "Desconectación". Si tiene un tercer antivirus parcial, así como un firewall, es posible que deba desconectarse. También debe asegurarse de que el firewall de Windows esté encendido. Puedes encenderlo dentro del panel de control. Para hacer esto, vaya al panel de control presionando Win + X y seleccione en la lista. En el panel de control, presione el firewall "Windows" y encienda o apague las "Windows" en el panel izquierdo. En la siguiente ventana, encienda el firewall y luego haga clic en Aceptar.
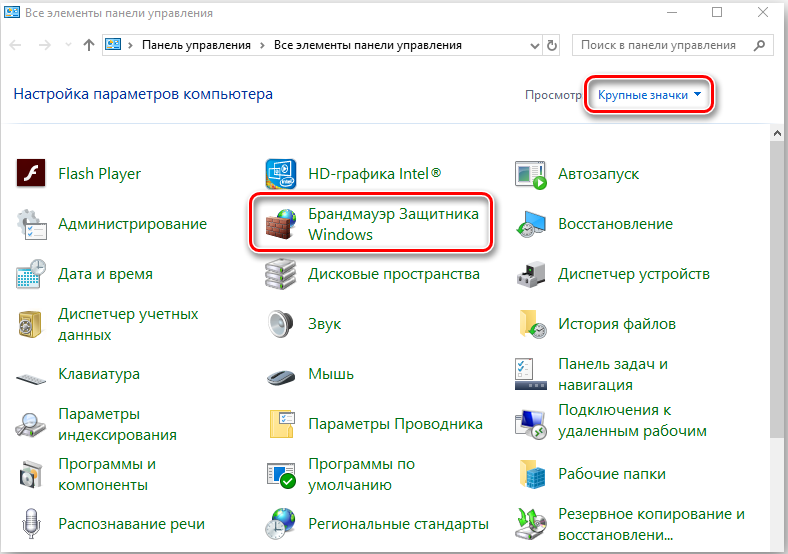
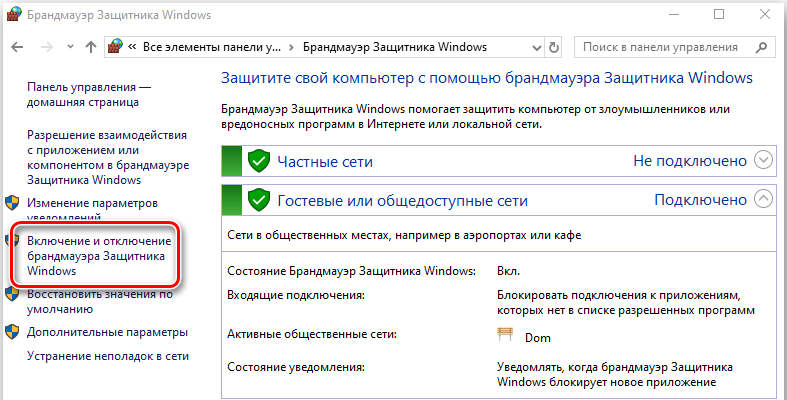
Ahora encuentre el panel de servicios de Windows introduciendo MSC en el campo de búsqueda de Cortana. Haga clic en el programa especificado en los resultados de búsqueda con el botón derecho del mouse y comience en nombre del administrador. Después de la apertura de los servicios, busque el defensor de Windows en la lista y verifique si la columna está vacía o no. Si está vacío, haga clic en el defensor de Windows con el botón derecho del mouse y seleccione "Inicio". Si no se inicia, simplemente cambie el lanzamiento a automático y reinicie la computadora nuevamente. Compruebe si el problema aún se guarda o no.
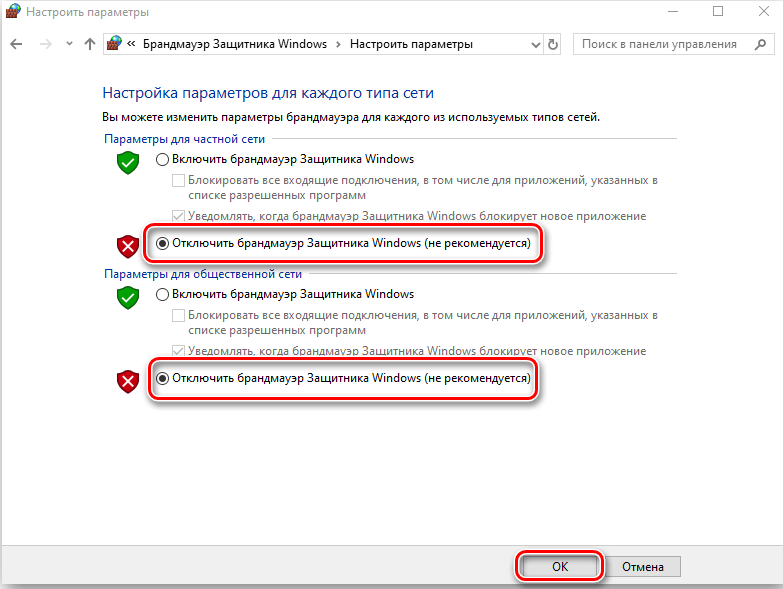
Conductores desactualizados
Si tiene problemas con una computadora, por ejemplo, su computadora no reconoce un dispositivo USB, no puede conectarse a Wi-Fi o no tiene sonido, recibirá consejos de expertos para actualizar controladores obsoletos en su computadora. Entonces, ¿qué es este conductor?? Cómo verificar los controladores obsoletos en mis Windows 10/8/7/XP? Y cómo actualizar los controladores al más nuevo? Aquí está todo lo que debe saber sobre la actualización de controladores obsoletos en una computadora portátil de Windows o en una computadora de escritorio. En términos generales, el controlador es un software que ayuda al sistema operativo de Windows a interactuar con los dispositivos de hardware. El sistema no sabe cómo usar componentes de hardware, como una tarjeta de video, placa base, tarjeta de sonido, tarjeta de red, dispositivo USB, y necesita controladores para comunicarse con dispositivos. Los conductores generalmente están escritos por fabricantes que desarrollan y producen dispositivos de hardware.

El sistema operativo de Windows generalmente incluye controladores construidos y proporciona actualizaciones para controladores. Sin embargo, los controladores proporcionados por Microsoft siempre no son la opción más rápida. Puede obtener las últimas versiones de los conductores en los sitios de fabricantes de dispositivos. La mayoría de las veces no necesita actualizar regularmente los controladores. Si su computadora funciona bien, puede olvidarse de todo esto. Pero realmente debe actualizar los controladores si se cumple una de las siguientes condiciones:
- Un controlador obsoleto causa problemas en su computadora;
- Su computadora funciona lentamente y ofrece actualizar los controladores;
- Desea optimizar su sistema tanto como sea posible.
Actualización de su tarjeta de video, un conjunto de microcircuitos, controladores de red y controladores de tarjetas de sonido a la versión oficial del fabricante puede importar. Para aquellos que juegan juegos de computadora, es necesario actualizar el controlador gráfico obsoleto. Aquí hay algunas herramientas gratuitas simples que lo ayudarán a admitir los controladores instalados en la condición actual.

Talento del conductor
El talento del controlador (anteriormente llamado DrivethElife) es un programa libre de super -fingers para resolver el problema de actualizar los controladores que pueden escanear su computadora para los controladores disponibles. El software encontrará controladores anticuados, rotos o faltantes y resolverá problemas de un solo clic. Para obtener información sobre sus controladores, instale y ejecute el software y haga clic en el botón "Escanear". El talento del conductor también puede rastrear controladores para tarjetas de video/video, tarjeta de audio/sonido, adaptador de red y/o inalámbrico, placa base, USB, impresora, ratones, teclado, escáner y otros dispositivos. Puede usar una versión gratuita o cambiar a Pro. Los primeros programas disponibles de los controladores, pero no los cargan automáticamente. La versión Pro por $ 16.95 hará todo el trabajo por usted. Driver Talent Pro también le permitirá crear copias de copias de seguridad de los conductores y restaurarlos.
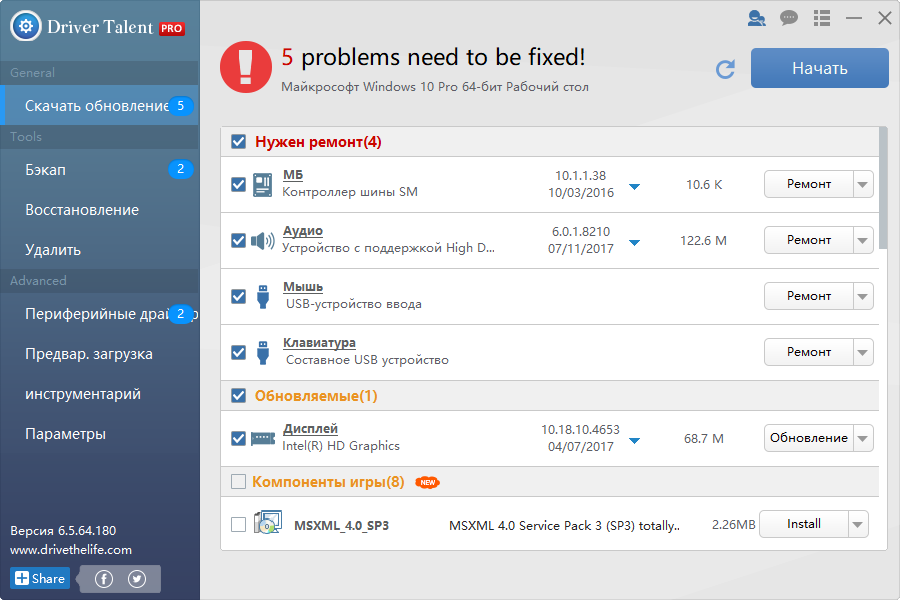
Además, el software puede crear un paquete de controladores para la PC actual o para la que planea usar. Para usar esta función, vaya a la pestaña "Carga preliminar" y seleccione la opción necesaria. Para preparar un paquete de controladores para otra computadora, debe importar su perfil de hardware. En general, el talento del conductor es una utilidad necesaria si usa una PC o una computadora portátil con WIN XP o superior. Con este software se olvidará de cualquier problema con sus conductores.
Refuerzo del conductor
Esta es una herramienta gratuita para actualizar controladores para Windows. Admite todas las versiones de Windows y puede ser fácilmente instalado y usado incluso por un usuario sin experiencia. Cómo el talento del conductor, el refuerzo del controlador está buscando controladores de PC actuales y verifica sus actualizaciones. El software puede controlar miles de controladores de dispositivos de Intel, HP, Samsung y equipos de otras compañías. De nuevo hay una versión gratuita y pagada. La diferencia es casi la misma que en el talento del conductor. La versión pagada actualiza todo automáticamente, y al usar gratis, debe hacer un par de clics.
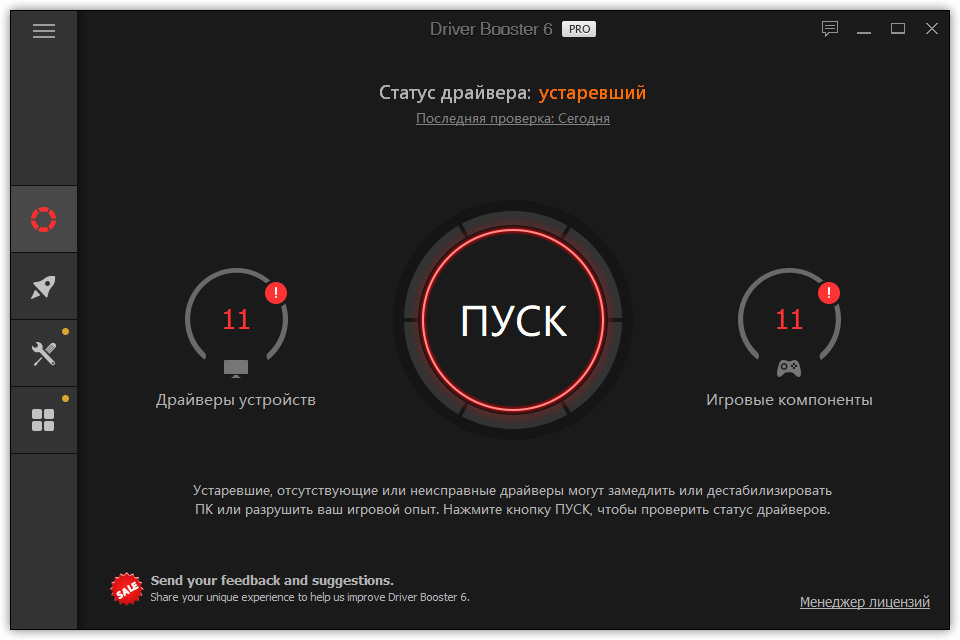
Después de que su computadora escanea el software, se muestra una etiqueta especial al lado de cada controlador obsoleto, lo que indica si requiere una actualización urgente o puede esperar algún tiempo. Para cada controlador que debe actualizarse, el refuerzo del controlador muestra su número de versión, tamaño y fecha de lanzamiento. Por lo tanto, puede ver el tamaño y la edad del nuevo controlador y elegir el período de tiempo óptimo para actualizar. Otra cosa maravillosa es una instalación tranquila. El software actualizará todo en segundo plano, sin salir de Open Windows. En resumen, Driver Booster es una buena herramienta para la actualización rápida de los controladores.
UPDATOR DE CONDUCTOR DE WINZIP
Como puede ver por el nombre, Winzip Driver Updater pertenece a un archivo gratuito. Esta es otra herramienta que lo ayudará a actualizar fácilmente los controladores de su computadora. Winzip Driver Updater es literalmente una de las herramientas más simples e intuitivas para actualizar los controladores. Le permite cargar e instalar actualizaciones con solo un clic del mouse. Sin embargo, tenga en cuenta que el software no ofrece ninguna garantía de que recibirá actualizaciones de los sitios de los fabricantes oficiales. Así que prepárate para que algunas actualizaciones puedan no ser perfectas.
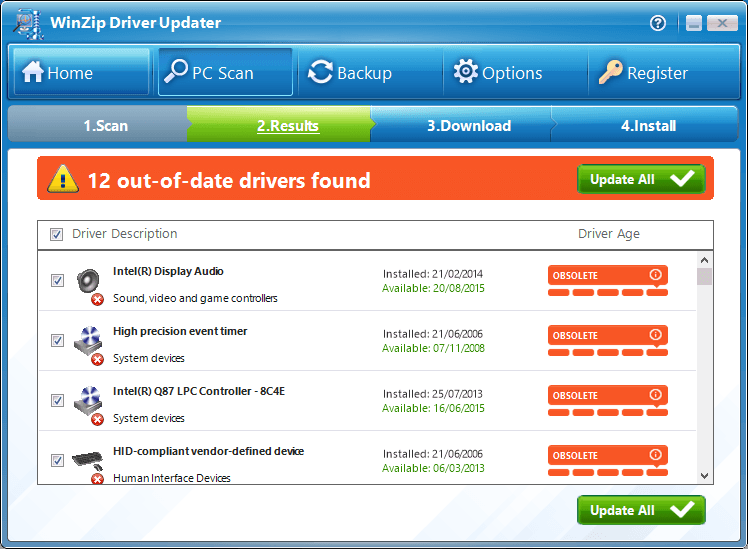
La herramienta tiene la oportunidad de hacer una copia de copia de seguridad de los controladores existentes antes de las actualizaciones. Por lo tanto, si tiene miedo de enfrentar problemas con los nuevos conductores, no se pierda esta función. Entre otras opciones agradables de actualizadores de conductores de Winzip - Planificador. Puede configurarlo para escanear periódicos el sistema para la disponibilidad de actualizaciones de controladores, por lo que no tendrá que hacerlo manualmente. Winzip Driver Updater es una buena opción para todos los fanáticos de esta compañía. El software es efectivo, aunque a veces envía falsas notificaciones de actualizaciones. No olvide que en la versión gratuita la ventana pop -up con una solicitud de actualización de la licencia a veces se mostrará.
Scout de conductor gratis
Esta es una utilidad sorprendente, a la que vale la pena prestar atención. Al ser gratuito, la herramienta es realmente automática. La utilidad está buscando actualizaciones, cargas e instala sin su participación. Al igual que otras herramientas similares, Free Driver Scout tiene la capacidad de hacer una copia de seguridad y recuperación. Otra característica que vale la pena mencionar es que la herramienta garantiza la migración del sistema operativo. Funciona como una descarga preliminar en el talento del conductor. Si va a cambiar a otra computadora, puede descargar todos los controladores necesarios con anticipación y guardarlos en una unidad USB, disco duro o disco duro externo. Desafortunadamente, hay un par de desventajas aquí. En primer lugar, tenga cuidado al instalar el programa. Dado que el software es gratuito, el instalador tiene un anuncio para. Lea cuidadosamente lo que instala y renuncia a ofertas que no son interesantes para usted. En segundo lugar, el software no rastrea todos los controladores que tiene. Por lo tanto, seguirá siendo que tendrá que actualizar manualmente.
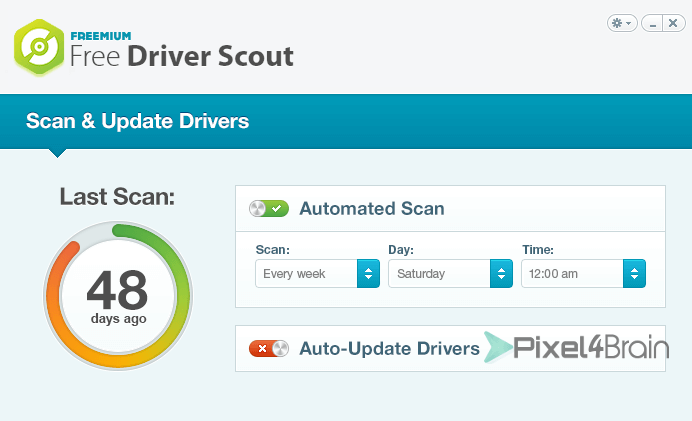
Solución de piloto
Solución DriverPack: la última actualización de los controladores en esta lista. Trabaja sin problemas en Windows XP, Vista, 7/8/8.1 y Windows 10. El software es completamente portátil y se puede lanzar tanto desde un disco duro como desde un disco USB. Lo que es interesante en la solución DriverPack es que puede descargar actualizaciones de controladores sin conexión a Internet. Solo necesita descargar el controlador de red Driverpack o la versión autónoma de DriverPack e instalar la herramienta en PC sin Internet. El software no es demasiado rico en opciones y será la opción perfecta para aquellos que necesitan una herramienta simple y no quieren pensar en ninguna función de reconocimiento o restauración. Tenga cuidado al trabajar con el software, puede instalar barras de herramientas sin su permiso. Como puede ver, todas las utilidades son casi las mismas en su propósito principal: actualizar los controladores. Depende solo de su elección cuál debe instalar en su computadora. Recomendamos usar la herramienta de talento del controlador. Encuentra casi todos los conductores obsoletos y tiene todas las funciones adicionales que puede necesitar.
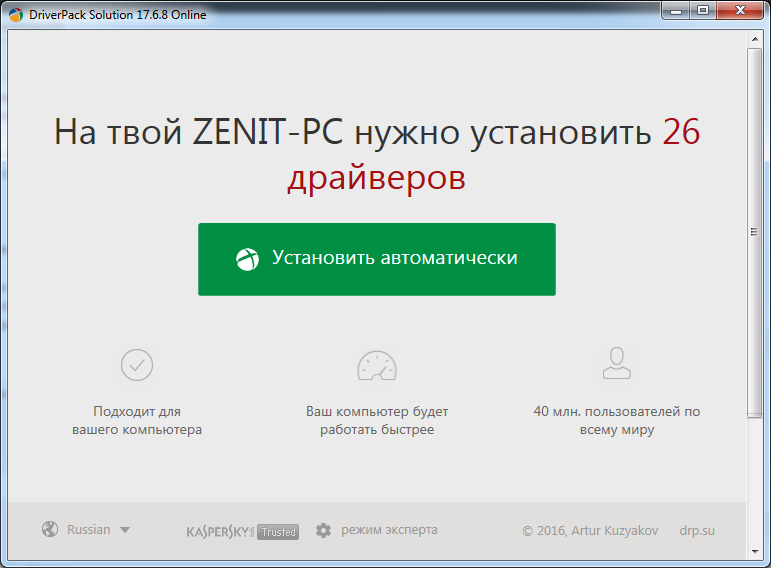
Configuración de actualización
Construidos en los medios para eliminar los errores no exitosos de Windows son herramientas que, por regla general, en algunas situaciones simplemente no resolverán su problema, independientemente de lo que haga. Este, sin embargo, no es el caso, ya que el lanzamiento de un medio de eliminación de problemas ayudó a más de una persona que tiene este problema.
- Presione la tecla Windows en el teclado e ingrese la "Eliminación de los problemas", luego haga clic en ENTRAR para abrir el resultado.
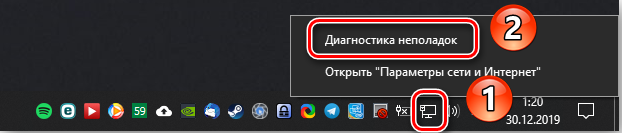
- En el lado izquierdo, haga clic en "Ver todo".
- En la lista que abre, seleccione el Centro de actualización de Windows a continuación. Presione avanzado en la siguiente ventana, y luego más.
- Haga clic en "adicionalmente", y luego se lanzará en nombre del administrador ".
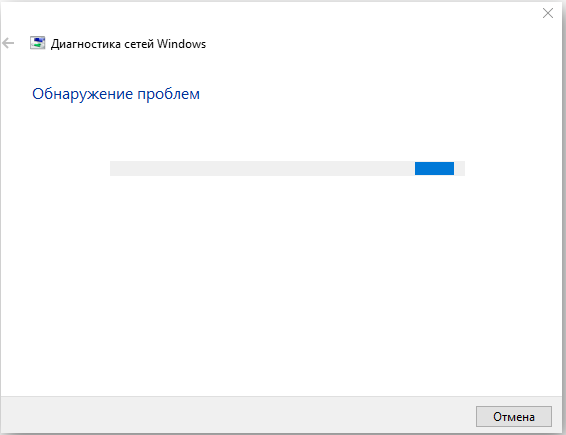
- Asegúrese de que el indicador "Aplicar corrección automáticamente" esté instalado y presione el botón más.
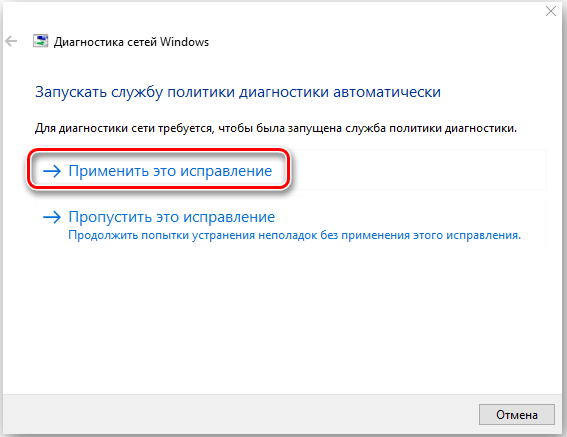
- Haga clic en el botón "Cerrar" para completar la búsqueda y eliminación de fallas, o si desea ver información más detallada sobre los problemas que se pueden encontrar y eliminar, haga clic en "Ver información detallada".
Deshabilitar actualizaciones para otros productos de Microsoft
Las actualizaciones para otros productos de Microsoft en realidad pueden evitar la carga de actualizaciones críticas para Windows. Para solucionar esto, solo necesita apagar esta función hasta que cargue actualizaciones críticas, y luego puede encenderla nuevamente.
- Presione la tecla Windows en el teclado, ingrese la actualización de actualización y abra el resultado.
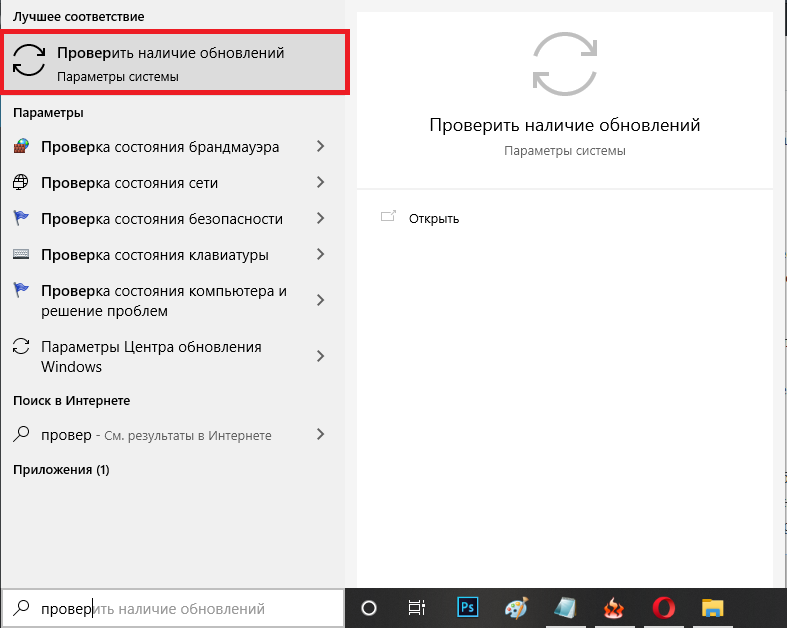
- En la sección "Configuración de actualización", presione parámetros adicionales ".
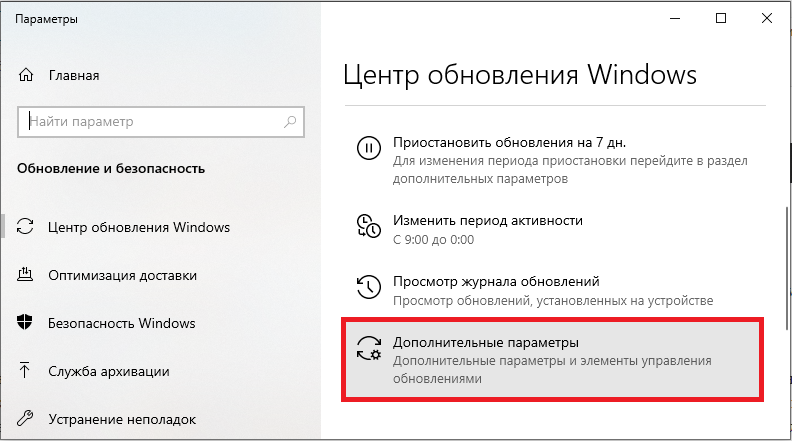
- Instale el "Give Me actualizaciones para otros productos de Microsoft" al actualizar Windows y asegúrese de que no esté marcado.
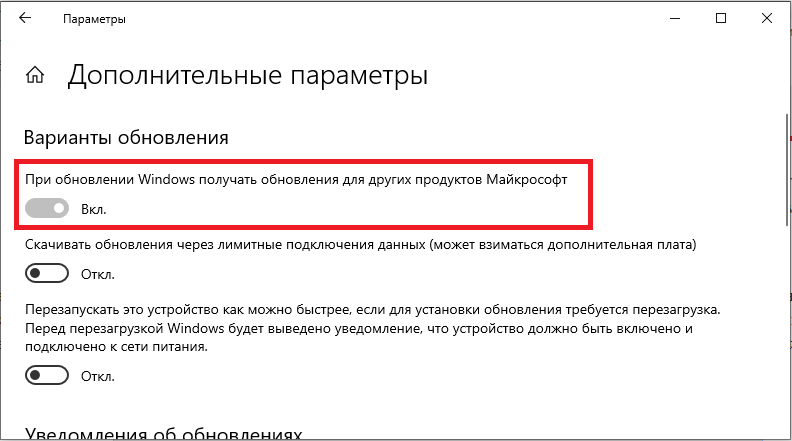
- Recargar el dispositivo e intente comenzar las actualizaciones nuevamente.
Deben terminar con éxito, pero tenga en cuenta que es posible que deba iniciar una actualización varias veces para obtener los últimos problemas de las actualizaciones. Ahora puede volver a parámetros adicionales y habilitar actualizaciones para otros productos de Microsoft. Ahora puede continuar las actualizaciones regulares.
Comentarios de los usuarios y sus soluciones
Para comprender mejor el error de 0x800705b4, examinamos varios foros técnicos para averiguar lo que la gente dice. En general, estaban interesados en el error de actualizar Windows 10 0x800705b4, corrección de errores 0x800705b4 y el código de actualización de Windows 10 0x800705b4. El hombre comentó que actualizó su computadora portátil con Windows 8.1 a Windows 10 y que durante varios días todo funcionó como debería. Sin embargo, recientemente descubrió que no podía verificar la disponibilidad de actualizaciones o instalarlas. Recibió un mensaje de error de que había un problema con la instalación, y el código de error era 0x800705b4. El usuario preguntó por qué estaba experimentando tal problema en el foro de soporte de Microsoft, y le respondieron que el código de error está asociado con el defensor de Windows, un programa antivirus construido para Windows 10.
Otro participante del foro compartió el hecho de que tenía el mismo problema con la actualización de Windows 10, y lo que lo ayudó, esto es descargar el dispositivo en Boot Clean. Sin embargo, no fue fácil para él hasta que tomó la decisión, porque el soporte de Microsoft no ayudó mucho. La persona dijo que puede intentar cambiar la configuración de actualización de Windows, ya que el error puede ser causado por un cambio en la configuración que interfiere con la actualización:
- El usuario informa que puede hacerlo escribiendo Windows Update en Cortana y seleccionando verificar la disponibilidad de actualizaciones.
- Luego debe ir a "parámetros adicionales" y cancelar la elección "Déme actualizaciones para otros productos de Microsoft cuando actualizo Windows". Después de eso, reinicie su dispositivo, abra la configuración del Centro de actualizaciones de Windows y seleccione "Verifique la disponibilidad de actualizaciones".
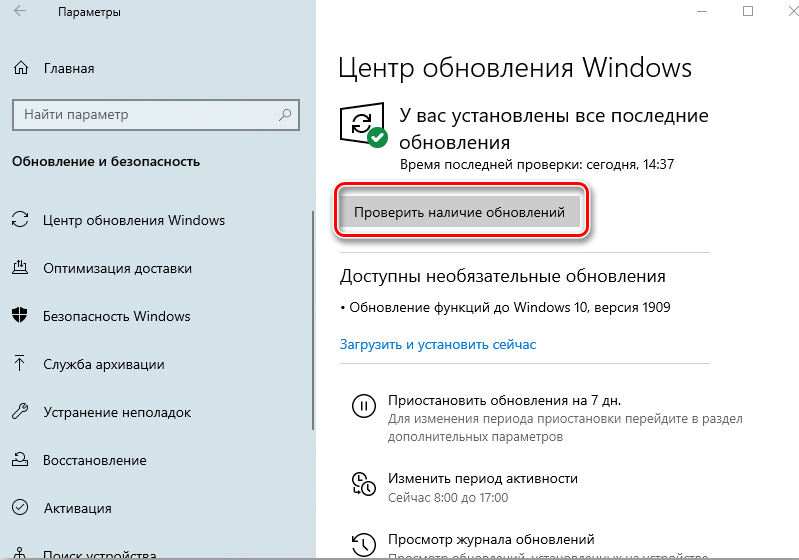
Sin embargo, algunas personas indicaron que la decisión no funciona para ellos y que pasaron tiempo para reiniciar la computadora portátil varias veces. La persona dijo que sus problemas con Windows desaparecieron cuando actualizó el dispositivo a Windows Fall Creator. Sin embargo, algunas otras personas afirman que el error 0x800705b4 apareció cuando intentan cambiar a Fall Creator. Otro participante del foro dijo que la eliminación de la bandera "Déme actualizaciones a otros productos de Microsoft cuando actualizo Windows" funciona para ello. Sin embargo, el problema regresó tan pronto como volvió a colocar la bandera. Estaba buscando formas de arreglar esto porque no quería verificar la disponibilidad de actualizaciones manualmente cada vez.
El comentarista también señaló que le gustaban las nuevas funciones de Windows 10, pero no le gustó el hecho de que no podía establecer todas las actualizaciones necesarias debido al error 0x800705b4. Intentó reiniciar su dispositivo y comenzar el proceso de actualización nuevamente, pero falló. Afortunadamente, el problema desapareció solo en un par de semanas, aunque no hizo nada para arreglarlo. Sugirió que Microsoft posiblemente haya lanzado la corrección para esto. Otro usuario informa que no puede obtener las últimas actualizaciones para Windows 10 debido a un error 0x800705b4, y estaba interesado en lo que podía hacer para arreglarlo. El servicio de soporte recomendó que instalara la versión de Fall Creator manualmente, porque de esta manera recibirá la última versión, que debería eliminar cualquier error o problema con el Windows Update Center.
Alguien notó que el error 0x800705b4 puede estar asociado con consultas altas para actualizar los servidores de actualizaciones. El servicio de soporte de Microsoft le aconsejó que cerrara la actualización de Windows y la abra en 10-15 minutos para verificar si tendría éxito. Siguió su consejo, pero esto no cambió nada. Incluso lanzó un medio para eliminar el Centro de actualización de Windows para diagnosticar problemas, pero no pudo corregir la actualización.
https: // www.YouTube.Com/reloj?v = qvlp_x7hkfo
Otro propietario de la computadora portátil mencionó que recibió un error 0x800705b4 al intentar iniciar el defensor de Windows - Windows 10 Antivirus 10. Por lo que descubrió en su propia investigación del foro, el error podría aparecer si ya ha establecido otro programa antivirus o antivirus, y esto causó un conflicto con el defensor de Windows. Sin embargo, no tenía otros programas antivirus, y no pudo corregir el error actualizando el defensor de Windows o la instalación de las últimas actualizaciones. La persona notó que finalmente pudo resolver el problema de 0x800705b4, quitando la bandera en cada campo en los parámetros adicionales del Centro de actualización de Windows. Agregó que después de varios meses de fallas, pudo actualizar Windows 10 1511 a Windows 10 1607. Algunas otras computadoras también argumentaron que esta es la única corrección en la que era posible deshacerse del código de error 0x800705b4.
En general, el error 0x800705b4 generalmente afecta el Windows Update Center y Windows Defender. Tal error no debe ignorarse, ya que puede causar más problemas en su computadora. Esperamos que las correcciones del paso mencionadas por paso ayuden a resolver el problema. Si continúa viendo un error después de probar los métodos recomendados anteriormente, el problema puede ser causado por otros factores. En este caso, recomendamos contratar una técnica informática calificada.
- « Métodos de corrección de errores 10016 DistributedCom
- Revise las ventajas de Comodo Firewall y las características operativas del programa »

