Cambiar el brillo y la resolución de la pantalla en el sistema Ubuntu

- 2825
- 912
- Germán Ballesteros
Seguramente muchos de nuestros visitantes han enfrentado repetidamente un problema tan desagradable como el dolor en sus ojos. Ocurre en muchas personas que pasan en la computadora varias horas al día. Para deshacerse de este problema, es suficiente cambiar correctamente la resolución de la pantalla de Ubuntu y ajustar la sensibilidad del brillo.
Como resultado de una larga estancia en la computadora, los ojos se cansan mucho, y esto se nota en este momento en que aparece el primer dolor en el área de los ojos. En primer lugar, debe configurar la frecuencia deseada y elegir una resolución de pantalla en Ubuntu para reducir la fatiga en sus ojos. Además, la mejor solución en esta situación es una disminución en el indicador de brillo en su computadora portátil. Esto ayudará no solo a mantener la visión, sino que también ahorrará significativamente las baterías para operaciones a largo plazo sin fuente de alimentación.

Ahora intentaremos descubrir cómo reducir el brillo del monitor en Ubuntu para que nuestra visión no se deteriore a lo largo de los años.
Monitorear el ajuste de brillo en los parámetros del sistema de menú de control
Una de las formas bastante simples es configurar el brillo del monitor utilizando el menú de control "Parámetros del sistema". Entra en la opción de los parámetros del sistema, y allí verás una opción con el nombre de "brillo y bloqueo". Esta opción es adecuada solo para aquellos usuarios que usan la computadora portátil.
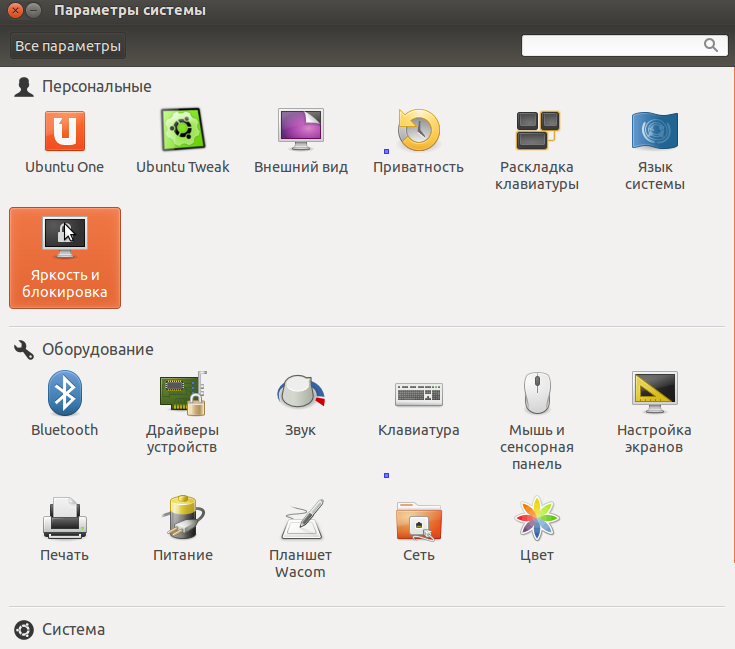
Ir a la sección de brillo y bloqueo
Si usa una computadora portátil, cuando haga clic en esta opción, tendrá un indicador con un ajuste de brillo del monitor.
En el caso de que haya comenzado a sentir que el brillo del monitor es excesivamente alto en el modo de espera o que el sistema cambia a un modo tenue muy rápido/largo, en estas circunstancias, tendrá que cambiar el brillo del monitor en Otra pequeña forma conocida.
Ingrese el terminal e ingrese el siguiente código:
Dconf-editor
Si después de ingresar este código no abrió la pantalla DCONF, primero debe instalar una instalación.
Sudo apt-get install dconf-tools
Después del final del proceso de instalación, iniciamos el comando nuevamente. Luego vaya al sector de orgullos y luego se enciende, luego enciende. Si trabaja en una computadora estacionaria, no tendrá este menú de control. Aparece solo en una computadora portátil.
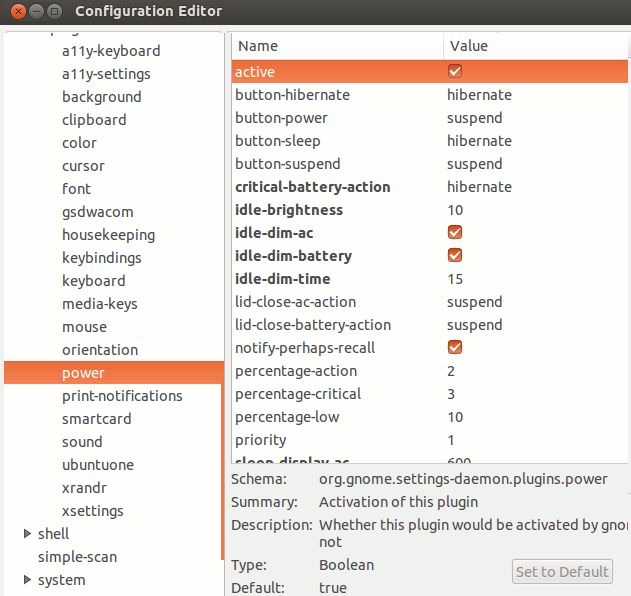
Establezca los valores como se muestran en la ilustración
Establecimos garrapatas como se muestra en la captura de pantalla. Las opciones entrarán en vigor inmediatamente después de la finalización de todos los cambios. Al finalizar los cambios necesarios, simplemente puede cerrar la ventana del editor.
Cómo reducir el brillo en Ubuntu utilizando la función de configuración del servidor NVIDIA X
Si el programa NVIDIA ya se ha instalado en su computadora, la solución más fácil al problema será usar el software de configuración del servidor NVIDIA X. Usando esta utilidad, puede configurar brillo, resolución y cambiar la frecuencia del monitor. El ejemplo mostrará la configuración del monitor de marca Toshiba. Usted configura naturalmente su monitor en función de sus necesidades. Lanzamos el programa de configuración del servidor NVIDIA X y vamos al menú de administración de "Utilidades del sistema" más "Administración".
Para configurar correctamente su pantalla, vamos a una sección llamada Configuración de visualización.
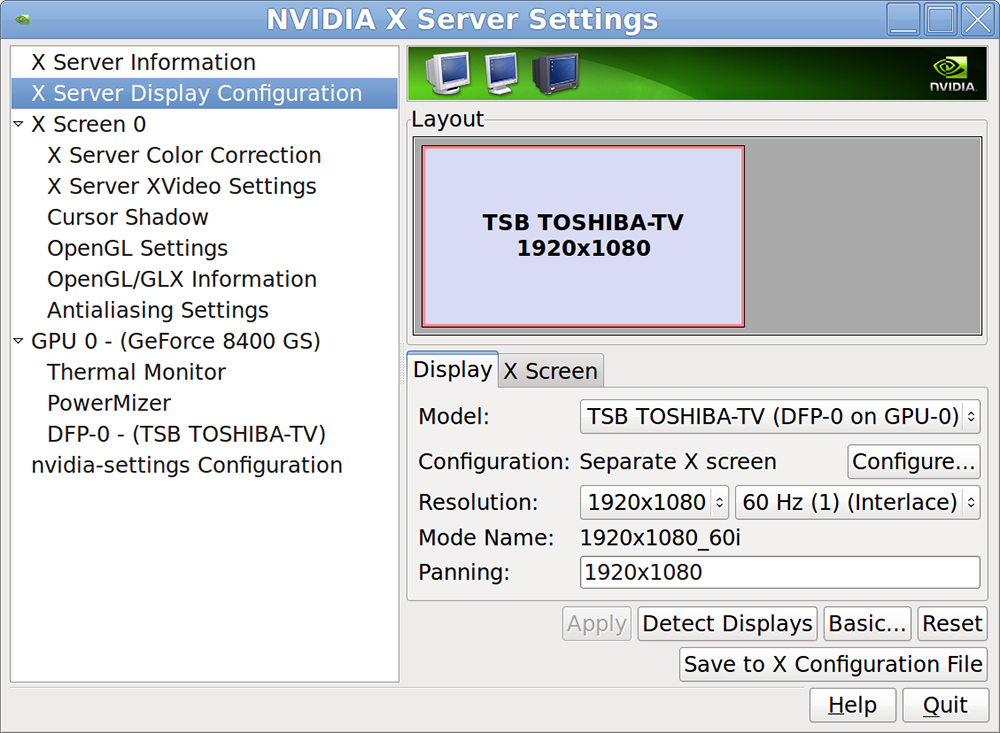
Indicar los parámetros de pantalla óptimos
Para ajustar el indicador de brillo, debe ir a la sección de corrección de color.
Establezca la resolución de la pantalla en Ubuntu Ajuste, según sus necesidades.
Cómo guardar la configuración de resolución de pantalla y el brillo en Ubuntu usando un script
Los usuarios de la computadora portátil todavía tienen un problema con la luz de fondo de Ubuntu. Cada vez que se carga el sistema Ubuntu, establece automáticamente el indicador de brillo máximo.
Para resolver este problema, debe agregar un script especial, que ajusta automáticamente el brillo de la pantalla en Ubuntu mientras descarga una computadora.

En Ubuntu, también puede configurar el brillo de la luz de fondo
Abra el archivo del navegador y muévase a la sección "Sistema de la computadora" "SISTEM" SIGUIENTE "CLASE" SIGUIENTE "" Catálogo de retroiluminación ". Verá dos o tres carpetas de este tipo:
Cada carpeta tiene un archivo llamado real_brightness, puede ver su contenido a través del icono con miniaturas.
En primer lugar, debe hacer y recordar la información escrita a continuación.
Puede cambiar el brillo de la pantalla a través de una combinación de la llave FN + Flecha.
Verifique el archivo real_brightness en cada carpeta (vuelva a abrir todas las carpetas para actualizar los valores).
Recuerde el nombre de la carpeta en la que ya se ha cambiado el valor de Real_Brightness.
Reemplace ACPI_VIDEO0, ingresando a un equipo especial (será más bajo) con el mismo nombre de la carpeta.
- Haga clic en las teclas Ctrl+Alt+T en el teclado para abrir el terminal. Cuando se abra, complete un comando simple, que se indicará a continuación, le dará el nivel máximo de brillo en su computadora portátil:
Cat/Sys/Class/Backlight/ACPI_Video0/Max_brightness
El brillo se puede ajustar de 0 a 9.
- Ingrese el código que se indicará a continuación. Puede obtener un superpract del usuario. Para hacer esto, abrir /etc /rc.Archivo local e ingrese lo siguiente:
Sudo -i
GEDIT /ETC /RC.Local
No olvide agregar una línea después de este código. Establezca un número de 0 a 9 en el nivel de brillo que desee.
Echo 0>/sys/class/backlight/acpi_video0/brillo
Estas acciones simples ayudarán correctamente a configurar el brillo de la pantalla Ubuntu en su computadora para guardar y mantener la visión. Si le gustó este artículo, no olvide dejar su comentario bajo este material. La opinión de nuestros visitantes es muy importante para nosotros!
- « Cómo resucitar una unidad flash después de lavarse en una lavadora
- Cómo ver la versión de Ubuntu y la versión del núcleo »

