Cómo ver la versión de Ubuntu y la versión del núcleo

- 1497
- 113
- Agustín Llamas
A menudo hay tales situaciones, por ejemplo, cuando descarga una aplicación de fuentes de tercera parte o tiene problemas por parte del rendimiento del sistema operativo, y necesita con urgencia, como sea posible, descubra la versión de Ubuntu, que actualmente es Instalado en su PC. Después de todo, el trabajo adicional del programa o "quirófano" sin todo tipo de errores dependerá de esto. En este artículo, analizaremos un par de soluciones simples y comunes para determinar las características del Ubuntu y el núcleo del sistema.

Hay varias formas de averiguar el número de ensamblaje del dial
¿Cómo es la numeración de las versiones de Ubuntu?
La numeración de Ubuntu ocurre en esta forma: año.Mes (YY.Mm). Por fecha, puede determinar la versión de lanzamiento. Además, cada versión contiene su propio nombre en código. Por ejemplo, se escribirán en este estilo: Jackalope Jackalope o Lucid Lynx.
Cómo averiguar la versión de Ubuntu usando la función del comando de línea
Usando el comando lsb_release
Este comando muestra los datos de los parámetros actuales de OS Ubuntu. Para conocer la información de interés para nosotros, simplemente escribimos el código en LSB_Release -A, y como resultado obtenemos datos de este tipo:
$ lsb_release -a
ID de distribuidor: Ubuntu
Descripción: Ubuntu 9.10
Lanzamiento: 9.10
Nombre en código: kármico
Según esto, podemos decir con confianza que tenemos información confiable sobre nuestra distribución en nuestras manos. Por ejemplo, en la línea de lanzamiento, puede averiguar el número de ensamblaje y en la línea de nombre en código, respectivamente, el nombre de código.
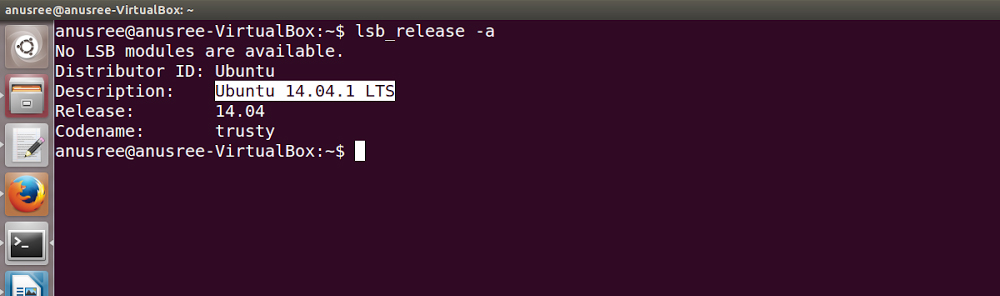
Usando la línea de comando, puede retirar datos sobre la versión del sistema operativo
Usando el archivo /etc /lsb-liber
Además, puede encontrar los parámetros del sistema de una manera simple: abriendo el archivo /etc /lsb -release, que contiene información completa sobre nuestro sistema operativo. Para retirar los datos existentes, ingrese el código CAT /etc /LSB -reas a la siguiente dirección, después de lo cual la información aparece así:
$ cat /etc /lsb-liber
Distribu_id = ubuntu
Distribu_release = 9.10
Distribu_codename = karmic
Distribu_description = Ubuntu 9.10 "
Usando el archivo /etc /problema
Uno de los métodos más sencillos de cómo averiguar las características sistémicas de la distribución es la apertura del archivo /etc /problema. Como regla general, este archivo se usa para fines completamente diferentes. Pero esto no nos impedirá descubrir qué nos interesa. Es suficiente para ingresar un código corto en la línea de comando:
$ cat /etc /problema
Ubuntu 9.10 \ n \ l
Cómo ver la versión de Ubuntu sin usar la línea con la línea
Hasta la fecha, hay varias formas ligeras y rápidas de determinar los parámetros de la Ubunta sin ingresar equipos especiales, de los que hablaremos ahora.
Función de monitor sistémico en Ubuntu
Para abrir la ventana Monitor del sistema y descubra completamente toda la información sobre el sistema operativo, simplemente vaya al panel de control de GNOME y luego al "sistema" - "administración" - "monitor del sistema".
Usar un certificado en Ubuntu
Para determinar los parámetros de nuestra distribución utilizando la función de referencia, debe realizar acciones similares en el GNOME: "Sistema", luego "en el sistema Ubuntu". Entonces comenzará el proceso de carga del material. Al ver la página principal, verá todas las características de OS Ubuntu.
Cómo determinar la versión del núcleo
Ahora ya hemos leído cómo averiguar la versión del núcleo de Ubuntu usando un monitor de sistema. Nos gustaría contarle sobre otra solución bastante inusual y no tan popular para determinar los parámetros del núcleo del sistema, utilizando un simple comando sin nombre. Todo lo que se necesita es ingresar este código:
$ uname -r
2.6.31-20 Genérico
Usando la opción -r, nos retirarán datos precisos sobre el núcleo actual del sistema. De la misma manera, puede mostrar información completa sobre nuestro OS Ubuntu, para esto simplemente ingresamos un código desanimado similar, pero con el parámetro -a:
$ uname -a
Linux Yuriy 2.6.31-20 Genérico #58-Ibuntu SMP viernes de marzo 12 05:23:09 UTC 2010 I686 GNU/Linux
Cómo actualizar Ubuntu a la última versión
A menudo, muchos usuarios desean actualizar la distribución establecida a la última versión. Pero qué acciones deben realizarse para hacer esto, pocas personas saben. Para actualizar nuestra distribución, debe realizar las acciones posteriores de los comandos: "Sistema", en adelante "Administración", en adelante "Manager de actualización". Se abrirá una ventana de actualización especial, en la que debe hacer clic en el botón "Verificar" y esperar el proceso de búsqueda de archivos, cuando se encuentren nuevos componentes, aparecerá el botón "Instalar actualizaciones". Hacemos clic en él, esperamos cargar e instalar todas las actualizaciones, después de lo cual nuestro sistema operativo actualizará correctamente.
Como resultado, descubrimos cómo verificar correctamente los parámetros de nuestro sistema operativo Ubuntu y resolvimos el problema con su actualización. Si le quedan alguna pregunta, escríbalas a continuación en los comentarios.
- « Cambiar el brillo y la resolución de la pantalla en el sistema Ubuntu
- Configuración de un servidor proxy en Ubuntu »

