Cómo establecer rápidamente una nueva fecha y hora en una computadora

- 3027
- 663
- Arturo Jimínez
Los relojes digitales son una funcionalidad básica para cualquier sistema operativo moderno. En computadoras y computadoras portátiles, el BIOS Microchip es responsable de su trabajo. Pero puede configurar el reloj y por medio de Windows en sí mismo. Y esto se puede hacer lejos de la única forma.

Establezca la fecha y la hora a través de la bandeja del sistema
La opción de configuración más fácil es usar un sistema tria. Esta es el área de la barra de tareas, donde se encuentra el icono con el reloj. La configuración es la siguiente:
- Haga clic en editar el botón del mouse en el icono;
- seleccione "Configuración de la fecha y hora";
- En la ventana "Windows" Parámetros ", haga clic en" Formato de hora y región ";
- En la siguiente ventana, seleccione "Parámetros adicionales";
- Seleccione "Configuración de fecha y hora".
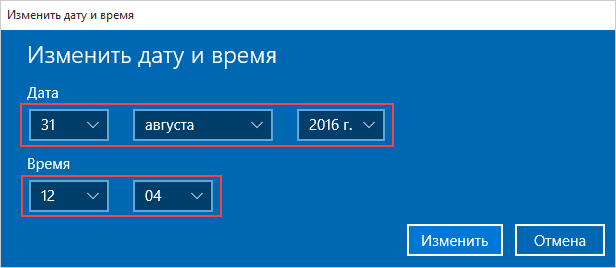
Antes de cambiar la fecha y la hora en Windows 10, se recomienda cambiar inicialmente la región. De lo contrario, una transición automática al tiempo de verano/invierno puede no funcionar (no en todos los países lo hacen ahora).
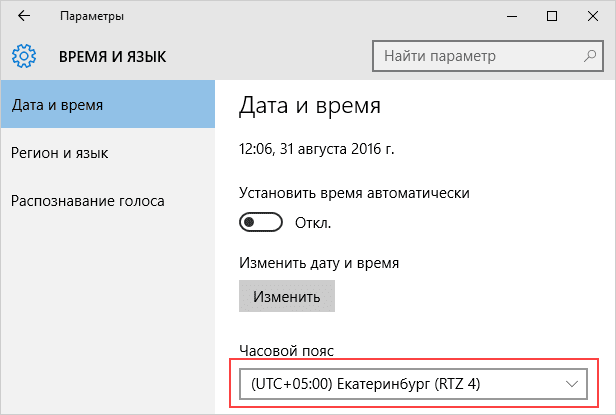
Esta instrucción es relevante para Windows 10 y 8. En Windows 7, Vista y XP, después de seleccionar la "Configuración de fecha y hora" en el menú contextual Trei, se abre una ventana con la configuración requerida inmediatamente. De lo contrario no hay diferencias.
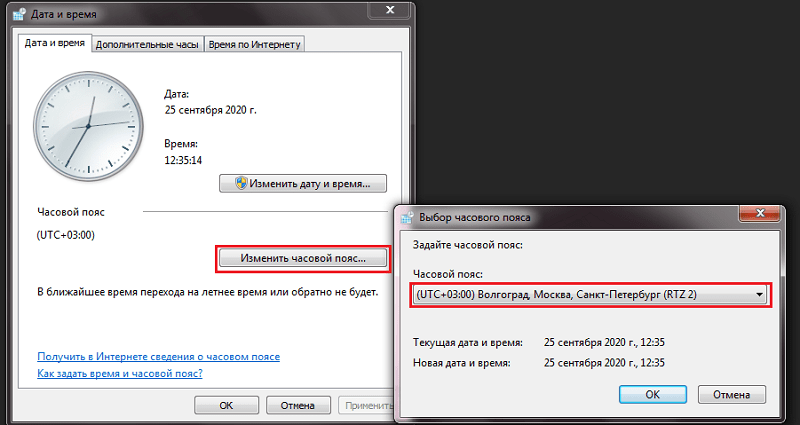
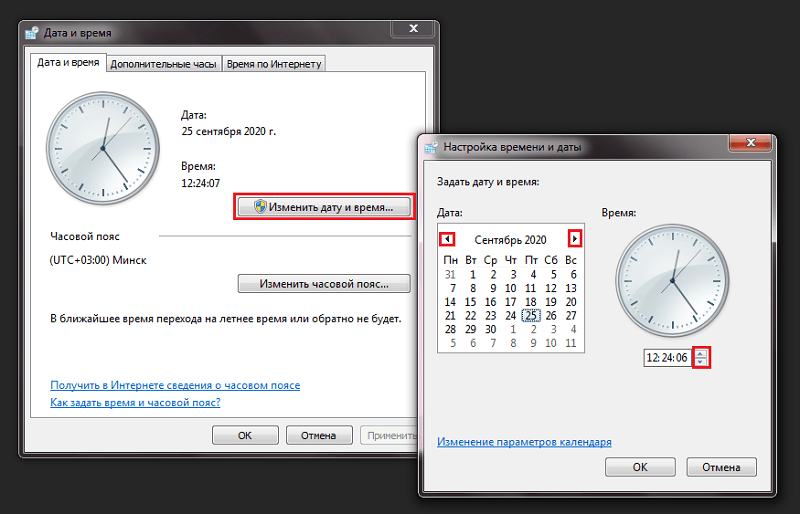
Y antes de configurar el tiempo, también puede habilitar la sincronización automática de los valores de reloj con los servidores de Microsoft. En este caso, después de que cada computadora se encienda, el tiempo se ajustará constantemente para que no haya desviación de Greenwich incluso en un par de segundos.
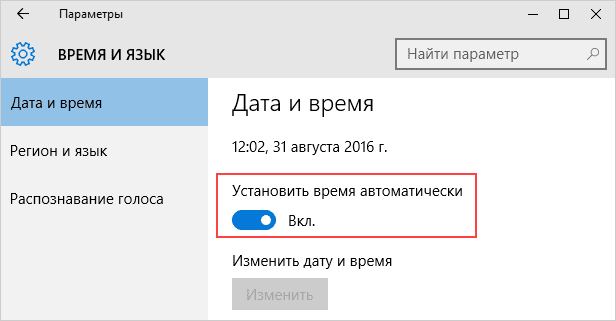
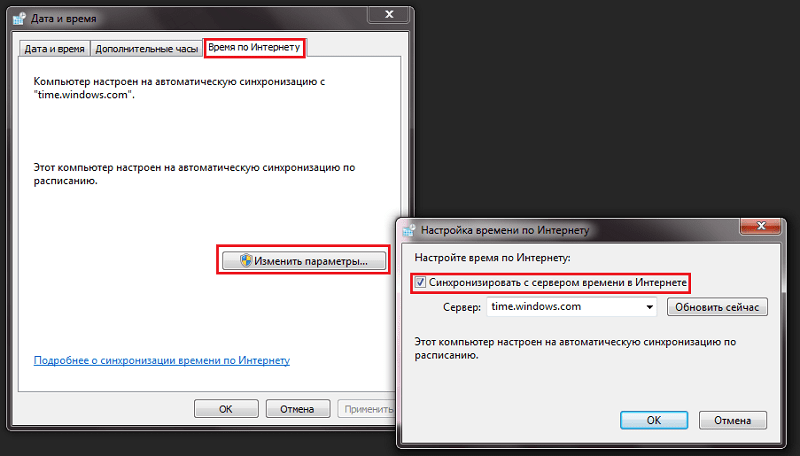
Configuración de la fecha utilizando los parámetros del sistema operativo
Incluso en Windows 10 y 8, puede configurar el tiempo a través de "parámetros". Se realiza en el siguiente orden:
- Haga clic en el menú "Inicio", dibuje un puntero del mouse a la etiqueta de los engranajes y seleccione "Parámetros";
- En la siguiente ventana, seleccione "Tiempo e idioma";
- Haga clic en el "reloj para varios cinturones";
- Haga clic en "Cambiar la fecha y la hora";
- Coloque los valores de tiempo requeridos, haga clic en "Aceptar".
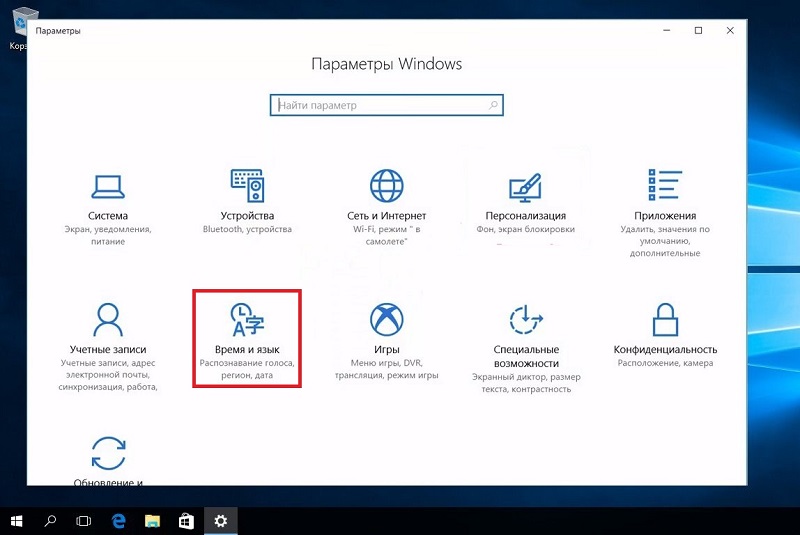
Y antes de cambiar la hora o la zona horaria en Windows 10, se recomienda incluir el valor de tiempo en UTC en la configuración de UEFI (tiempo universal según Greenwich). En este caso, cuando cambia el sistema operativo, el reloj se ajustará automáticamente en BIOS/UEFI. Si se instalan varios OSS en la PC (por ejemplo, también Linux-Display), entonces tendrán el mismo tiempo.
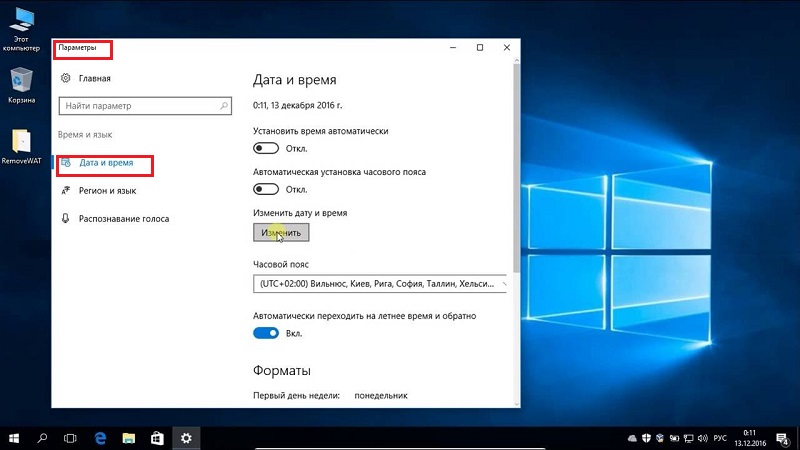
Y después de cambiar la fecha, algunos navegadores no podrán conectarse a Internet (debido al hecho de que los certificados de seguridad no pasarán por la validez del período de validez). Esto sucede más a menudo si cambia la zona horaria. Esto se corrige así: espere unos minutos (los certificados se actualizarán en segundo plano) o simplemente reinicie la PC. Un problema similar se encuentra principalmente en los navegadores basados en el motor de cromo (Chrome, Opera, Microsoft Edge).
Usando el panel de control
La opción es relevante para todas las oficinas editoriales de Windows, comenzando con XP. Para cambiar la fecha en la computadora, necesita:
- Abra el "Panel de control";
- seleccione "Fecha y hora";
- Haga clic en "Cambiar";
- Establezca los valores necesarios para los relojes.
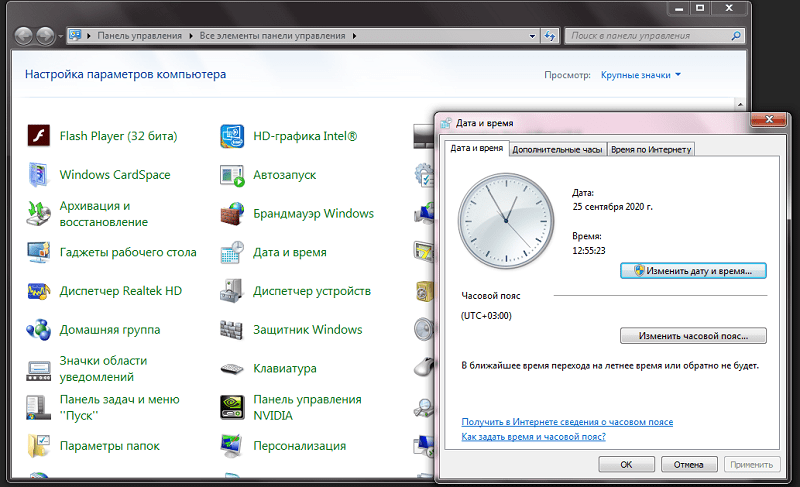
De esta manera, no puede configurar el tiempo en las computadoras de Windows 10 de las primeras ediciones (hasta 1511). Allí, el punto deseado estaba simplemente ausente en los "paneles de control", y el reloj solo se podía cambiar a través de "parámetros". Una situación similar en Windows, donde el menú tradicional de "inicio" aún no se ha agregado en las actualizaciones.
Después de establecer el tiempo, también puede habilitar la salida de varias horas de horas a la barra de tareas: por separado para zonas horarias seleccionadas. Para viajeros: una función conveniente para una computadora portátil.
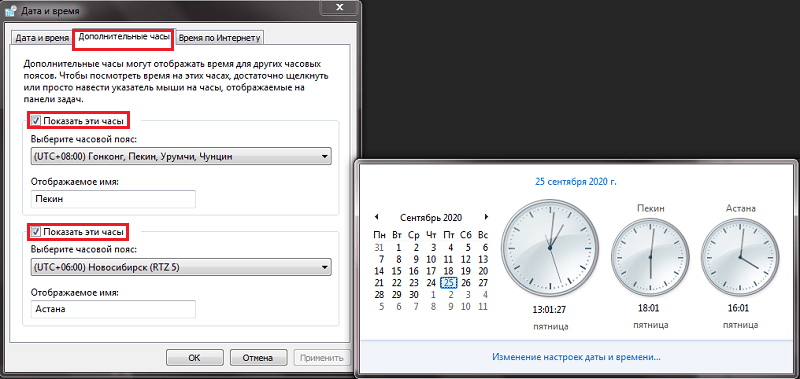
Uso de la línea de comando en nombre del administrador
La fecha y la hora en Windows también se pueden configurar a través de la línea de comando. Y puedes hacer esto en solo un par de segundos, más rápido que a través del "Panel de control"! El reloj de esta manera está sintonizado de la siguiente manera:
- Haga clic en el ensamblaje por el botón "Inicio" y seleccione la "Línea de comando (Administrador)";
- ingrese la contraseña (si es necesario);
- Ingrese el comando AA TIME: BB, donde AA es un reloj, y BB es minutos;
- Presione Entrar.
Lo único negativo es que no puede especificar un segundo de esta manera.
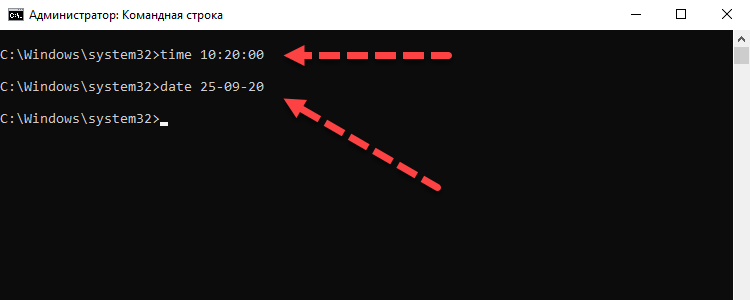
Y para corregir la fecha, necesitas:
- ejecute la línea de comando en nombre del administrador;
- Ingrese el comando de datos MM -CC -HHH, donde MM es un día calendario, CC es un mes, HHHH es el año en curso;
- Presione Entrar.
Otro matiz: si el reloj o la computadora portátil está "estrangulada" para cada encendido, entonces esto indica la batería BIOS/UEFI "enganchada". Se resuelve solo por su reemplazo (en la mayoría de los casos, se usa la fuente de energía del CR2032, se vende en cualquier tienda de componentes de la computadora).

Total, realmente puede cambiar el tiempo en Windows más de una forma. Pero solo necesitarán usarlos si la computadora no está conectada a Internet. En otros casos, el sistema operativo predeterminado ajusta automáticamente la configuración del reloj a través de la sincronización con el servidor de tiempo.Microsoft.Comunicarse. Cuéntanos cómo te usas personalmente y qué piensas más conveniente.
- « Eliminar y pegatina de vidrio protector en el teléfono en 5 pasos
- Creación de capturas de pantalla en una computadora o computadora portátil de diferentes maneras »

