Creación de capturas de pantalla en una computadora o computadora portátil de diferentes maneras

- 3543
- 709
- Gilberto García
Hay muchas maneras de tomar una foto de la pantalla. Cada uno de ellos es conveniente a su manera, dependiendo de la situación y sus tareas. Ofrecemos considerar todas las opciones posibles para que pueda elegir las más adecuadas.

Imprimir la tecla de pantalla y las combinaciones con su participación
La opción más fácil es cómo tomar una captura de pantalla en una computadora portátil o computadora sin instalar algún software de terceros. Presta atención a la fila superior de los botones de teclado. Aquí, entre otros, está la pantalla de impresión. Para colocar la inscripción, se reduce a Prntscrn, PRTSCN, PRTSCR, PRTSC.
- Si necesita una captura completa de toda la pantalla, simplemente presione este botón y luego abra Photoshop, pintura u otro editor gráfico, haga un inserto (CTRL+V), y aparecerá la imagen. Para guardar, haga clic en "Archivo" - "Guardar como ...", seleccione el formato JPEG y especifique la carpeta deseada o "Desktop".
- Las computadoras portátiles no funcionan por separado la tecla de pantalla de impresión, pero su combinación con FN. El resto del procedimiento es exactamente el mismo.
- Para eliminar solo la ventana del programa de trabajo sin capturar el "Panel de tareas" y otras cosas, haga clic en la pantalla Alt+Imprimir, y en la computadora portátil - Alt+Imprimir pantalla+FN.
Como puede ver, es bastante conveniente, pero hay un pequeño menos: la imagen no se guarda automáticamente en forma de archivo, pero va al búfer de intercambio.
Herramienta de "tijeras" de Windows
Cómo hacer una captura de pantalla de la pantalla en una computadora portátil o computadora para no usar editores gráficos:
- Haga clic en "Iniciar" - "Todos los programas" - "Estándar" - "Tijeras" (es más conveniente buscar Windows 10 a través de "búsqueda").
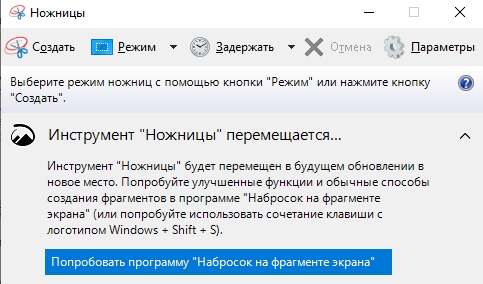
- Se abre la ventana del programa. Usted mismo puede resaltar el fragmento que desea capturar.
- Luego haga clic en el "archivo" - "Guardar cómo ..." y seleccione la carpeta.
- Por defecto, las imágenes se conservan en formato .PNG, se abre con cualquier medio de visualización, editores y aceptado por sitios. En .JPG, no puedes cambiar.
Panel de juego Win G
El panel de juegos funciona en una PC con Windows 10 y le permite hacer no solo una captura de pantalla, sino también una grabación de video de la pantalla. Para llamarlo, presione Win+G (la primera tecla puede contener el logotipo de Windows en lugar de la firma). Aparecerá un panel de juego especial con botones. Presta atención a la que se dibuja la cámara. Si hace clic en él, obtiene una captura de pantalla. El mismo resultado se logra presionando la combinación: Win+Alt+PRTSCN. Las imágenes guardadas se pueden encontrar en la carpeta estándar de "video" en un disco del sistema.
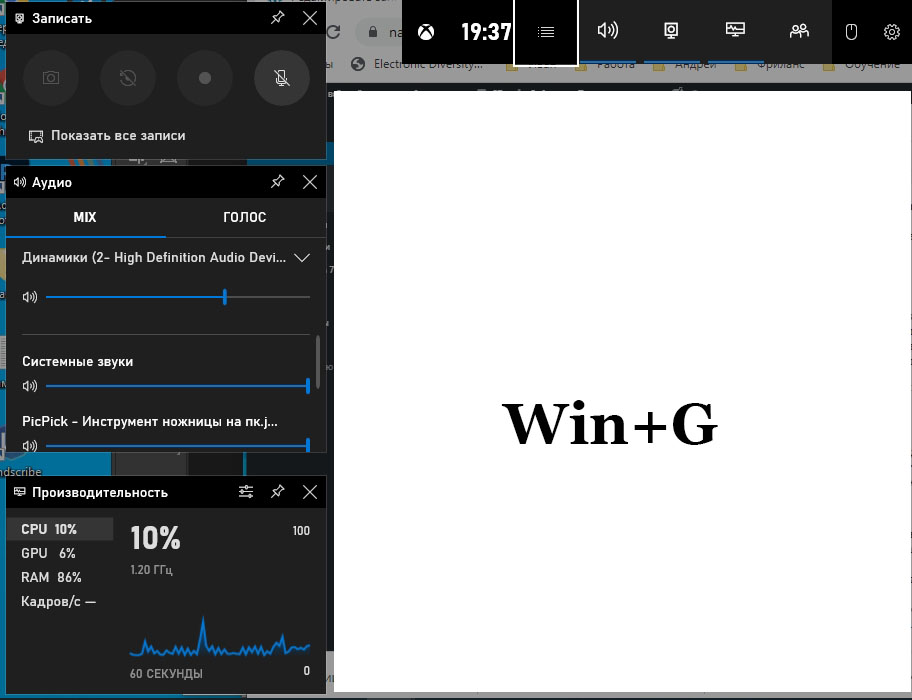
El panel no siempre comienza: si la tarjeta de video es débil o incorrectamente instalada/obsoleta, entonces el sistema operativo dará un error.
Programas adicionales para crear capturas de pantalla
Desafortunadamente, no todas las PC tienen una tecla de pantalla de impresión. Está presente en Lenovo, Acer, Asus y otros de empresas más o menos conocidas. El panel de juego solo funciona en Windows 10, no está en la séptima versión. Debido a esto, a veces es más conveniente tomar una imagen de la pantalla utilizando programas de terceros que sean adecuados para Windows 10 y Windows 7, no dependen de la marca y tienen configuraciones más delgadas.
El software más popular:
- Lightshot: le permite marcar rápidamente cualquier área e inmediatamente hacer cambios en él, y luego guardar en la memoria de la PC o en la nube. Además del programa que debe instalarse, hay otra adición a los navegadores: si lo enciende, el botón activo aparecerá en la parte superior de la ventana, a la derecha.

- Captura de Nimbus: una adición para los navegadores, que no solo hace capturas de pantalla, sino que también registra videos desde la pantalla. El resultado se puede almacenar en una nube o en cualquier carpeta, así como compartirla inmediatamente, enviar por correo.
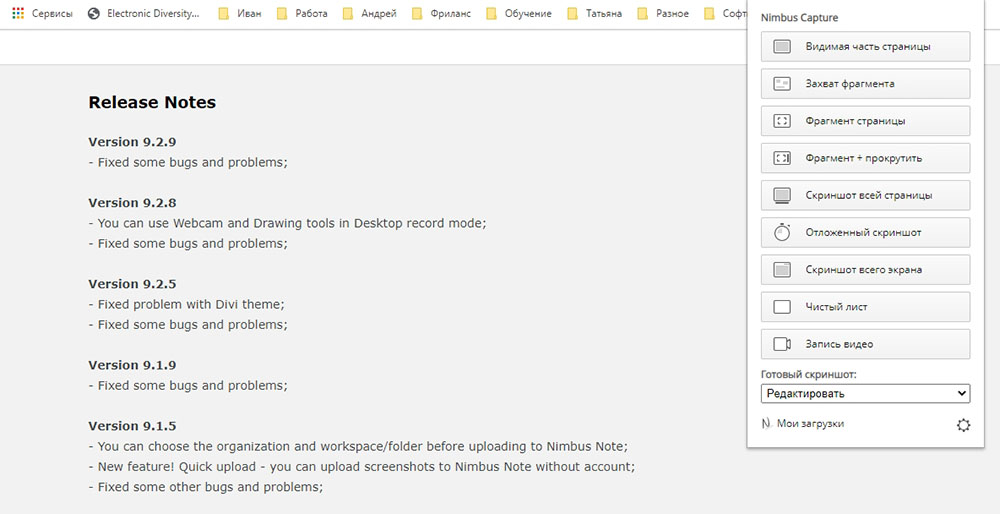
- Picpick: como las anteriores, tiene herramientas convenientes y una interfaz simple. Si perplejo sobre cómo mantener una captura de pantalla con desplazamiento, es decir, para que el área que se extiende más allá de los límites de la pantalla se registra en la imagen, esta es la mejor opción.
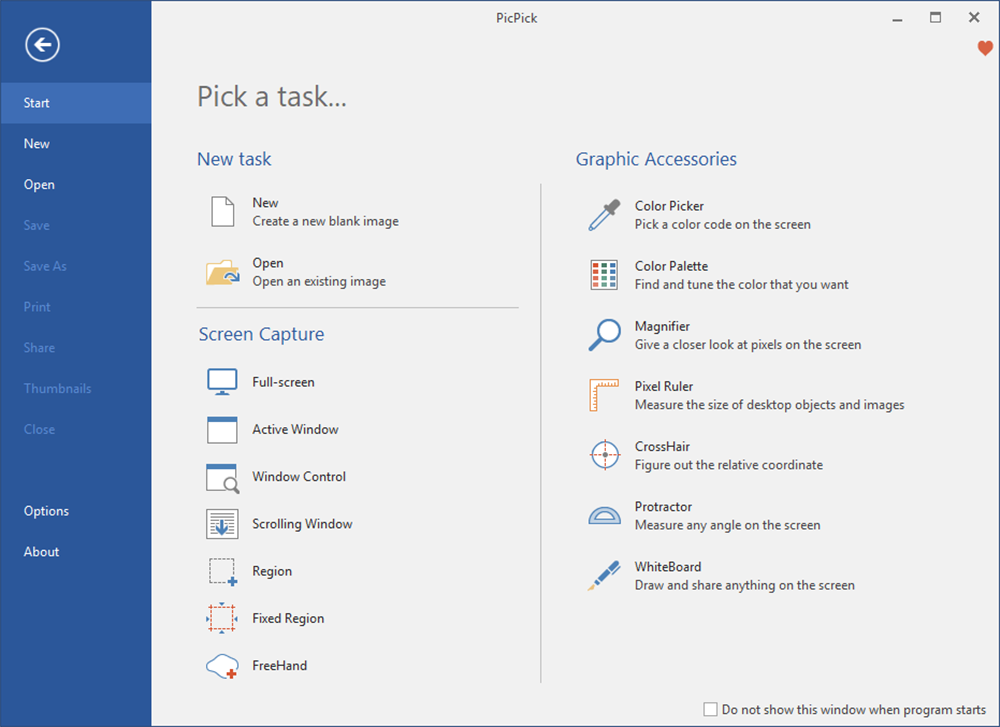
- Captura de Faststone: funciona con muchos formatos y le permite tomar una captura de pantalla de forma arbitraria, y no solo un rectangular o cuadrado. Ofrece un editor con amplias posibilidades, pero Mac y Linux no son compatibles con.
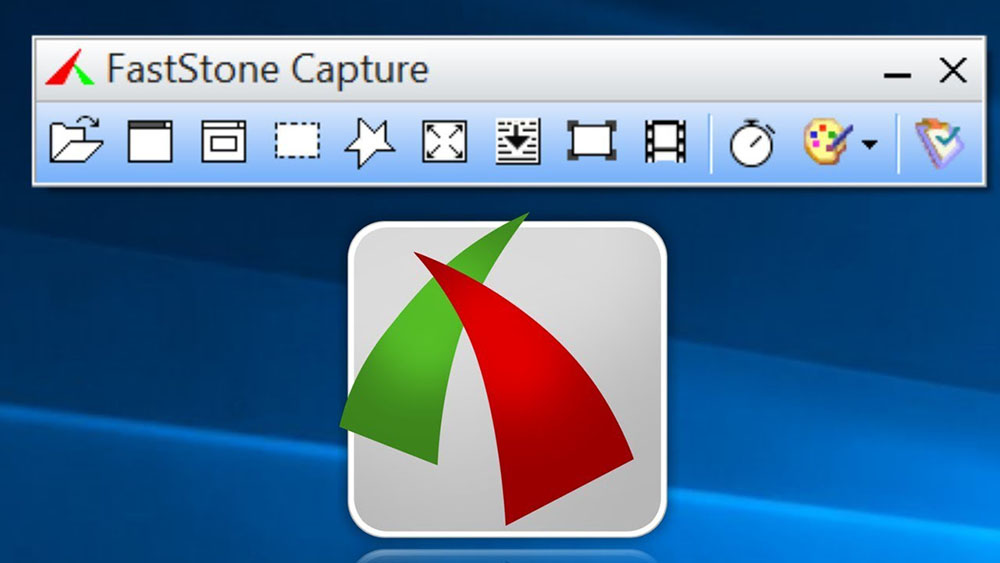
- Microsoft Snip - Programa de Microsoft. Aquí la imagen de la pantalla puede complementarse con un compartimento de audio, una nota impresa o manuscrita (si hay herramientas como una tableta gráfica o pantalla con soporte para la pluma) y guardadas o enviadas por correo.
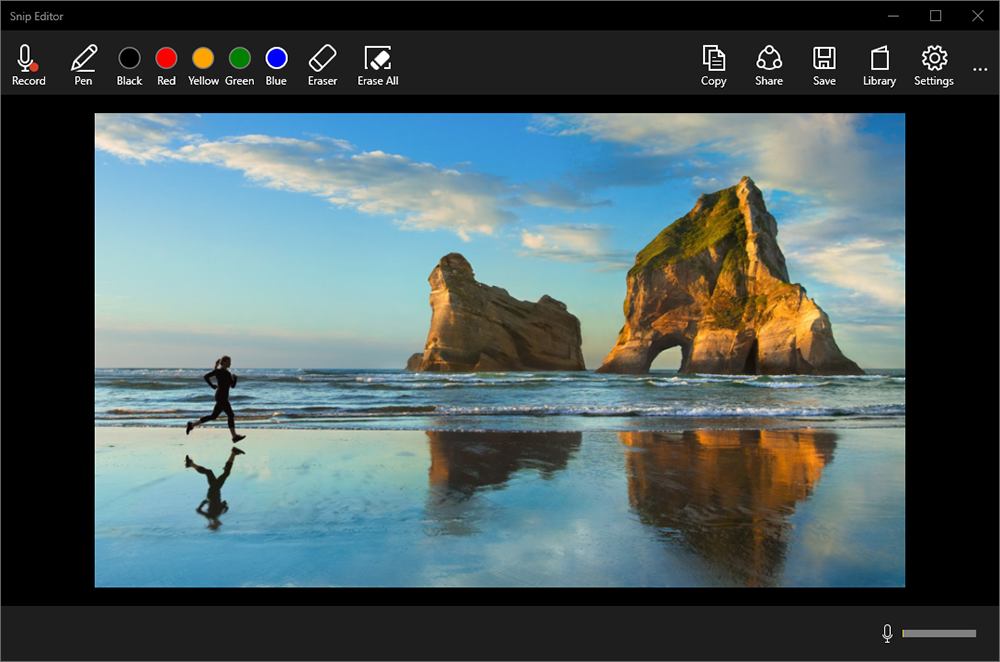
- Aplicación Snagit: hace capturas de pantalla y videos, puede convertir videos cortos en animación de gifal. Las tomas de alta calidad le permiten aumentar el texto sin prejuicios a la legibilidad.
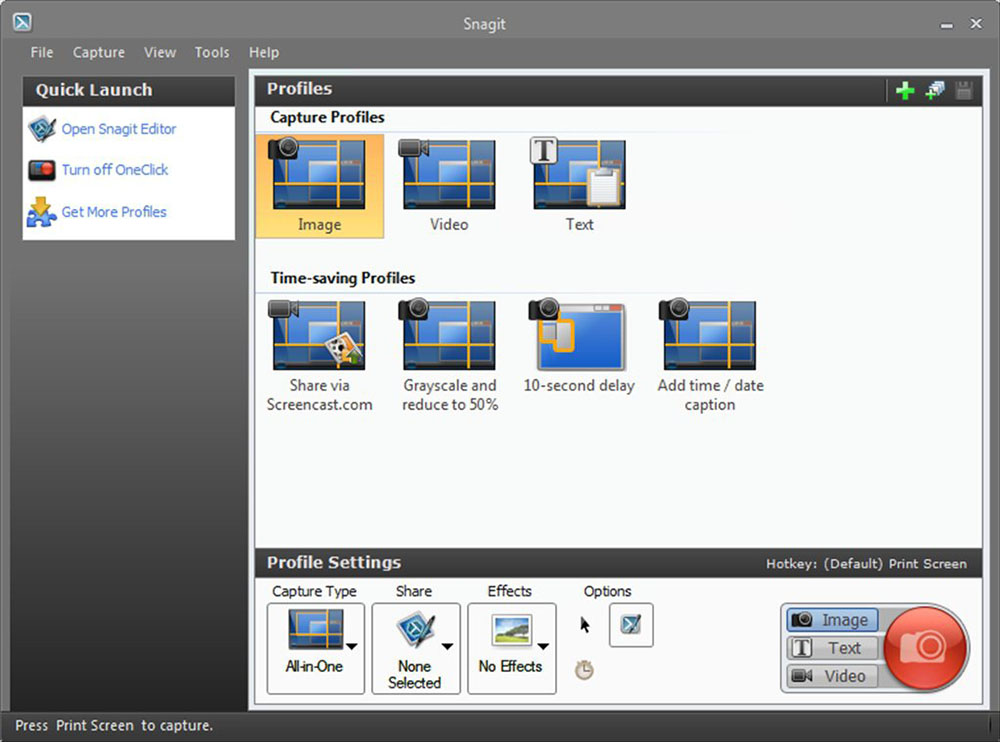
- Capturador de captura de pantalla su herramienta: le permite hacer una captura de pantalla simultánea de varios monitores y mantener rápidamente el resultado. Más adecuado para uso corporativo.
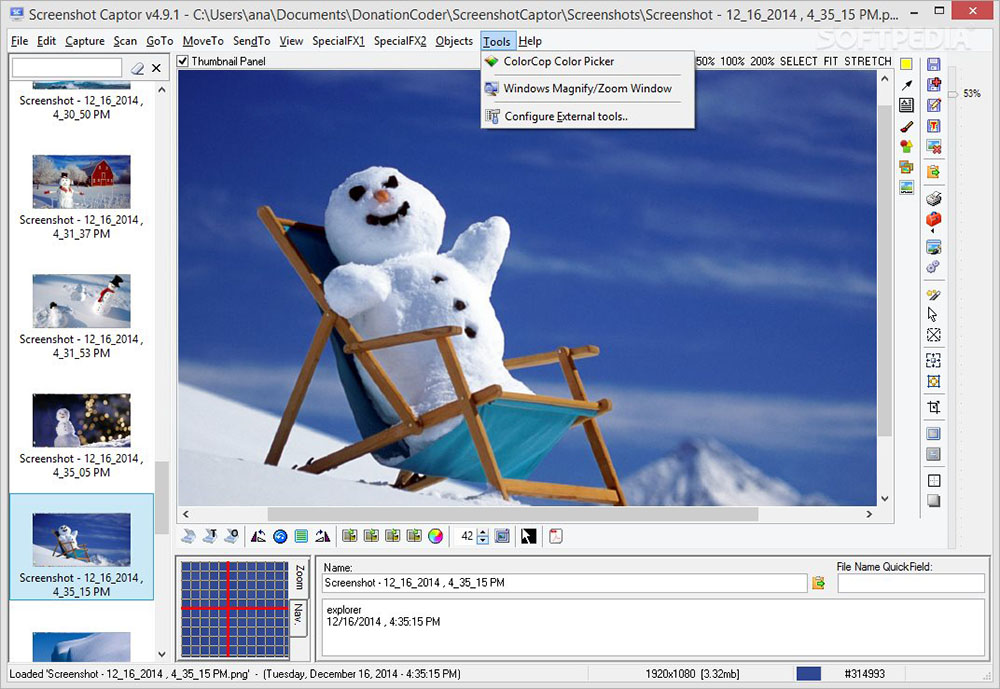
Todos estos programas son gratuitos y disponibles para descargar en sitios oficiales. Ahora puede elegir la forma de crear capturas de pantalla que mejor ayuden a resolver sus problemas.
- « Cómo establecer rápidamente una nueva fecha y hora en una computadora
- Por lo cual el teléfono inteligente se descarga rápidamente y cómo solucionarlo »

