Cómo insertar la imagen en el dibujo en AutoCAD

- 4622
- 1172
- Cristian Collazo
Esto no quiere decir que la inserción de la imagen en la barro de automóviles sea algo común y, además, lo necesario. Pero de repente tienes un ejemplo: fotografía, dibujo, un objeto que ya debe formalizarse técnicamente en el dibujo. O desea insertar el logotipo de la organización de diseño: el desarrollador del dibujo. En estos casos, de hecho, la capacidad de colocar la imagen puede dar a todo el trabajo un impulso adicional, incluso una clase más grande.

Solo necesita elegir el modo de funcionamiento correcto del programa en sí, en el que la imagen de la imagen tendrá lugar en el automóvil. Es aconsejable hacerlo en modo de diseño, con la intención de un inserto específicamente para la impresión y sin distraer el trabajo en el modelo insertado en el insertado en sí mismo. Por otro lado, si el inserto es de naturaleza auxiliar y solo ayuda en el desarrollo, entonces es lógico llevarlo a cabo, por el contrario, en el modo modelo. En cualquier caso, el orden de trabajo y los comandos utilizados serán los mismos.
Hay otro punto importante: antes de insertar la imagen en el barro de automóvil, debe determinar qué formato gráfico tiene una imagen, ráster o vector. Los formatos son fundamentalmente diferentes, diferentes para ellos y equipos de insertos.
El inserto de la imagen ráster
Para resolver el problema de cómo insertar una imagen ráster en un accidente automovilístico, se diseña el comando de imagen, que se puede llamar en AutoCAD de varias maneras, y el menú Insertar incluye parámetros adicionales.
Para insertar la imagen, necesita:
- En el proyecto abierto, vamos a la pestaña "Insertar".
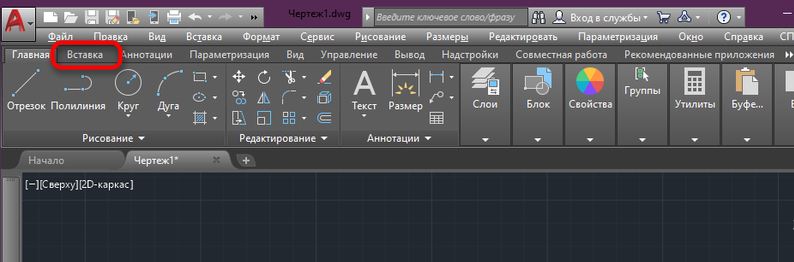
- Aquí desplegamos la sección "enlace" y hacemos clic en "Adjuntar" (en la interfaz clásica de AutoCAD para insertar la imagen en el menú "Insertar", seleccione una imagen ráster ... ", además de Rastri, existe la posibilidad de insertos y otros formatos).
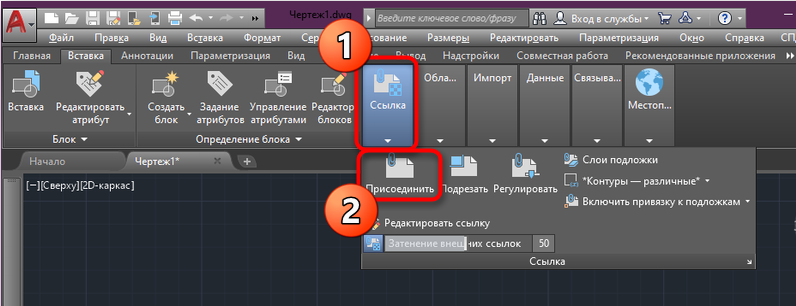
- En la ventana del conductor construido en Built, estamos buscando el archivo deseado y lo abrimos presionando el botón correspondiente (puede ordenar los archivos por tipo para facilitar la búsqueda).
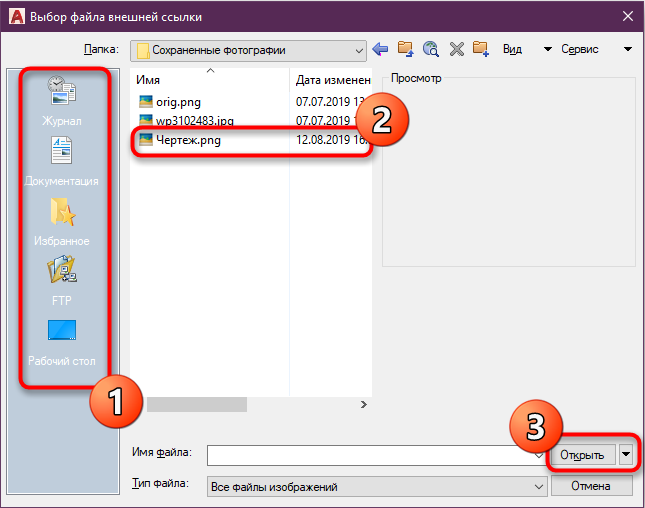
- En la ventana Configuración de la ventana, la imagen en el bloque "Tarea de ruta" debe elegir la opción correcta. La elección del parámetro de "ruta relativa" es apropiada cuando la imagen se almacena en el mismo catálogo con el proyecto, en cuyo caso el objeto no se perderá entre otros archivos y el enlace siempre será relevante. Si se indica la "ruta directa", debe intentar para que en el futuro la imagen no migre en ningún lado, ya que deberá agregarse nuevamente.
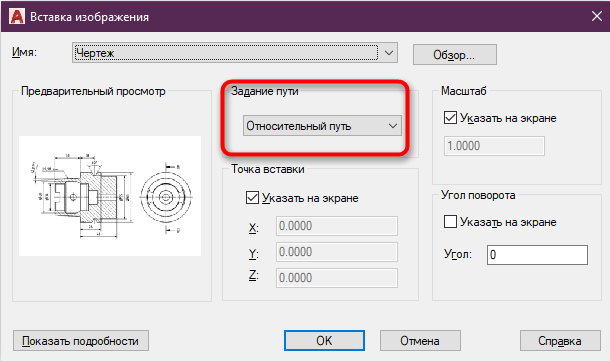
- La escala aquí no se puede tocar si es igual a uno o al dejar este paso, volveremos a ella más tarde (cómo configurar correctamente el parámetro, consideraremos más adelante).
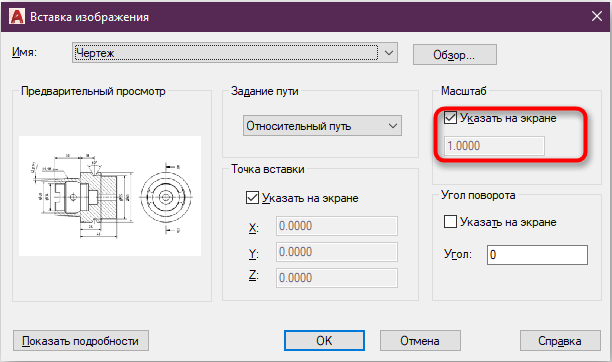
- Cuando se complete la configuración, haga clic en "Aceptar", y la imagen se agregará al área de trabajo del programa. Un cursor que regula la escala del objeto estará disponible (también puede ingresar el número correcto).
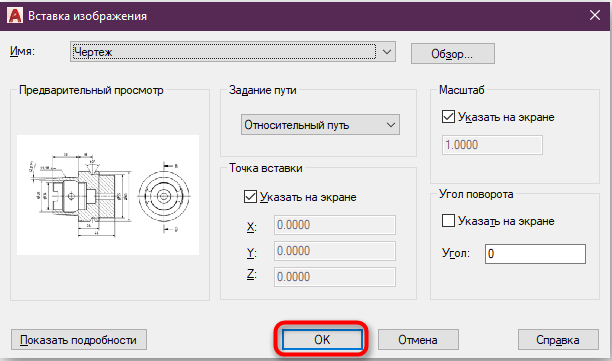
- Listo. Imagen ahora en el proyecto. Del mismo modo, puede agregar más imágenes para las que también necesitará configurar la escala, la posición y establecer el camino.
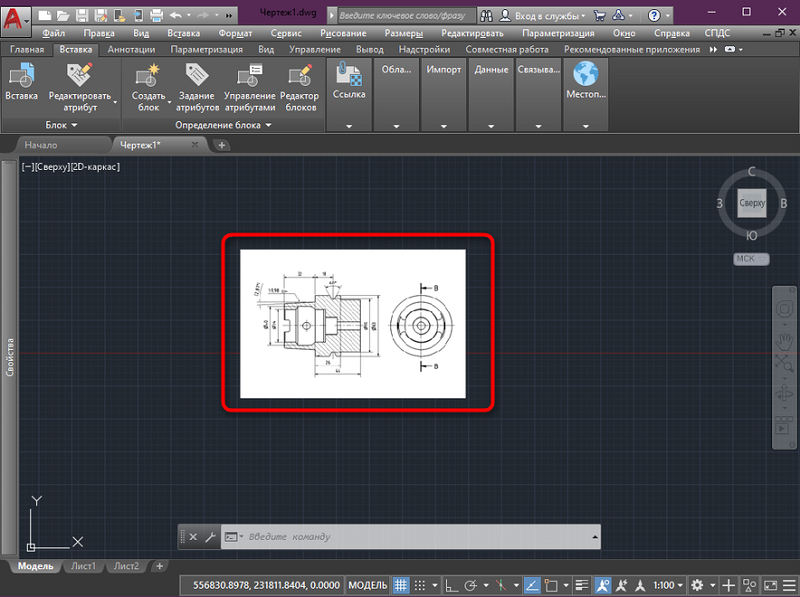
Para insertar la imagen, también puede usar la ventana de comando donde necesita marcar el comando de imagen.
Hay otras formas de cargar la imagen en el proyecto, como arrastrar el objeto directamente desde el conductor al área de trabajo del programa o el método estándar de copia (haga clic en Ctrl+C, resaltando el elemento en el conductor para copiar It, vaya a la ventana del programa y presione Ctrl+V para insertar). Independientemente del método seleccionado, será necesario establecer los parámetros anteriores.
Ajustamos la escala
A menudo es necesario configurar las dimensiones del dibujo, por ejemplo, agregó un dibujo a JPG e indica las dimensiones. Para configurar la escala, hacemos lo siguiente:
- Elija cualquiera de las líneas de la figura (preferiblemente más larga), marcada en milímetros o relaciones públicas.
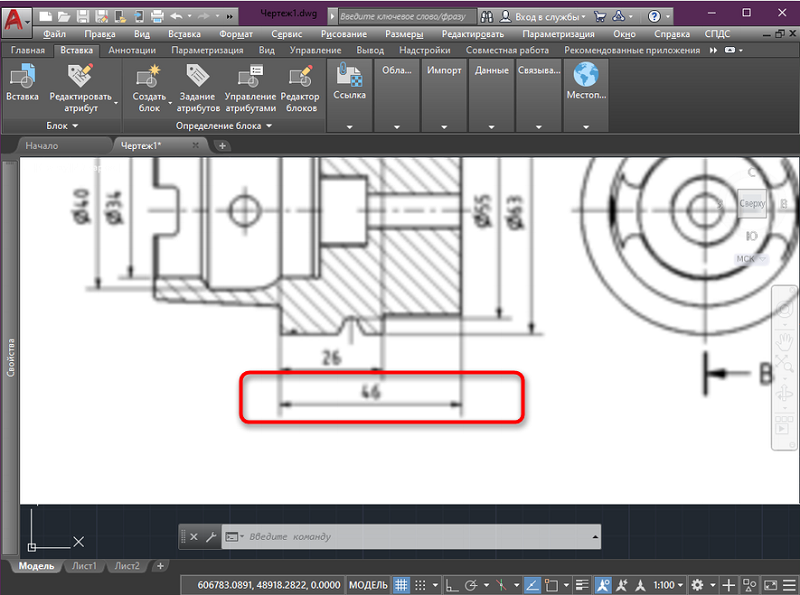
- En la pestaña "Dibujo", seleccione la herramienta "segmento" y con su ayuda hacemos la línea indicada en la figura, ingresando los datos en el campo deseado.
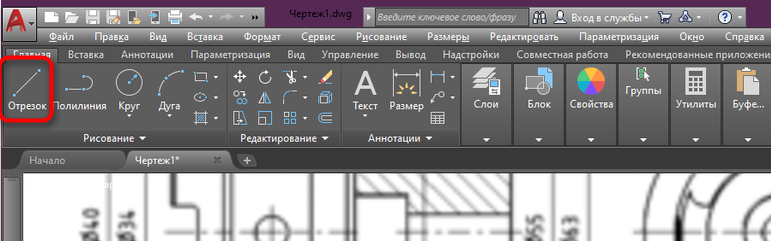
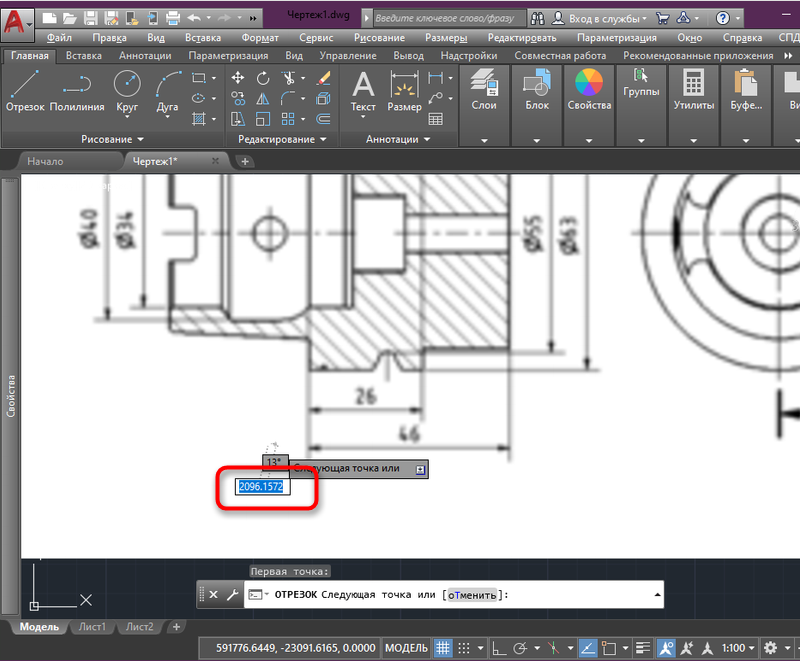
- Ahora resaltamos la imagen completa presionando el marco, mientras se volverá azul, haga clic en PKM y seleccionará la "risa" en el menú contextual.
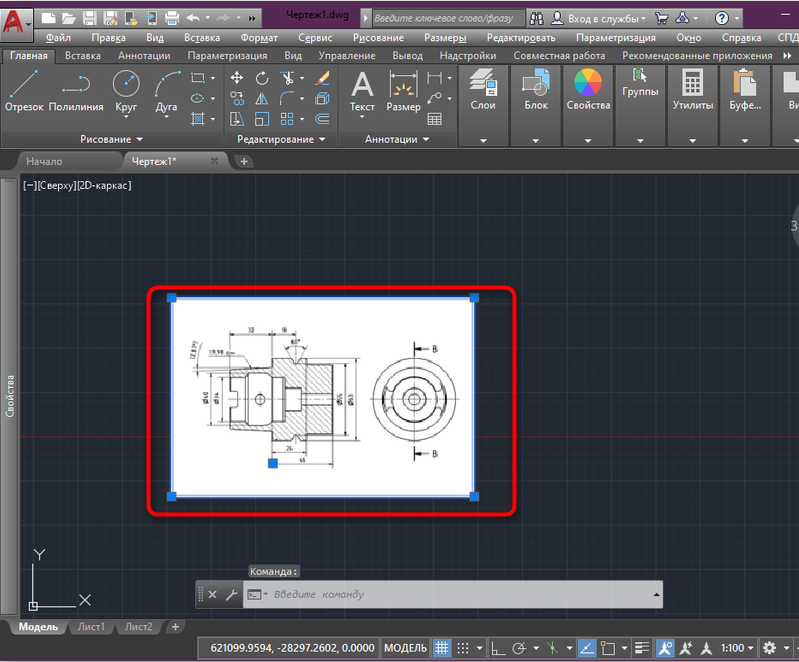
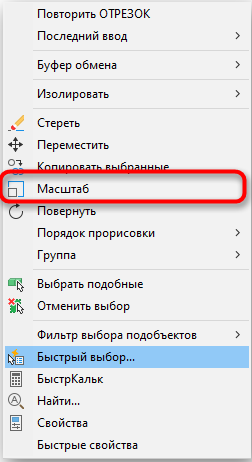
- Establecemos el comienzo del segmento para el punto base, luego hacemos clic en la línea de comando "Sección de soporte". Establecer con la longitud de toda la línea realizada, luego indique el último punto del segmento.
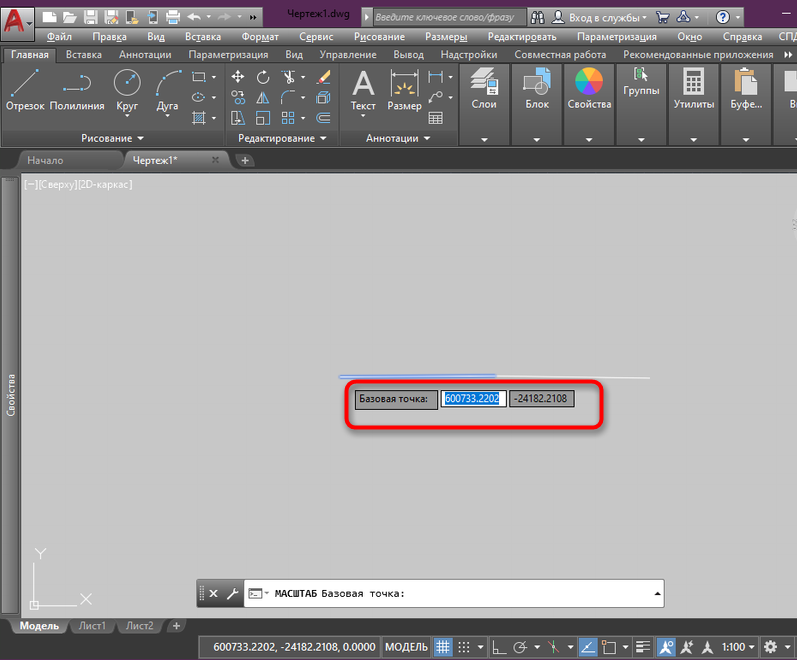
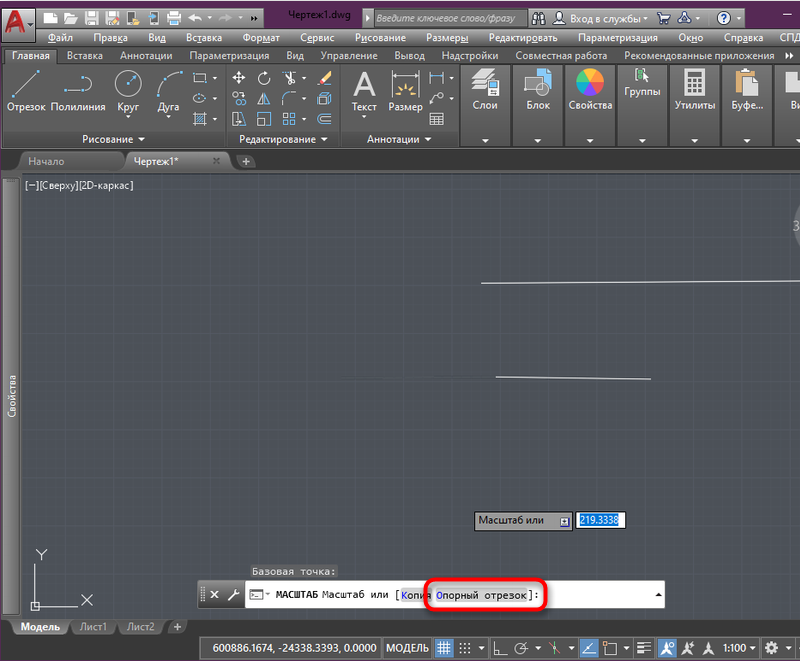
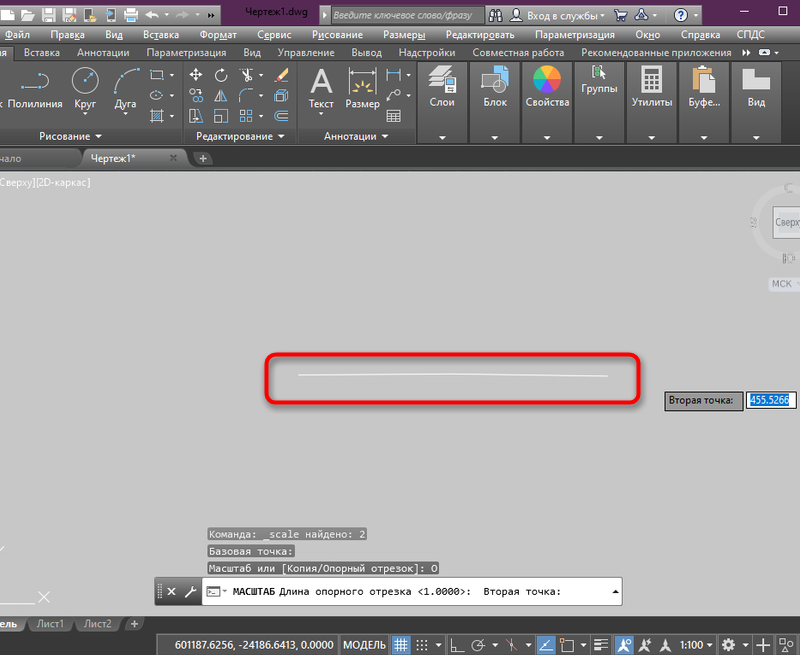
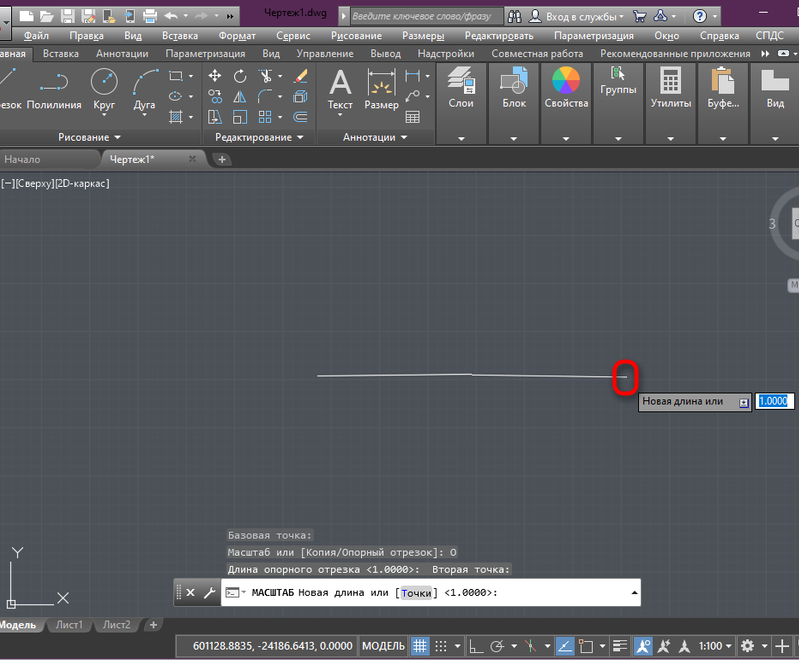
- Listo. El dibujo corresponderá a los parámetros especificados, así como a la línea de dibujo para la muestra.
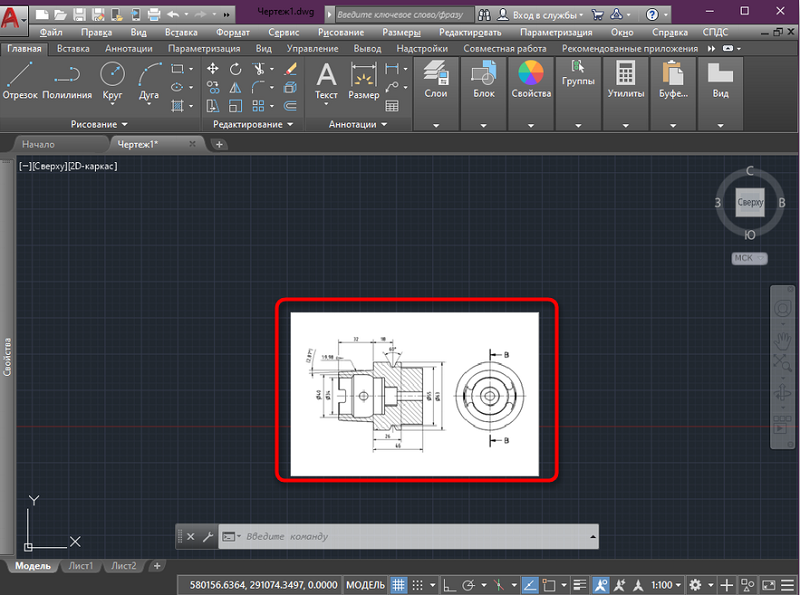
Estamos configurando con fondo
Es muy conveniente verter imágenes sin fondo, pero dado que generalmente se adjunta a la imagen, y en algunos casos no se necesita contraste con la parte principal del proyecto, se aplican las opciones de fusión con el fondo. Para hacer esto, realizamos:
- Seleccione el objeto, después de lo cual aparecerán las herramientas de control de patrones.
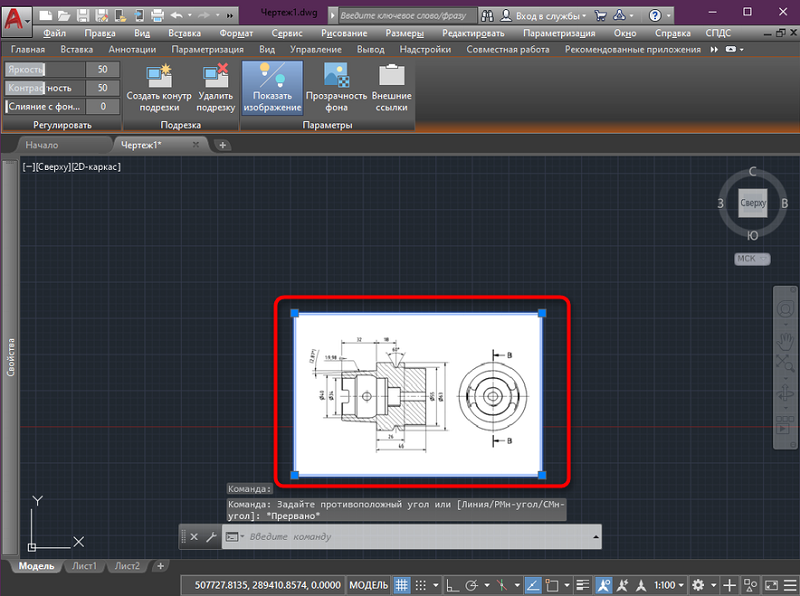
- Haga clic en la "Fusión con el fondo" y, sin liberar los botones del mouse, mueva el control deslizante hacia la derecha a la distancia deseada.
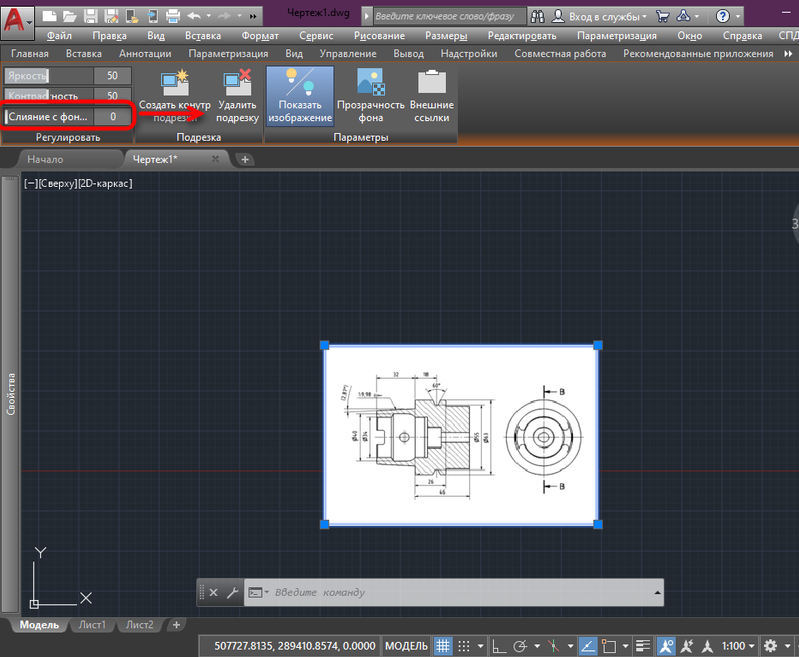
- Ajustamos y seleccionamos una intensidad adecuada, mirando el fondo cambiante del objeto de acuerdo con el fondo de todo el proyecto. De la misma manera, puedes hacer con brillo y contraste.
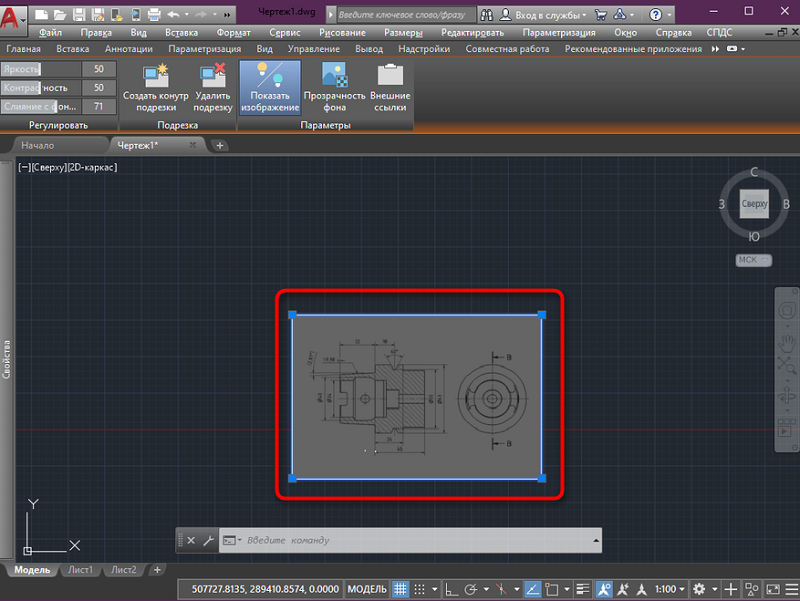
Crear un circuito de corte
Si es necesario cortar piezas separadas a lo largo de los bordes, elimine el exceso, use la herramienta de programa Built -in:
- Seleccionamos el archivo y seleccionamos "Crear el circuito de corte".
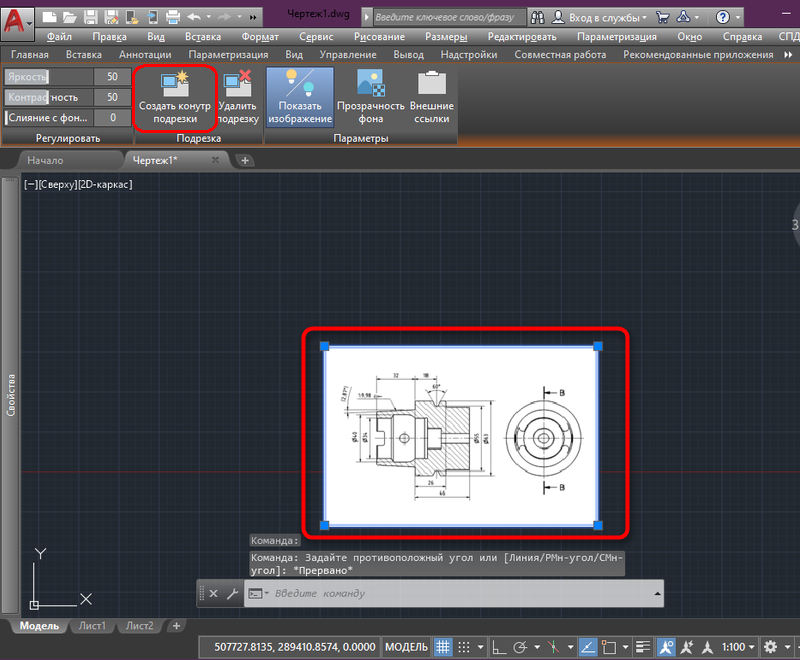
- Usando el cursor que aparece, seleccione el área que necesitamos (se conservará y el resto se cortará).
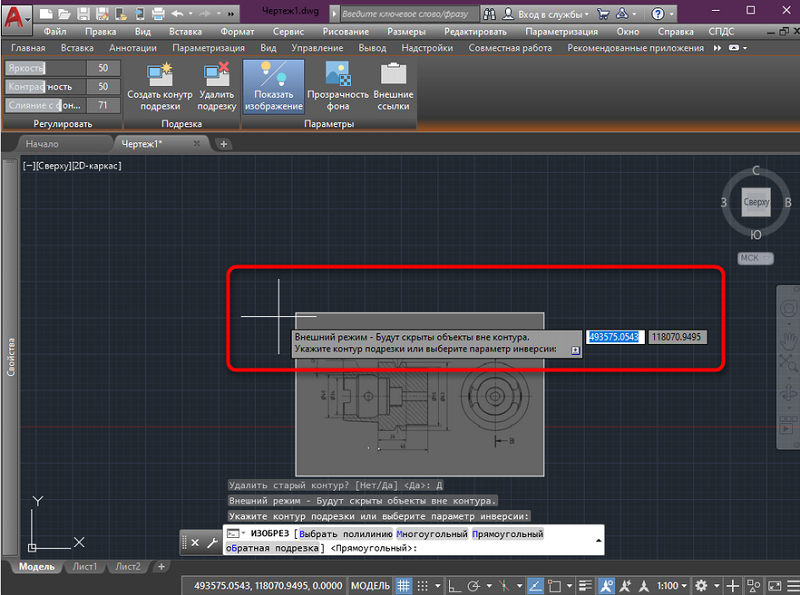
- Se puede ver el resultado del ajuste (para cancelar la acción, usamos la combinación de Ctrl+Z).
Gire la imagen
Se agregará un objeto estándar al área de trabajo con un giro normal de 0 °, pero puede ser necesario que en el dibujo se muestre de manera diferente. Para girar:
- Destacamos el objeto y hacemos clic en una de las esquinas del PKM, en el menú contextual, seleccione la opción "Turn".
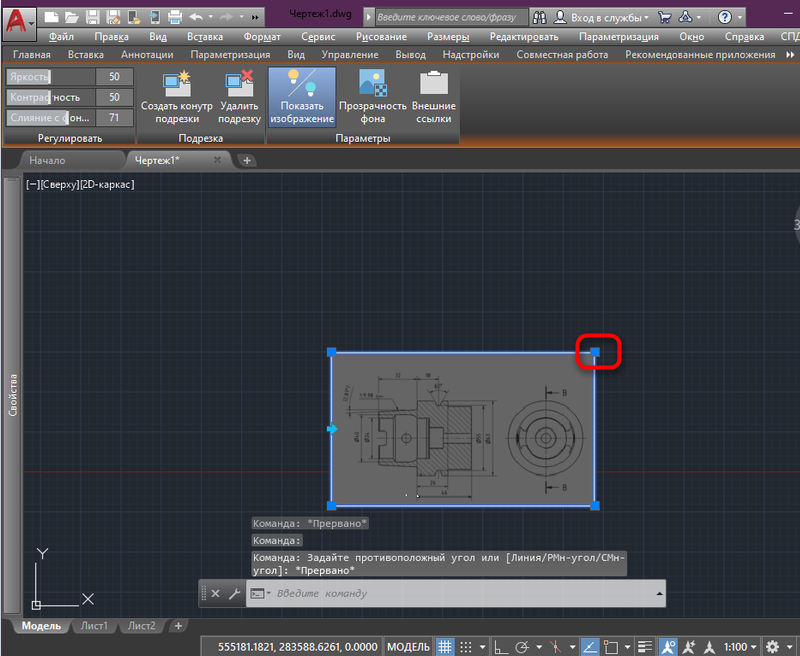
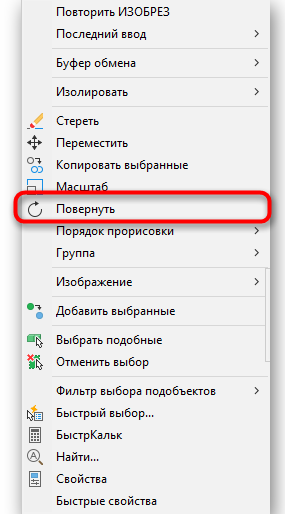
- Establecemos el punto base restante en su lugar al girar.
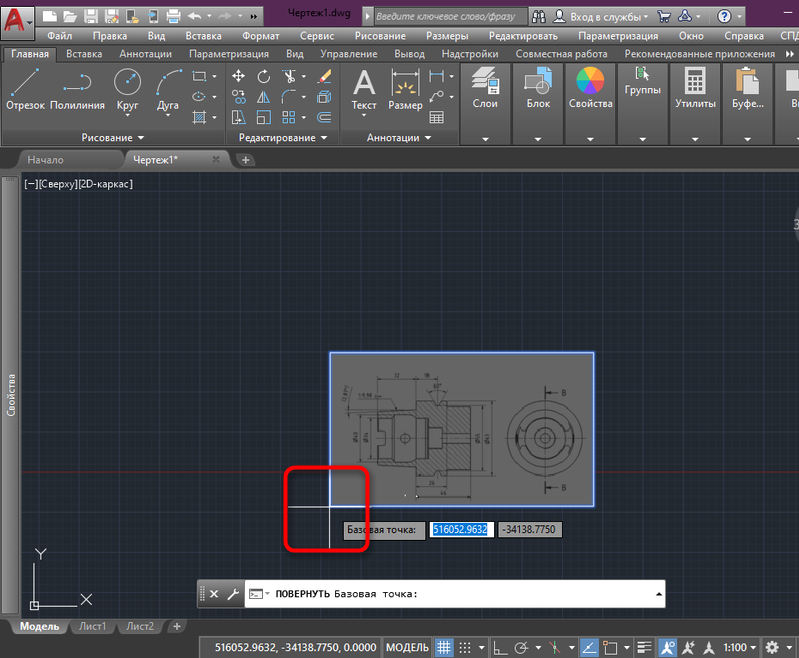
- Lo volvemos al número correcto de grados o los ingresamos en el campo correspondiente.
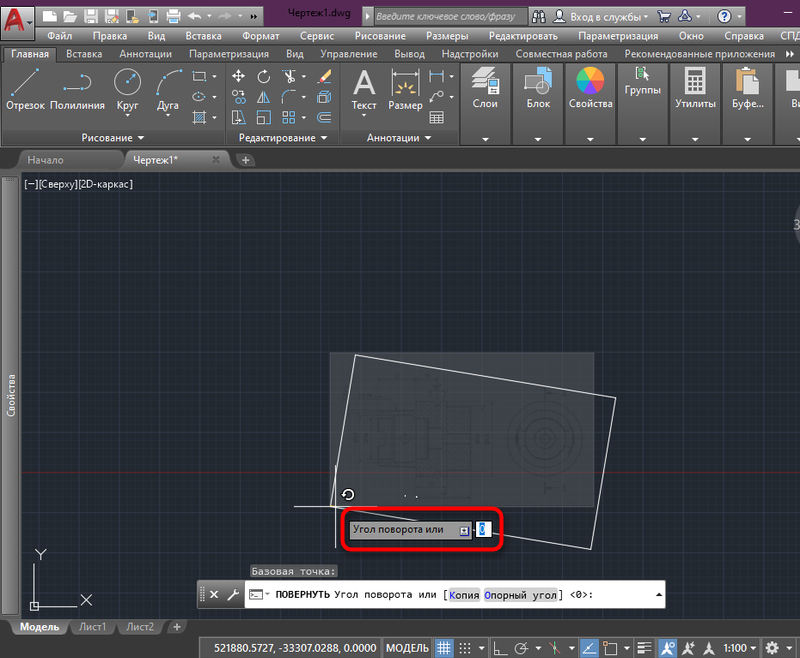
- Haga clic en LKM o ingrese para aplicar cambios.
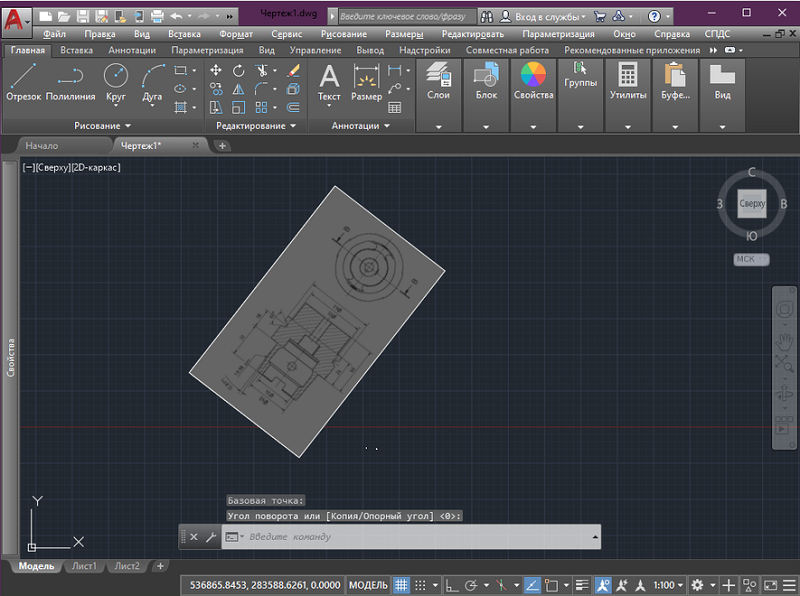
Visualización de circuitos e impresión para imprimir
Nuestro dibujo fue adquirido por un contorno blanco, que se vuelve negro durante la impresión. Si es necesario que la línea de esquema no se muestre o no se muestre en la impresión, utilizamos el parámetro correspondiente, para el cual:
- Vamos a la pestaña Insertar.

- En la sección "Enlace", seleccione los contornos - Varios ".
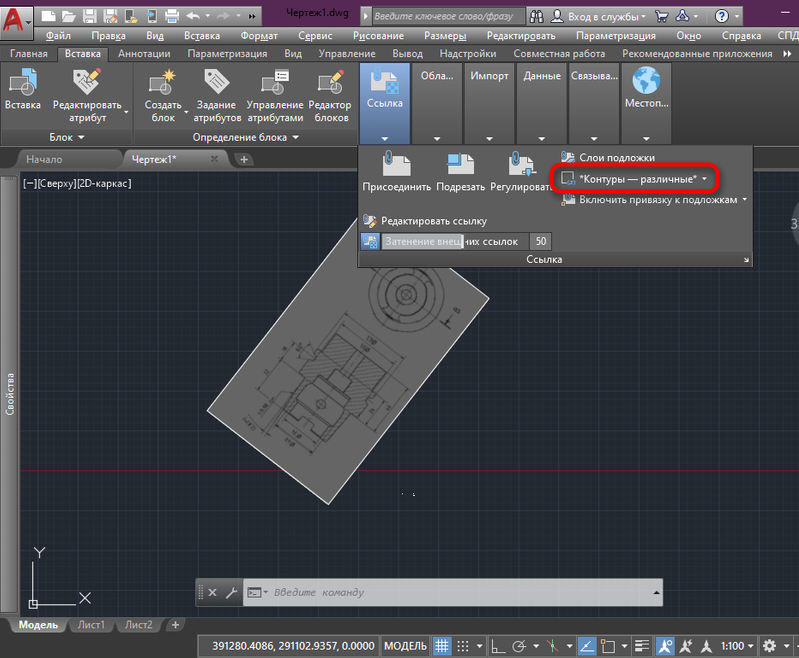
- Aquí puede ocultar los contornos, mostrarlos y mostrarlos o mostrarlos, pero no llevarlos a imprimir.
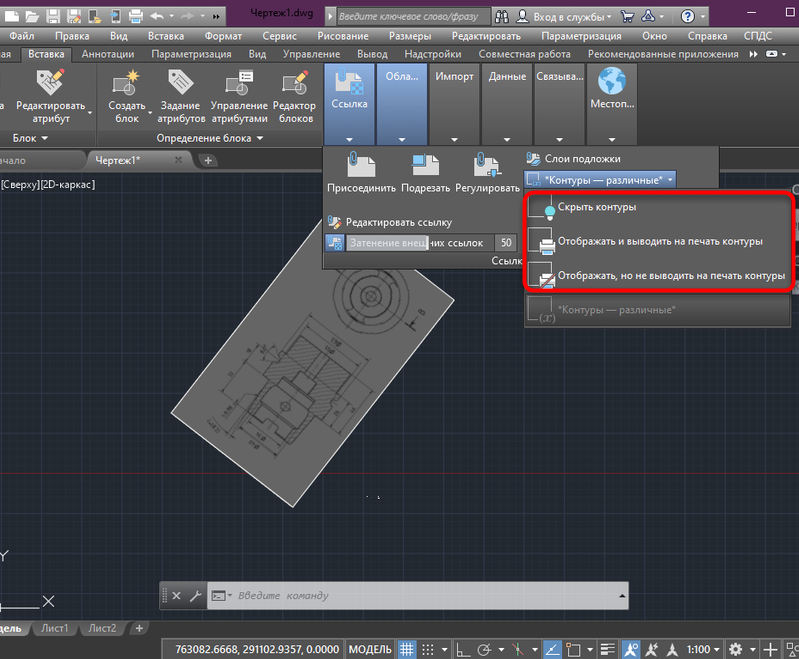
Inserto de imagen vectorial
Le recordamos que el cochecito de automóvil también crea imágenes vectoriales; esta es la garantía de que será extremadamente compacta y garantizará la velocidad máxima de su reproducción en la pantalla.
Tiene la oportunidad de insertar una imagen vectorial de uno de los tres formatos vectoriales en el dibujo:
- WMF - MetaFails - Archivos incluidos en el paquete de Microsoft Office;
- ASIC (SAT) - Archivos de texto especiales (ASCII) para representar objetos geométricos;
- 3D Studio (3DS) - Archivos del programa 3D Max Studio Tresdimensional de modelado.
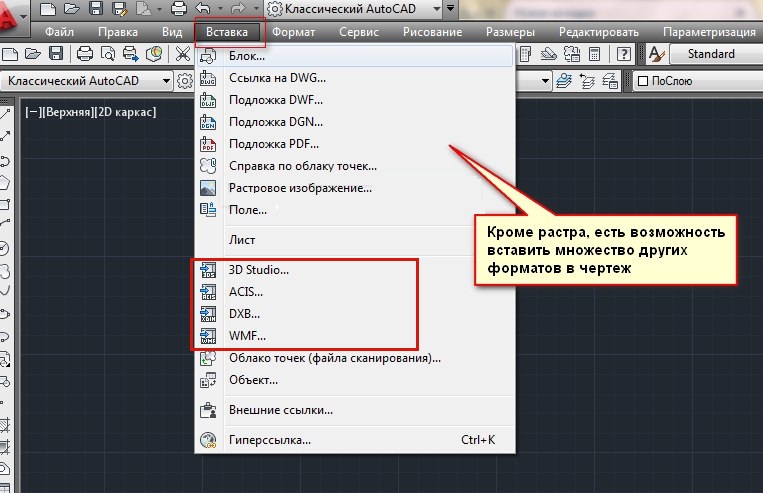
El mismo procedimiento para insertar la imagen vectorial en el dibujo de la barro de automóvil se llama importación, y está destinado a "importar", que también se puede encontrar en la barra de herramientas "insertar" ("insertar") o en el "inserto "Menú menú. También es posible iniciar el inserto a través de la línea de comando "importar".
El uso del comando es muy simple: la ventana de selección de ventana estándar desde el disco duro de la computadora se abre. Después de seleccionar el archivo y presionar el botón "Abrir", su contenido se inserta en AutoCAD.
De tal manera, puede insertar/importar la imagen en el proyecto AutoCade y ahora sabe cómo hacerlo. Lograste agregar una imagen de ti? Hubo alguna pregunta sobre el tema? Escribe sobre esto en los comentarios.

