Trabajo adecuado con capas en Photoshop

- 4551
- 573
- Germán Ballesteros
Photoshop - Editor gráfico y programa para el dibujo. Durante los muchos años de existencia y mejora de las funciones de Photoshop, se ha convertido en una herramienta indispensable para:
- diseñadores;
- artistas;
- fotógrafos;
- Bloggers que organizan sus cuentas.

Para corregir fácilmente los errores en cualquier etapa de trabajo, es mejor colocar cada elemento nuevo en una capa separada. Este sistema es un poco desorientador de recién llegados, por lo que decidimos decir en detalle cómo trabajar con capas en el programa Photoshop.
Agregar
Primero, agregemos una foto o creemos un nuevo documento. Comencemos con el primero:
- Presione el "archivo" - "abierto".
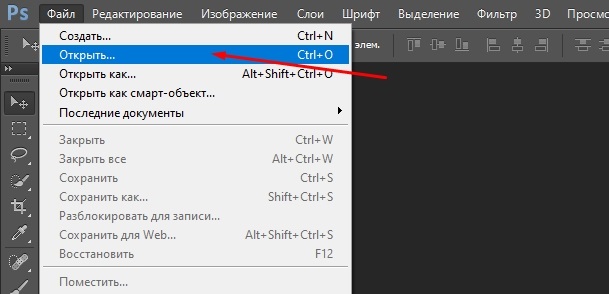
- Seleccione la imagen.
- Se abrirá en la ventana.
Si usted mismo va a dibujar algo en un documento vacío:
- Presione el "archivo" - "crear".
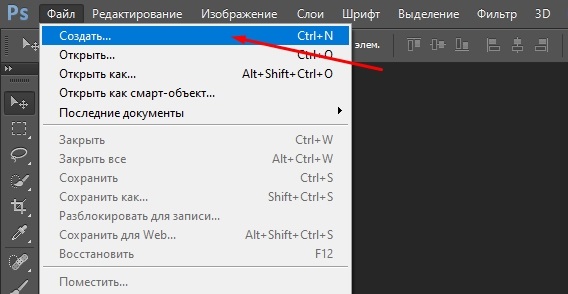
- En la configuración, indique las dimensiones del campo (cuanto más grandes sean, mayor será la calidad de la imagen), el color del fondo y el esquema de color (RGB para el dibujo que se publicará en Internet y CMYK para productos impresos ).
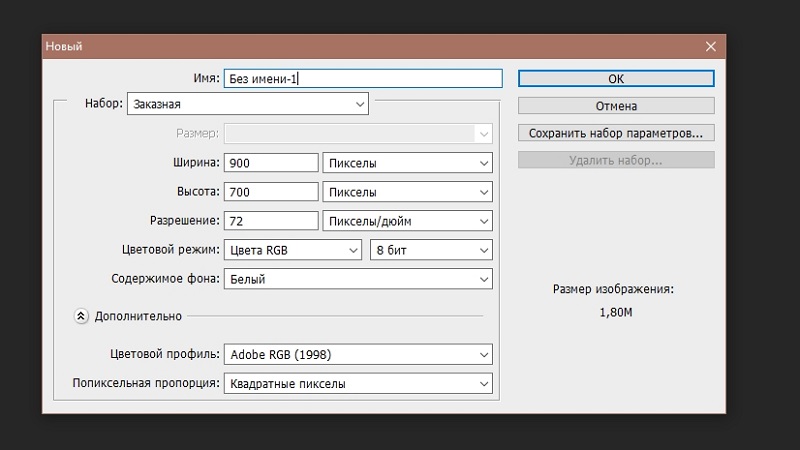
- Haga clic en Aceptar.
Mira a la derecha en el campo Capas. La primera capa base con un bloqueo apareció en la lista.
Cómo desbloquear la capa en Photoshop
El bloqueo mencionado señala la primera capa por una razón: es mejor no cambiar nada en la muestra, y de manera predeterminada no puede aplicar efectos o dibujar en la parte superior. Pero aún así veamos cómo desbloquearlo:
- Haga clic en el "bloqueo" con el botón izquierdo del mouse y arrástrelo a la canasta, que se coloca justo debajo de él.
- O haga clic en el icono dos veces y confirme desbloquear.
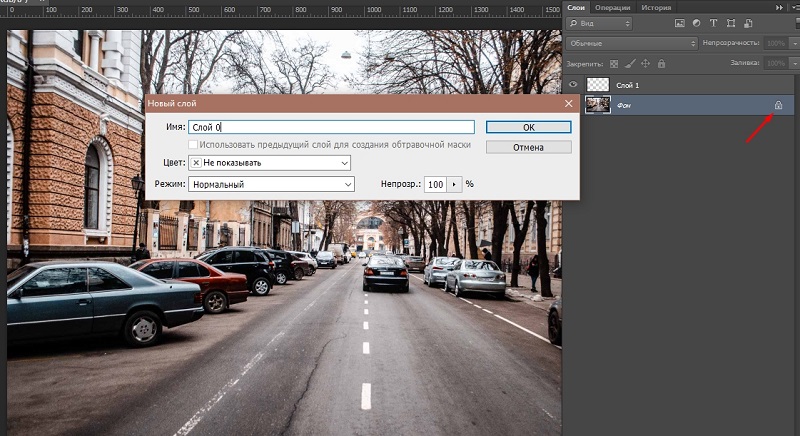
Cómo agregar una capa
Ahora intentemos crear una nueva capa:
- Mire cuidadosamente la ventana de las capas: a continuación verá un pequeño icono de archivo.
- Haga clic en él y la nueva capa aparecerá en la parte superior de la lista general.
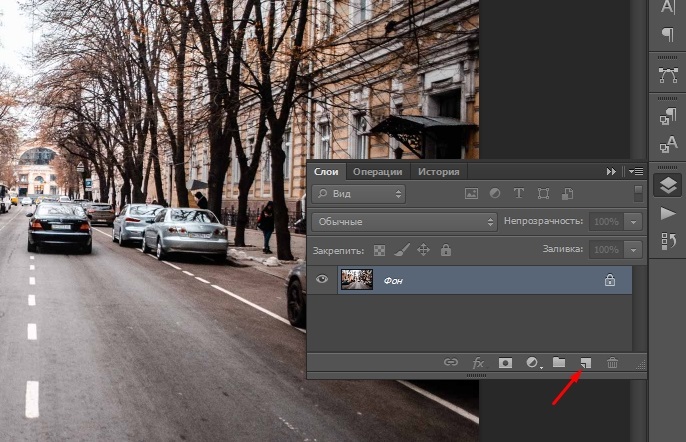
- Haga clic en Ctrl+Shift+N Combinación.
También puede abrir una nueva imagen, seleccionar el área necesaria y luego cambiar al documento principal y presionar CTRL+V: el fragmento se insertará en una capa separada automáticamente.
Si no puede comenzar a trabajar con capas, porque el panel está oculto con ellas, veamos cómo encenderlo:
- En la parte superior, encuentra la pestaña de la ventana.
- Seleccione capas de la lista de capas y coloque frente al cheque.
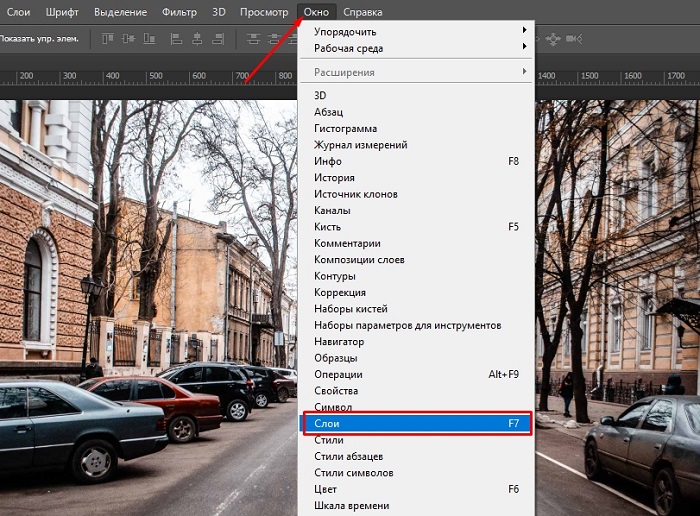
Renombrar la capa o grupo de capas
Cuando el proyecto es laborioso, hay muchas capas y, para no confundirse, se combinan en grupos (puede crear haciendo clic en el icono de papá y luego arrastrar las capas con el botón izquierdo). Por defecto, los nombres están numerados, pero es mejor escribir algo específico, correspondiente al contenido.
Para renombrar, simplemente haga clic dos veces sobre el nombre anterior y conduzca su opción.
Asignando el color o grupo de capas
Si hay muchas capas, se pueden resaltar en color: el nombre se verá en rodajas a lo largo del contorno y no se confundirá. Por ejemplo, tienes una casa y un oso dibujado: prueba todos los elementos del primero en resaltar con amarillo y el segundo: rosa, y estarás mucho más cómodo para trabajar. Por defecto, no se asignan tonos. Cómo cambiar el color:
- Haga clic en la capa PKM y seleccione cualquier.
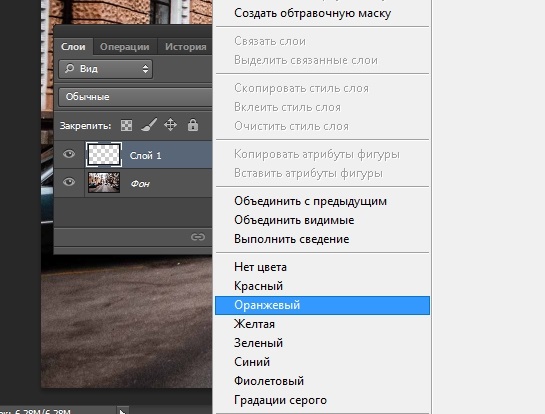
- Trate de no obtener un cursor para miniatura o letras, encuentre espacio libre.
Si duplica la imagen original (haga clic en la capa, capa - capa duplicada) y trabaja con una copia, se puede cambiar sin perjuicio de la imagen principal. Veamos algunas manipulaciones:
- Cómo reflejar la capa: Abra la pestaña Editar - transformar - Flip horizontal (o voltear vertical) - para que pueda reflejar el objeto.
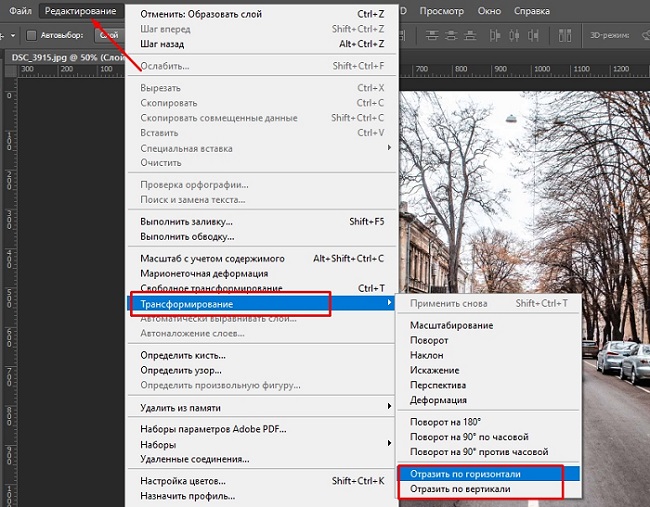
- Cómo llenar una capa: Encuentre la pestaña Capa - nueva capa de relleno - Color. Recoge un tono adecuado en la paleta. Cambiar el color de la misma manera.
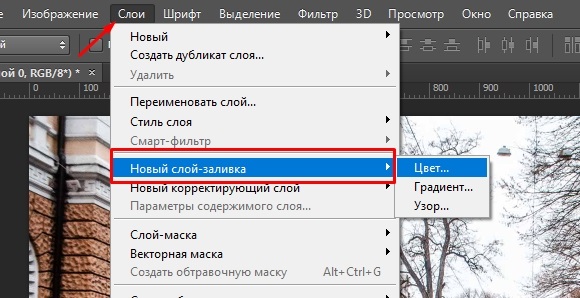
- Cómo hacer transparente una capa: en la ventana de trabajo de capas hay un punto de opacito: si reduce el porcentaje, puede lograr la transparencia deseada.
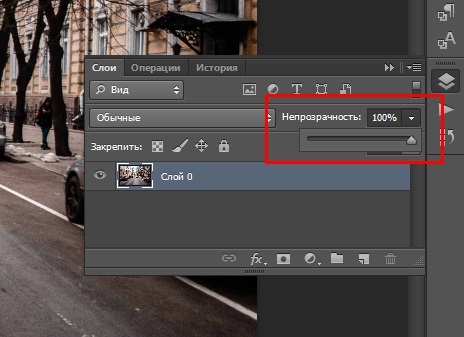
Cómo cambiar el tamaño de la capa en Photoshop
Ahora analicemos la escala:
- Primero, haga clic en Ctrl+T Combinación.
- Cómo girar la capa: para esto, aparece un marco con flechas en Photoshop: ingrese al cursor a las esquinas y gire en la dirección correcta.

- Tire de ellos para reducir el tamaño o aumentar el tamaño del objeto. Desafortunadamente, la transformación ocurre con distorsiones. Spreeze Shift: esto ayudará a reducir y aumentar el elemento sin perder proporciones.
También puede bloquear la capa para no aplicar accidentalmente ninguna acción. Resalte el deseado y presione el icono de bloqueo en la parte superior. A veces es necesario arreglar no toda la capa, sino solo áreas transparentes alrededor de la figura de color: presione el icono con un patrón de ajedrez en las capas - Lock Line. Esto lo ayudará a colorear el objeto sin ir más allá de sus límites, muy conveniente al dibujar.
Capas de envoltura
Si la capa contiene objetos vectoriales (por ejemplo, ha transferido el archivo de Adobe Illustrator), entonces es difícil trabajar con él: no percibe varios efectos. Entonces debes aplicar Raasting:
- Resaltar la capa.
- Abra la pestaña Capas - Rasterizar en la parte superior.
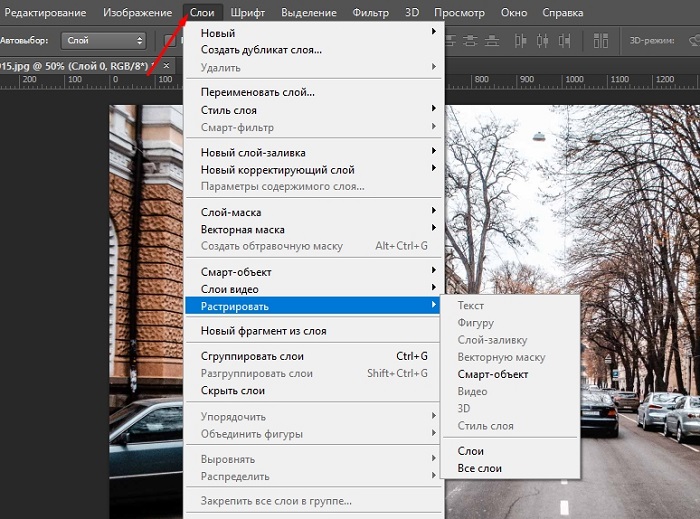
- Indique con qué tipo de elementos trata el programa: texto, tanque de capa, máscara vectorial, etc. PAG.
Eliminar una capa o grupo
Eliminar cualquier capa es muy fácil:
- Resaltarlo.
- Tire hacia abajo en la canasta.
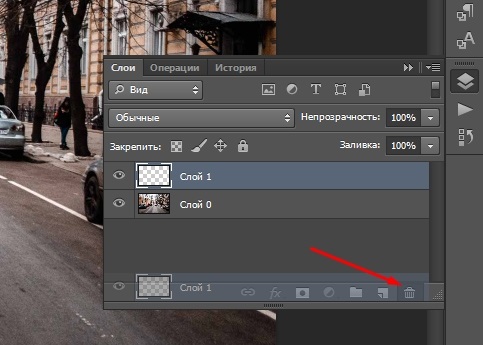
De la misma manera, puede deshacerse del grupo.
Exportación de capas
Las capas se pueden exportar a archivos separados con una extensión dada.
- Para hacer esto, abra la pestaña Archivo.
- Haga clic en Scripts: exportar capas a archivos.
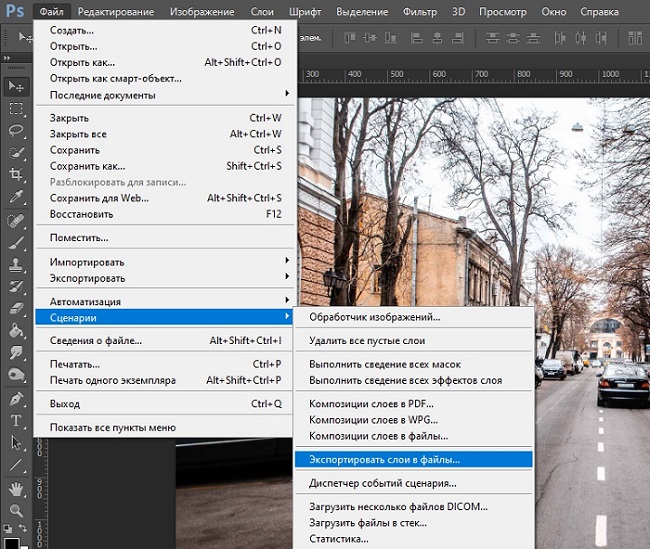
Al mismo tiempo, consideraremos cómo copiar la capa deseada en Photoshop:
- Haga clic en PKM y seleccione Duplicado Capa para obtener dos capas idénticas.
- Tome cualquier herramienta de descarga y marque todo el área de montaje o un fragmento, que se requiere para copiar, presione CTRL+C para que los datos permanezcan en el búfer de intercambio.
Asociación de capas
Para su propia comodidad y reduzca el peso final del archivo, se usa la combinación de varias capas (en Photoshop este proceso es irreversible), también se pueden drenar o atar.
Cómo combinar algunas capas en Photoshop:
- Para combinar dos capas o grupos, primero debes encender el ícono del ojo frente a ellas.
- Luego resalte estas dos capas.
- Abra la pestaña Capas: fusionar capas en la parte superior.
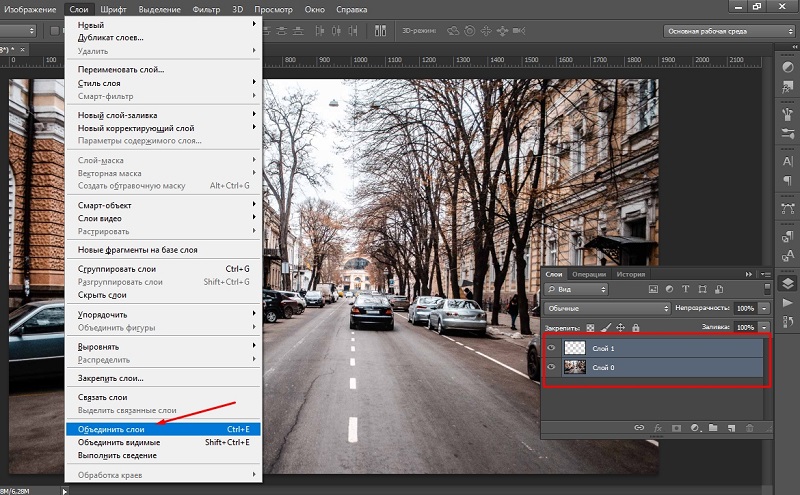
Al combinar, todos los efectos estarán entre sí en orden de ubicación, la transparencia no sufrirá.
El pegado de varias capas o capas relacionadas también es una forma de su conexión, en la que otra, que combina los signos de cada componente.
Cómo pegar varias capas en Photoshop:
- Encienda el "ojo" frente a todas las miniaturas.
- Use teclas calientes: Shift + Ctrl + Alt.
La combinación de capas dentro de la máscara obstructiva:
- Retire el "ojo" de todas las capas, excepto las que necesita.
- Marque la parte principal de la capa del área de la máscara marginal (no debe ser vector o "bloqueo") adjunto).
- Abra las capas - Combine el marcador de máscaras Bookmark.
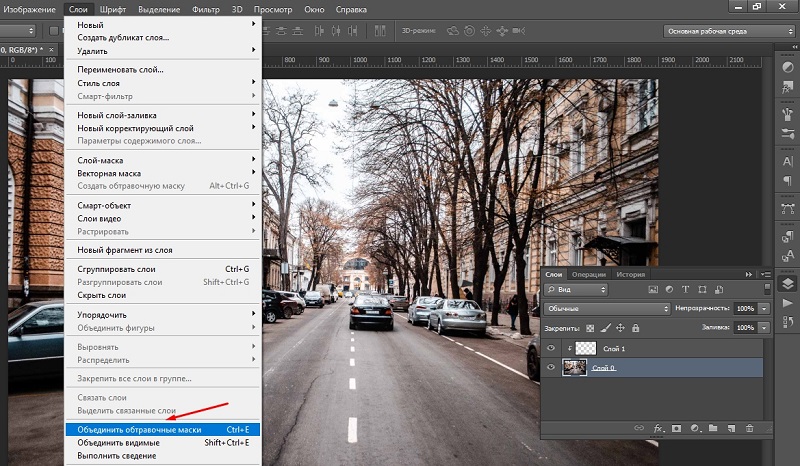
Combinando todas las capas visibles y grupos de imágenes:
- Encienda el "ojo" frente a todas las miniaturas.
- En la pestaña superior, seleccione Capas - Fusionar visible.
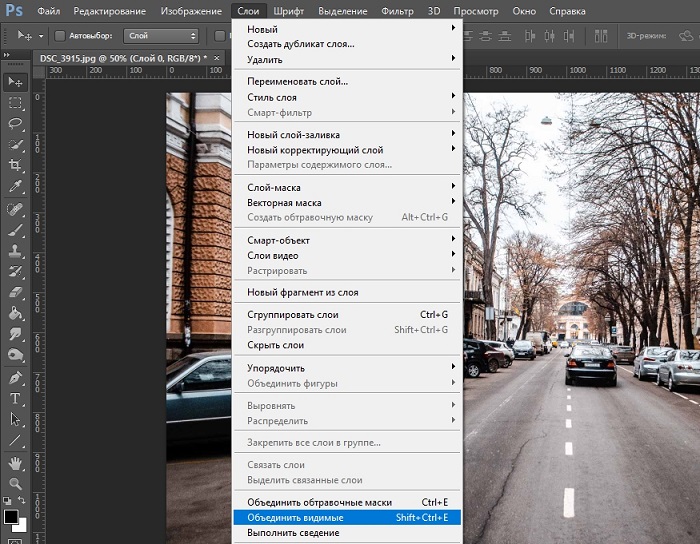
Skilling todas las capas:
- Verifique que un "ojo" esté de pie junto a las miniaturas.
- Capas de prensa: realizar mezclas.
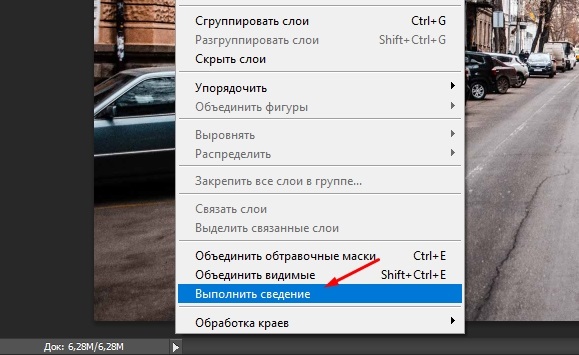
Por lo tanto, podrá no solo agrupar capas, sino también deshacerse automáticamente de todos los desconectados. Es mejor recurrir a esto al final, tomando la decisión final sobre la apariencia de la imagen.
Ahora conoce todas las operaciones principales con capas. Cuéntanos en los comentarios sobre tu experiencia trabajando con ellos y comparte hacks de vida útiles.

