Cómo agregar elemento para completar la tarea en el panel de tareas de Windows 11
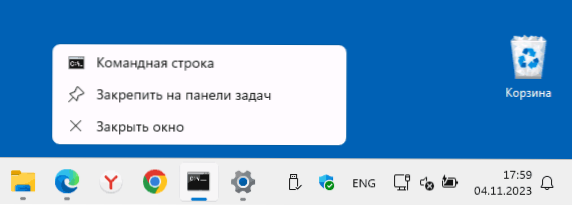
- 1631
- 475
- Beatriz Luna
En las últimas actualizaciones de Windows 11, aparecieron varias capacidades discretas, algunas de las cuales pueden ser útiles para un amplio círculo de usuarios. Uno de ellos es la capacidad de habilitar un elemento de menú contextual adicional para los botones de ejecución de programas en el panel de la barra de tareas.
En estas simples instrucciones sobre cómo agregar el elemento de "tarea completa" al menú contextual de los botones del programa en el panel de tareas de Windows 11.
Finalización del problema con el botón correcto en el panel de la barra de tareas
Cuando presiona el mouse de botón derecho en el icono de una aplicación en ejecución en la barra de tareas en Windows 11, de forma predeterminada, verá el "Cerrar la ventana", "Arreglar las tareas" o los puntos de "Tareas de liberación", para algunos programas - La lista de cruces.
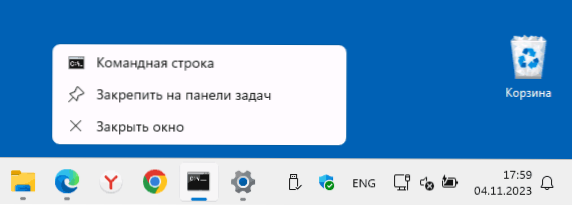
Si a menudo trata con programas de congelación, puede saber que "cerrar la ventana" no funcionará para ellos y debe usar las tareas u otras herramientas para la finalización obligatoria de los programas (como cierre por la fuerza el programa en Windows).
Para simplificar el cierre forzado de programas y juegos, puede usar los siguientes pasos:
- Abra la sección "Parámetros" - "Sistema" y vaya a la sección "Para desarrolladores".
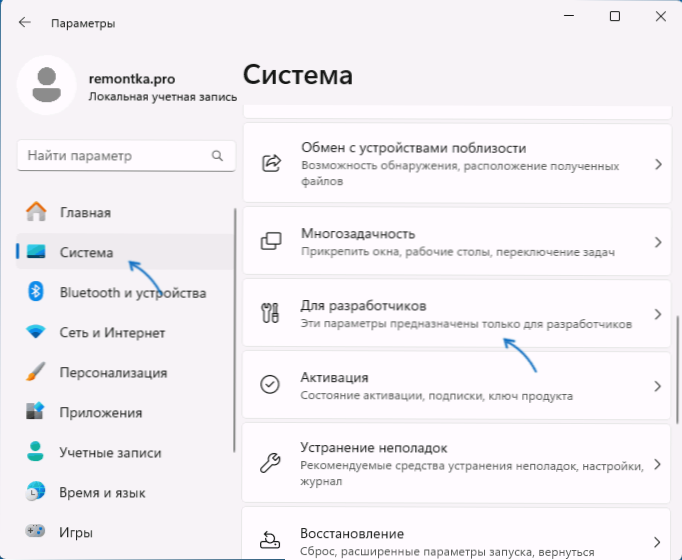
- Encienda la opción "Complete la tarea. Inclusión de la finalización del problema en el panel de tareas con el botón derecho del mouse ". En este caso, no es necesario incluir el régimen de desarrolladores.
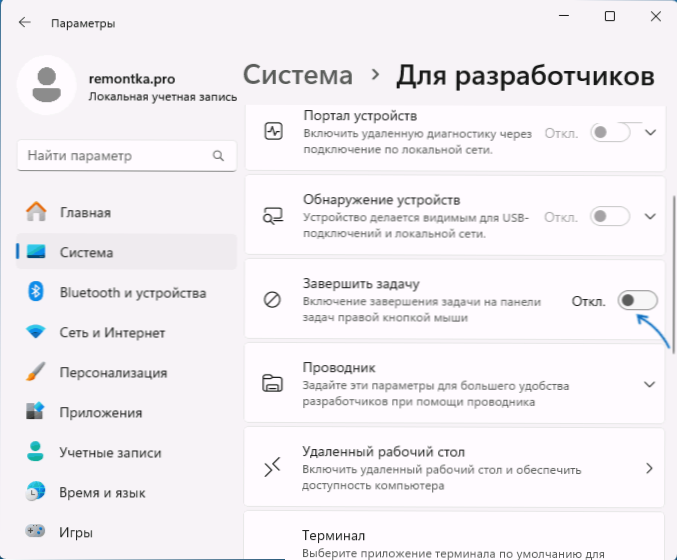
- Listo, ahora en el menú contextual de los programas, aparecerá el elemento "Tarea completa", que funciona de manera similar al mismo elemento en el despachador de tareas:
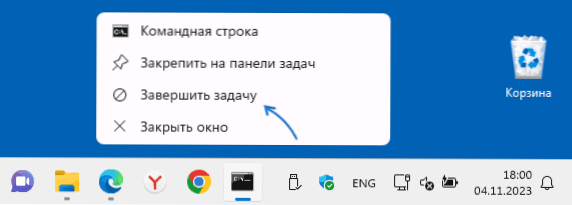
Si en el tercer paso no ve el punto necesario, deberá instalar las actualizaciones de Windows 11 disponibles utilizando el Centro de actualización.
Espero que para algunos de los lectores una nueva oportunidad sea útil y ahorre tiempo.
- « Excepción de software desconocido 0xc06d007e - Cómo solucionar?
- Cómo crear una captura de pantalla en Microsoft Word »

