Cómo crear una captura de pantalla en Microsoft Word
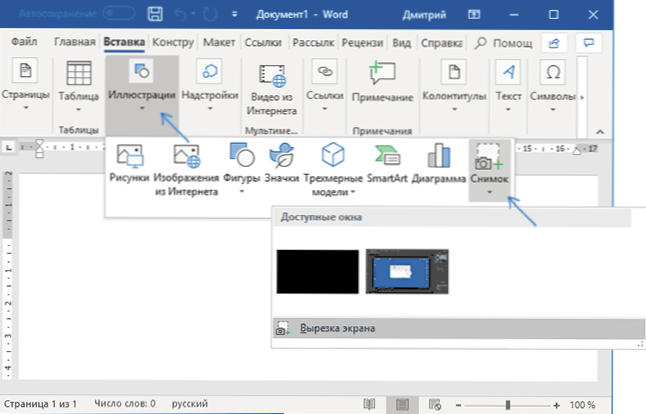
- 1292
- 8
- Cristian Collazo
La creación de capturas de pantalla es una de las tareas más comunes para muchos usuarios: a veces, compartir la imagen con alguien y, a veces, insertarlas en el documento. No todos saben que en el último caso, la creación de una captura de pantalla es posible directamente desde Microsoft Word con el inserto automático posterior en el documento.
En estas breves instrucciones sobre cómo crear una imagen de la pantalla o su área utilizando una herramientas construidas para crear capturas de pantalla en Word. También puede ser útil: cómo crear una captura de pantalla en Windows 10, el uso de un "fragmento de la pantalla" de utilidad construida para crear capturas de pantalla.
Built -in Herramientas para crear capturas de pantalla en Word
Si va a la pestaña "Insertar" en el menú de Microsoft Word, allí encontrará un conjunto de herramientas para insertar varios elementos en el documento editable.
Incluyendo, aquí puede crear una captura de pantalla.
- Haga clic en el botón "Ilustración".
- Seleccione una "imagen" y luego seleccione una ventana que necesita para tomar una imagen (una lista de ventanas abiertas, excepto que se mostrará la palabra), o haga clic en "Tome una pantalla de la pantalla" (corte de pantalla).
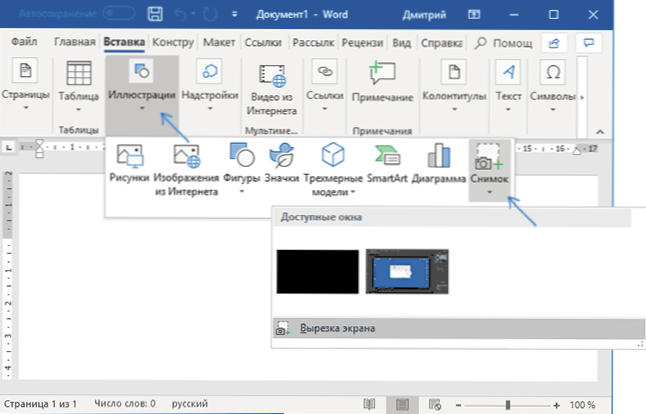
- En el caso de elegir una ventana, se disparará por completo. Si selecciona el "Corte de pantalla", deberá hacer clic en una ventana o escritorio, y luego resaltar el fragmento con el mouse cuya captura de pantalla debe hacerse.
- La captura de pantalla creada se insertará automáticamente en el documento en la posición donde se encuentra el cursor.
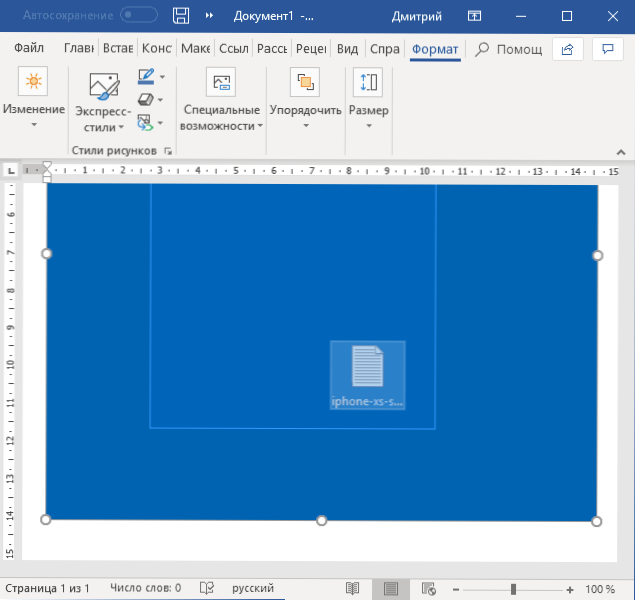
Por supuesto, todas las acciones disponibles para otras imágenes en Word están disponibles para una captura de pantalla insertada: se puede girar, cambiar el tamaño, establecer la transmisión deseada con texto.
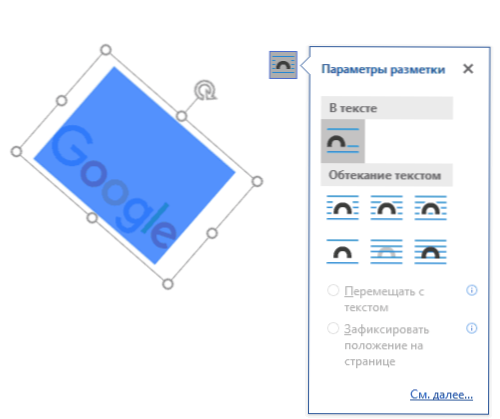
En general, todo esto es sobre el uso de la posibilidad en consideración, creo que no habrá dificultades.
- « Cómo agregar elemento para completar la tarea en el panel de tareas de Windows 11
- El sonido se pierde en Windows 10 »

