Cómo arreglar las fuentes borrosas en Windows 10

- 3023
- 398
- Soledad Adorno
En estas instrucciones, qué hacer si ve fuentes borrosas en Windows 10 o programas y aplicaciones individuales, que pueden ocurrir tanto después de la escala en los parámetros de la pantalla, y sin estas acciones.
En primer lugar, hablaremos sobre los métodos para corregir el problema asociado con el cambio de la resolución de la pantalla, que son obvias para la mayoría de los usuarios, pero que los usuarios novatos no pueden tener en cuenta, y luego otras formas de corregir el texto borrosa En Windows 10.
Nota: Si las fuentes se borraron después de un cambio reciente en los parámetros de escala (125%, 150%) en los parámetros de la pantalla (elemento "Cambio en el tamaño del texto, la aplicación y otros elementos"), intente recargar la computadora primero (incluso si antes de esto es más de una vez. Lo apagaron, lo colocan, ya que el cierre en 10-kes no es lo mismo que reiniciar).
Eliminación automática de la fuga en Windows 10 1803
En la actualización de Windows 10 1803 de abril había una opción adicional que le permite corregir fuentes borrosas para aplicaciones que no admiten escala (o lo hacen mal). Puede encontrar un parámetro entrando en los parámetros - Sistema - Pantalla - Parámetros de escala adicionales, Elemento "Permitir que Windows corregirá desenfoque en aplicaciones".

Si resulta que el parámetro se enciende y el problema se guarda, intente, por el contrario, desconectarlo.
Verificar la resolución de la pantalla
Este elemento para aquellos usuarios que no representan completamente cuál es la resolución física de la pantalla del monitor y por qué la resolución exhibida en el sistema debe corresponder al físico.
Entonces, los monitores modernos tienen un parámetro como una resolución física, que es el número de puntos horizontalmente y verticales en la matriz de pantalla, por ejemplo, 1920 × 1080. Además, si en el sistema tiene alguna resolución, no se multiplica del físico, verá distorsión y fuentes borrosas.
Por lo tanto: si no está seguro, asegúrese de que la resolución de la pantalla establecida en Windows 10 corresponde a la resolución de pantalla real (en algunos casos, esto puede llevar al hecho de que la fuente parecerá demasiado pequeña para usted, pero esto puede corregirse escalando los parámetros).
- Para averiguar la resolución física de la pantalla, puede buscar especificaciones técnicas en Internet introduciendo la marca y el modelo de su monitor.
- Para establecer la resolución de la pantalla en Windows 10, haga clic en el escritorio de todos modos con el botón derecho del mouse y seleccione el elemento "Parámetros de la pantalla", luego haga clic en "Parámetros de pantalla adicionales" (abajo a la derecha) y configure la resolución deseada. Si la lista no tiene la resolución correcta, entonces probablemente necesite instalar los controladores oficiales de su tarjeta de video, ejemplo CM. Instalación de controladores NVIDIA en Windows 10 (para AMD e Intel será el mismo).
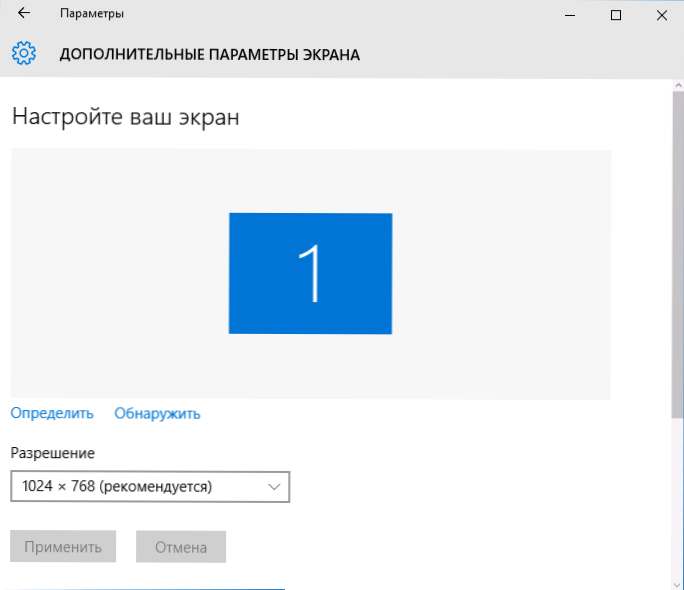
Lea más sobre el tema: Cómo cambiar la resolución de la pantalla en Windows 10.
Nota: Si usa varios monitores (o monitor + TV) y la imagen en ellos se duplica, entonces Windows usa la misma resolución en ambas pantallas al duplicar, mientras que para algunos de ellos puede ser "no nativo". Aquí solo hay una solución: para cambiar el modo de funcionamiento de los dos monitores para "expandir las pantallas" (presionando la tecla Win+P) e instalar la resolución correcta para cada uno de los monitores.
Eliminación del texto borroso durante el escala
Si el problema con las fuentes borrosas surgió después de cambiar los tamaños de los elementos en el "clic derecho en el escritorio" - "Parámetros de pantalla" - "Cambiar el tamaño del texto, las aplicaciones y otros elementos" en un 125% o más, y el El reinicio de la computadora o la computadora portátil no ha corregido el problema, intente la siguiente opción.
- Presione las teclas Win+R e ingrese Dpiscaling (o vaya al panel de control - pantalla).
- Haga clic en el elemento "Instale el nivel personalizable de escala".

- Asegúrese de que establezca el 100%. Si no, cambie a 100, aplique y reinicie la computadora.
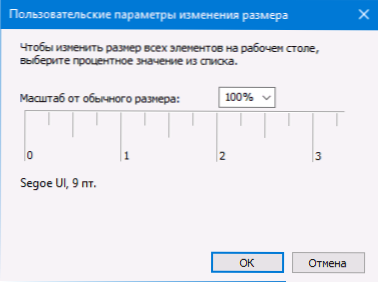
Y la segunda versión de la misma manera:
- Haga clic en el botón derecho del mouse en el escritorio - Parámetros de la pantalla.
- Devolver la escala del 100%.

- Vaya al panel de control: pantalla, haga clic en "Instale el nivel personalizable de escala" y establezca la escala requerida de Windows 10.
Después de aplicar la configuración, se le pedirá que salga del sistema, y después de la entrada tendrá que ver las dimensiones cambiadas de fuentes y elementos, pero sin desenfocar (cuando se usa esta opción, se usa una escala diferente que en Windows 10 parámetros de pantalla).
Cómo arreglar las fuentes borrosas en los programas
No todos los programas de Windows admiten el cambio correcto en la escala y, como resultado, en aplicaciones separadas puede ver fuentes borrosas, mientras que en el resto del sistema tales problemas no observan.
En este caso, puede corregir el problema de la siguiente manera:
- Haga clic en la etiqueta con el botón derecho del mouse o el archivo de programa ejecutado y seleccione "Propiedades".
- En la pestaña Compatibilidad, configure la marca en el párrafo "Desactive la escala de la imagen con una resolución de pantalla alta" y aplique la configuración. En las nuevas versiones de Windows 10, haga clic en "Cambie los parámetros del alto DPI", y luego marque el elemento "Frote el modo de escala" y seleccione "Apéndice".

En los siguientes lanzamientos del programa, el problema con las fuentes borrosas no debería aparecer (sin embargo, pueden ser pequeños en pantallas de alta resolución).
TIPO CLARO
En algunos casos (por ejemplo, debido a la operación inadecuada de los controladores de la tarjeta de video), el problema con el texto borroso puede causar un funcionamiento incorrecto de la función de suavizado de fuente ClearType, que se incluye de forma predeterminada en Windows 10 para LCDS.
Intente deshabilitar o configurar esta función y verificar si el problema se resolvió. Para hacer esto, ingrese una búsqueda en el panel de tareas ClearType y ejecute la "Configuración del texto ClearType".
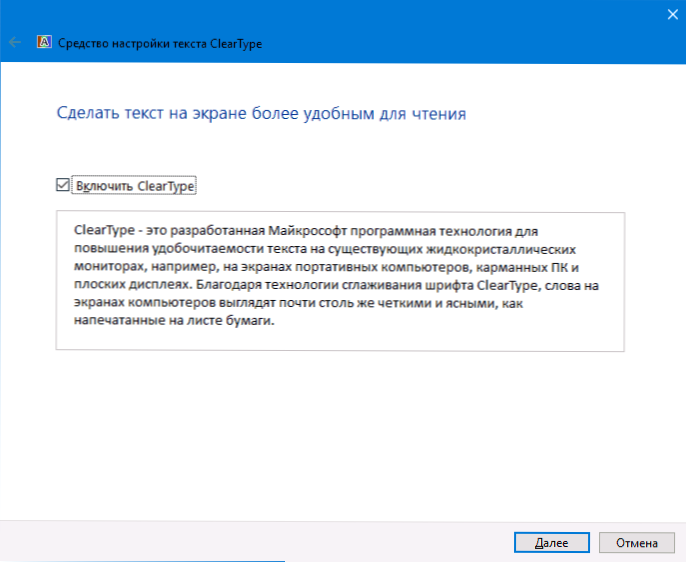
Después de eso, intente la opción con configuración de la función de la función y la opción con su desconexión. Leer más: ClearType Configuración en Windows 10.
información adicional
Internet también tiene un programa de solución borrosa de Windows 10 DPI diseñado para resolver un problema con fuentes borrosas. El programa, según tengo entendido, utiliza el segundo método de este artículo, cuando se usa la escala "antigua" en lugar de escalar Windows 10.
Para usar, es suficiente para instalar en el programa "Use Windows 8.1 DPI Escala "y configure el nivel deseado de escala.
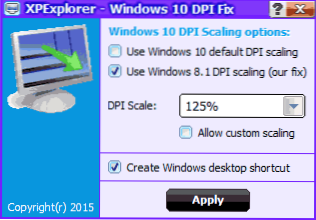
Puede descargar el programa desde el sitio web del desarrollador Windows10_DPI_blurry_fix.XpExplorer.Comunicarse - Solo no olvide verificarlo en busca de virustotal.com (en este momento está limpio, pero hay revisiones negativas, así que tenga cuidado). Considere también que el lanzamiento del programa se requiere con cada reinicio (se agrega a la carga automática.
Y finalmente, si nada ayuda, nuevamente verifique si tiene controladores recientes originales para la tarjeta de video, no haciendo clic en "Actualización" en el Administrador de dispositivos, sino mediante la descarga manual de los sitios oficiales correspondientes (o utilizando Utilidades NVIDIA y AMD).
- « El panel táctil no funciona en Windows 10
- Escribir un video desde la pantalla en Ispring Free Cam »

