Cómo cambiar la carta de la carta en Windows 10
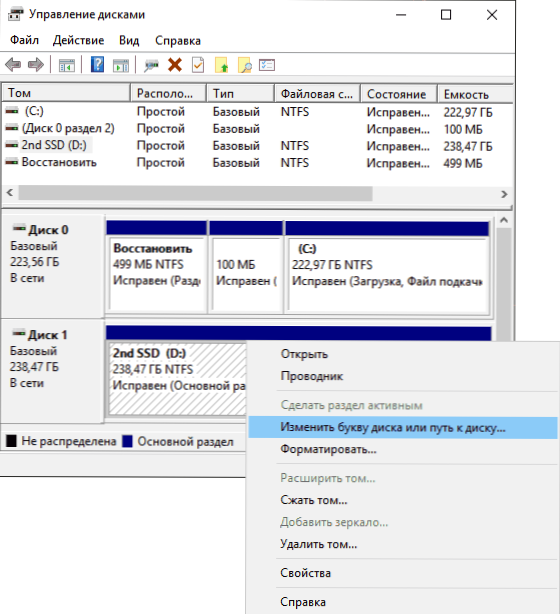
- 1784
- 545
- Elsa Navarro
Si no está satisfecho con las letras de los discos, asignado automáticamente Windows 10 o han cambiado después de reinstalar/actualizar el sistema, puede cambiarlas fácilmente. Esto se aplica tanto a los discos duros como a SSD (o más bien, secciones en ellos), así como las unidades USB (pero también hay una instrucción separada: cómo cambiar la letra de la unidad flash en Windows).
En estas instrucciones, dos formas simples de cambiar la letra del disco de Windows 10 construido, en medias. Tenga en cuenta que la letra de la sección del sistema del disco (disco C :) El cambio de esta manera no funcionará. También puede ser útil: Windows no ve la segunda sección de disco o disco después de instalar o actualizar.
Antes de comenzar, quiero llamar su atención a un punto: si cambia la letra de la letra, en la que se instalaron los programas (usando instaladores), o se movieron los archivos y carpetas del sistema, luego, después de cambiar la letra, algo puede dejar de comenzar o trabajar De la manera esperada, dado que los enlaces en el registro de Windows 10 y otras ubicaciones indicarán la carta de la carta antigua.
- Cambiar la carta de disco en la gestión del disco
- En la línea de comando
- Instrucción de video
Cambiar la carta de disco en la utilidad de "administración de unidades" Windows "
Una de las formas más fáciles de cambiar la letra de la letra en Windows 10 es utilizar la "gestión de discos" de la utilidad del sistema construida (sobre otras herramientas similares: utilidades de Windows construidas, que muchos no saben).
Los pasos cambiando la carta de la carta serán los siguientes:
- Presione las teclas Win+R (Gane: tecla de teclado en el teclado, ingrese Disco.MSC En la ventana "realizar" y haga clic en Enter. La segunda forma de abrir el control de discos es presionar el botón de inicio con el botón correcto y seleccionar el elemento de menú contextual deseado.
- Presione el botón derecho en ese disco (sección de disco), cuya letra debe cambiarse y seleccione "Cambie la letra de la letra o la ruta al disco". El menú contextual puede ser causado tanto en la lista de discos en la parte superior del "control de disco" como en la parte inferior, donde hay una representación gráfica de secciones en el disco.
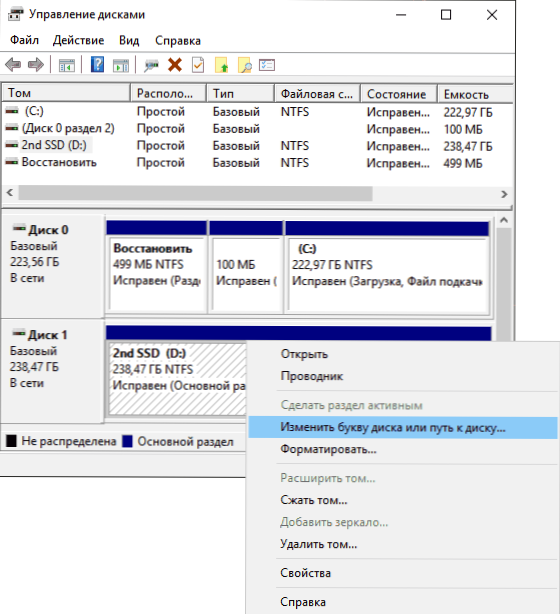
- En la ventana siguiente, seleccione la letra de disco actual y haga clic en el botón "Cambiar".
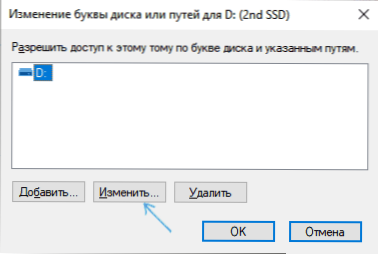
- Indique la nueva carta de disco deseada y haga clic en Aceptar.
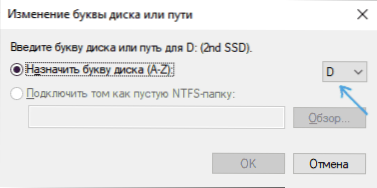
- Confirme el cambio en la carta (aparecerán varias advertencias de que cambiar la carta de la carta puede conducir a problemas con el lanzamiento de programas).
Si necesita cambiar las letras entre dos discos, por ejemplo, D cambia a E y E - a D (de manera similar para otras letras y dispositivos):
- Elimine la letra E (en el control de los discos para seleccionar "Cambiar la letra de la letra o la ruta al disco", seleccione la letra, haga clic en "Eliminar").
- Asignar el disco D Carta E.
- Asigne el disco sin la letra (que era e) la letra D.
Por lo general, este método para cambiar la letra de la letra es suficiente, pero hay otra forma: todo esto se puede hacer utilizando la línea de comando.
Cambiar la letra de disco usando la línea de comando en diskpartpar
Cambiar la letra de la sección de disco en la utilidad de la línea de comandos de diskpart no es una tarea muy difícil. Pero si usted es un usuario novato y no está seguro de que comprenda la descripción y la lógica de las acciones realizadas, le recomiendo que tenga mucho cuidado o abandone este método: existe la posibilidad de obtener problemas con el acceso a datos importantes ( no desaparecer, pero se requerirán acciones adicionales para ver nuevamente el disco en el conductor).
Para cambiar la letra del disco de Windows 10 usando la línea de comando, siga las siguientes acciones:
- Iniciar la línea de comando en nombre del administrador.
- En orden, use los siguientes comandos (después de ingresar el comando, haga clic en Intro para ejecutarlo).
- Disco de disco
- Volumen de lista (Como resultado de la ejecución de este comando, preste atención al número del volumen, cuya letra necesitamos cambiar, entonces - n).
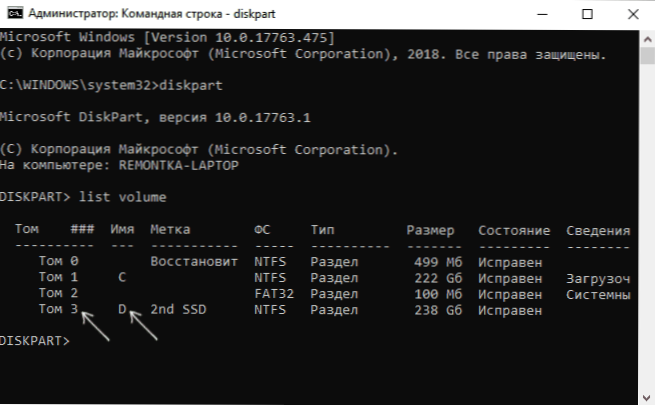
- Seleccionar volumen n (Con este comando, elegimos por número la sección en la que se producirán más comandos).
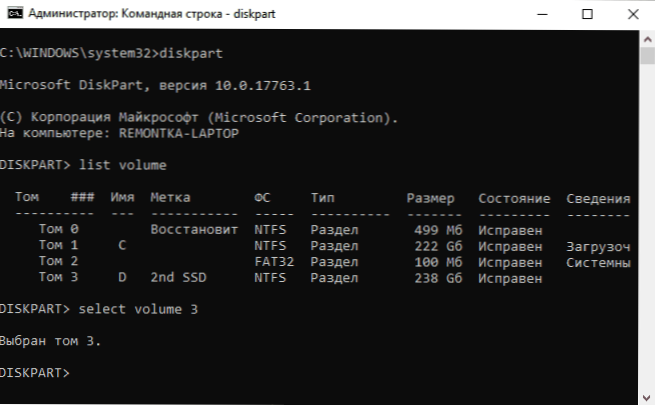
- Asignar letra = carta (Establecimos la carta gratuita a nuestra discreción, la anterior se eliminará automáticamente de esta sección del disco).
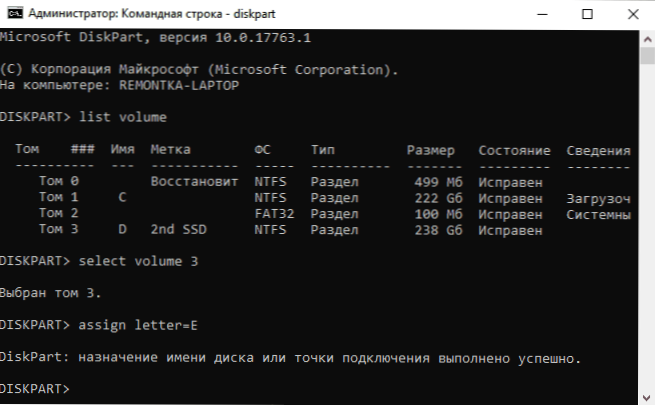
- Salida
- Cerrar la línea de comando.
Listo, se cambia la carta del disco. Si necesita asignar la letra del disco, que actualmente está ocupada con otra sección, primero elimínela seleccionando la sección (como en el quinto equipo) y utilizando el comando Eliminar letra = Deleted_, Luego tome 5-6 pasos para nombrar la carta publicada, y al final, designe una nueva carta de la misma manera que se eliminó (de lo contrario, no se mostrará en el conductor).
Instrucción de video
Espero que la instrucción haya sido útil si algo no funciona o hay preguntas: pregunte en los comentarios, intentaré ayudarlo. Materiales adicionales para el estudio: Cómo limpiar el disco C de archivos innecesarios, cómo aumentar el disco C debido al disco D.
- « Cómo cambiar la tarjeta de video predeterminada para juegos y programas en Windows 10
- Gigabyte Aero 15 OLED 2021 - Remontka Review.Pro »

