Cómo cambiar la tarjeta de video predeterminada para juegos y programas en Windows 10
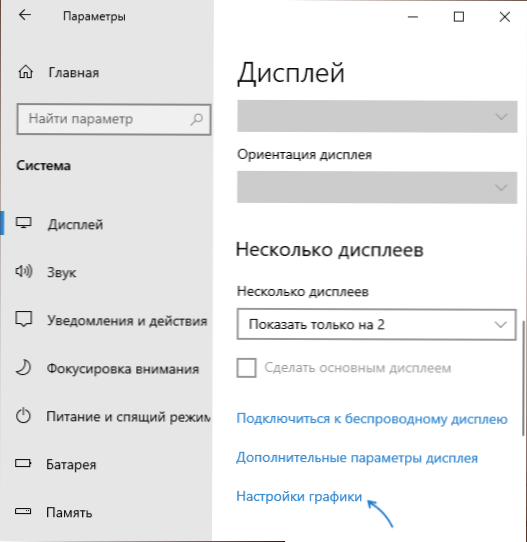
- 1828
- 113
- Arturo Jimínez
Muchas computadoras portátiles, monobloque y PC están equipadas con dos adaptadores de video: una tarjeta de video integrada menos productiva, por ejemplo, gráficos Intel HD y una GPU discreta - Nvidia GeForce o AMD Radeon. Al mismo tiempo, en las computadoras portátiles y, a veces, en otros tipos de computadoras, cambiar la tarjeta de video utilizada se realiza automáticamente: como regla general, las tablas de video construidas se utilizan en aplicaciones de escritorio comunes, en juegos y programas "pesados" para trabajar con gráficos - discreto.
En Windows 10 (así como en el software de los fabricantes de tarjetas de video) existe la oportunidad de cambiar la tarjeta de video predeterminada para un juego o programa específico y desactivar su elección automática. Sobre cómo elegir una tarjeta de video utilizada para juegos y programas específicos por Windows 10 y se discutirá más en las instrucciones. Si lo desea, se puede hacer lo mismo en utilidades como el Panel de control NVIDIA (en la sección Configuración 3D).
Por qué podría ser necesario? - Por ejemplo, para algunos programas, es posible que una GPU discreta no necesite ser "excavada", recibiendo un aumento de calefacción y consumo de una batería de portátil, en algunos casos, por el contrario, debe forzar el juego usando una tarjeta de video discreta.
Configuración de una tarjeta de video utilizada para un juego y programas en particular por Windows 10
La configuración necesaria se puede encontrar en los parámetros de la pantalla Windows 10, el procedimiento será el siguiente:
- Vaya a los parámetros de la pantalla: a través del menú contextual del escritorio o a través del inicio - parámetros - sistema - visualización.
- En los parámetros de visualización, busque el elemento "Configuración de gráficos" y sígalo.
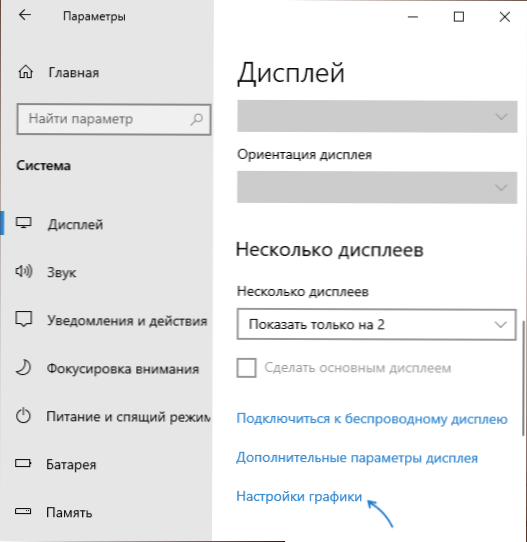
- En la siguiente ventana, en la sección "Configuración del rendimiento de los gráficos", seleccione para qué tipo de programa desea cambiar la configuración: una aplicación clásica (un juego regular o un programa lanzado por un archivo .exe) o una aplicación de Microsoft Store, y luego haga clic en el botón "Revisar". Atención: la opción puede no estar disponible en algunos sistemas sin la posibilidad de cambiar una tarjeta de video o sin controladores instalados en ambos adaptadores de video.
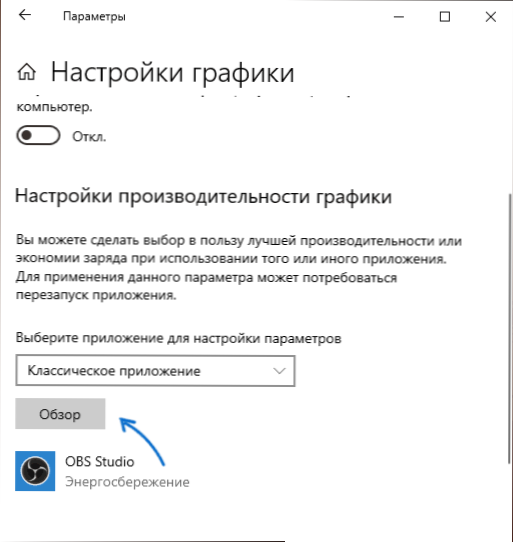
- Indique la ruta al archivo de archivo ejecutable para el que necesita cambiar la tarjeta de video predeterminada y haga clic en el botón "Agregar".
- Después de agregar, el programa aparecerá en la lista de "Configuración del rendimiento de los gráficos". Presione el botón "Parámetros".
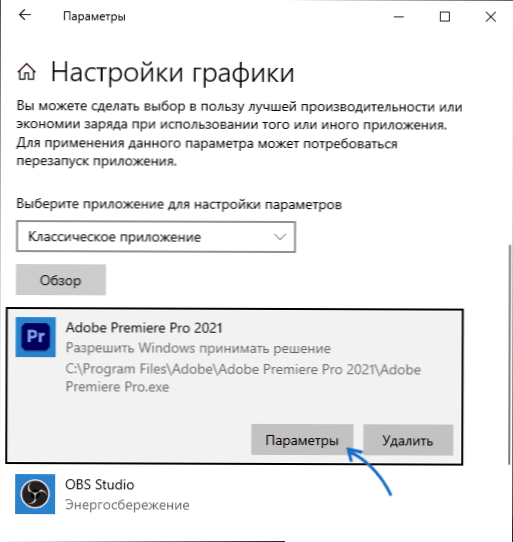
- Seleccione la tarjeta de video preferida: "Alto rendimiento" para discretos y "Conservación de energía" para integrado, haga clic en "Guardar" para preservar la configuración.
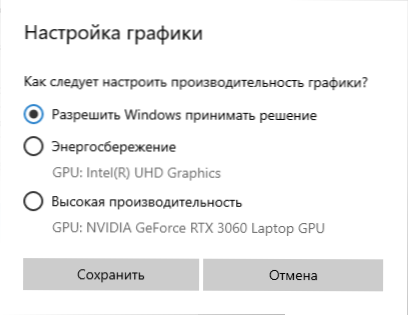
Después de eso, puede cerrar la ventana de parámetros y reiniciar su juego o programa: con una alta probabilidad, se lanzará utilizando la tarjeta de video que ha elegido.
Instrucción de video
Notas sobre el tema:
- Algunos programas pueden usar sus propios mecanismos y usar la GPU que necesitan para evitar la configuración realizada.
- Para las computadoras de escritorio, si necesita usar solo una GPU discreta de la manera correcta será: Desconectar el video integrado (generalmente disponible para el BIOS), asegúrese de que el monitor esté conectado a las salidas de una tarjeta de video discreta.
- Para restablecer la configuración realizada, vaya a la misma ventana de configuración de rendimiento de gráficos y elimine el programa de la lista o cambie el parámetro de selección de la tarjeta de video para "permitir que Windows haga una solución".
- « Cómo deshabilitar las actualizaciones de Liner de Google Chrome
- Cómo cambiar la carta de la carta en Windows 10 »

