Cómo cambiar el color color color en Windows 10

- 585
- 92
- Agustín Llamas
En Windows 10, muchas opciones con respecto a la personalización presente en versiones anteriores han cambiado o desaparecido por completo. Una de estas cosas es el color de configuración de la descarga del área que selecciona, el texto seleccionado o los elementos del menú seleccionados
Sin embargo, todavía es posible cambiar el color de la descarga de elementos individuales, aunque no es una forma obvia. En esta instrucción - sobre cómo hacerlo. También puede ser interesante: cómo cambiar el tamaño de la fuente de Windows 10.
Cambio de color de selección de Windows 10 en el editor de registro
En el registro de Windows 10 hay una sección responsable de los colores de los elementos individuales, donde los colores se indican en forma de tres números de 0 a 255, separados por espacios, cada uno de los colores corresponde al rojo, el verde y el azul (RGB).

Para encontrar el color que necesita, puede usar cualquier editor gráfico que le permita elegir colores arbitrarios, por ejemplo, el editor de pintura construido, que mostrará los números necesarios, como en la pantalla de pantalla anterior.
También puede introducir una "paleta de colores" o el nombre de cualquier color en Yandex, se abrirá una paleta peculiar, que se puede cambiar a RGB (rojo, verde, azul) y elegir el color necesario.
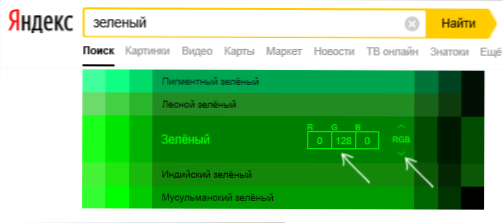
Para instalar el color de selección de Windows 10 seleccionado en el editor de registro, debe tomar los siguientes pasos:
- Presione las teclas Win+R en el teclado (Win - Tecla de emblema de Windows), ingrese Regedit Y haga clic en Entrar. Se abrirá el editor de registro.
- Ir a la sección de registro
Computadora \ hkey_current_user \ panel de control \ colores
- En el panel correcto del editor de registro, encuentre el parámetro Destacar, Presione dos veces y configure el valor requerido para él correspondiente al color. Por ejemplo, en mi caso, esto es verde oscuro: 0 128 0
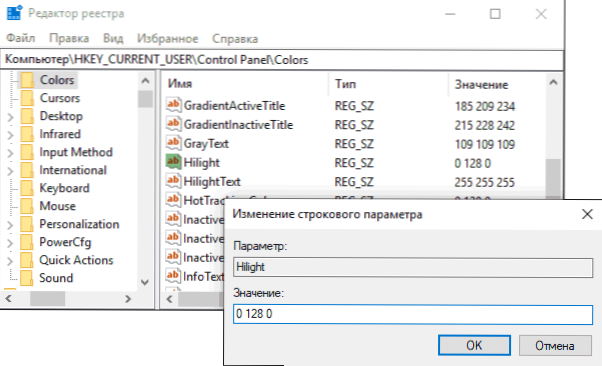
- Repita la misma acción para el parámetro Hottrackingcolor.
- Cierre el editor de registro y reinicie la computadora, o deje el sistema y vuelva a ir.
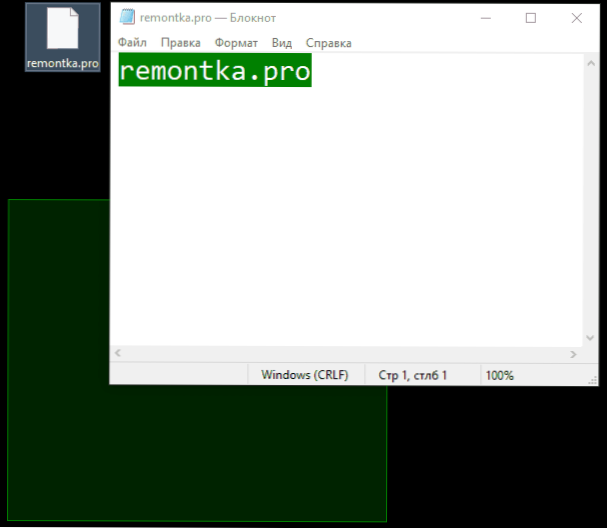
Desafortunadamente, esto es todo lo que se puede cambiar en Windows 10 de esta manera: como resultado, el color de la liberación del mouse en el escritorio y el color de la resaltación del texto (y luego no en todos los programas). Hay un método más "construido", pero no le gustará (descrito en la sección "Información adicional").
Usando un panel de color clásico
Otra oportunidad es utilizar un simple panel de color clásico de utilidad de tercera parte, que cambia los mismos parámetros de registro, pero le permite elegir más simplemente el color deseado. En el programa, es suficiente para seleccionar los colores necesarios en los puntos RightrackingColor, y luego presione el botón Aplicar y acepte la salida del sistema.
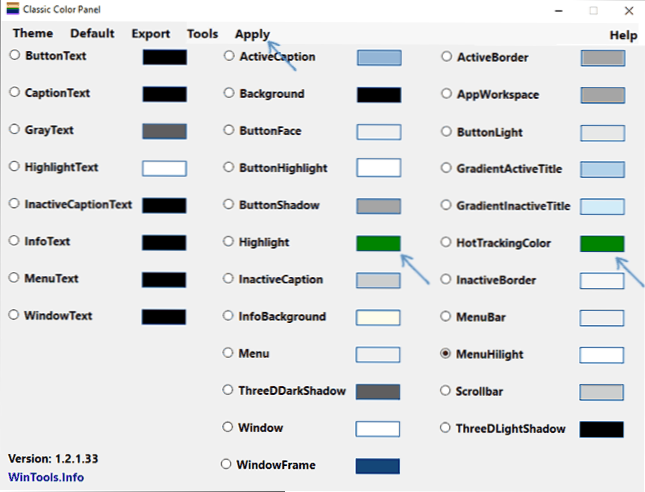
El programa en sí está disponible de forma gratuita en el sitio web del desarrollador https: // www.Wintools.Información/índice.PHP/Panel clásico de color
información adicional
Al final, otro método que es poco probable que use, ya que afecta la apariencia de toda la interfaz de Windows 10. Este es un modo de alto contraste disponible en parámetros - oportunidades especiales - alto contraste.
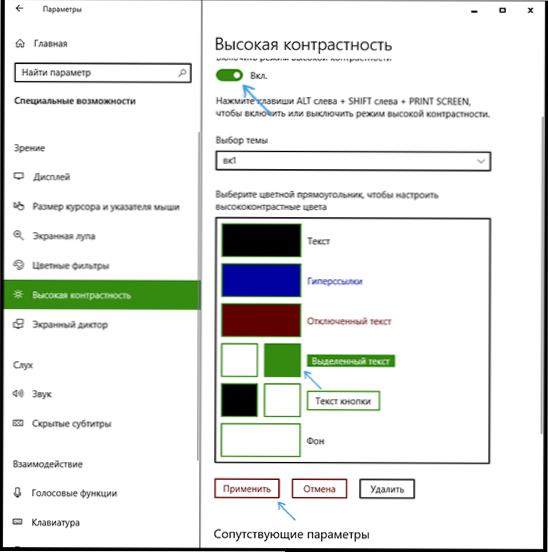
Después de encenderlo, tendrá la oportunidad de cambiar el color en el elemento "Texto seleccionado" y luego haga clic en "Aplicar". Este cambio se aplica no solo al texto, sino también a la versión de iconos o elementos de menú.
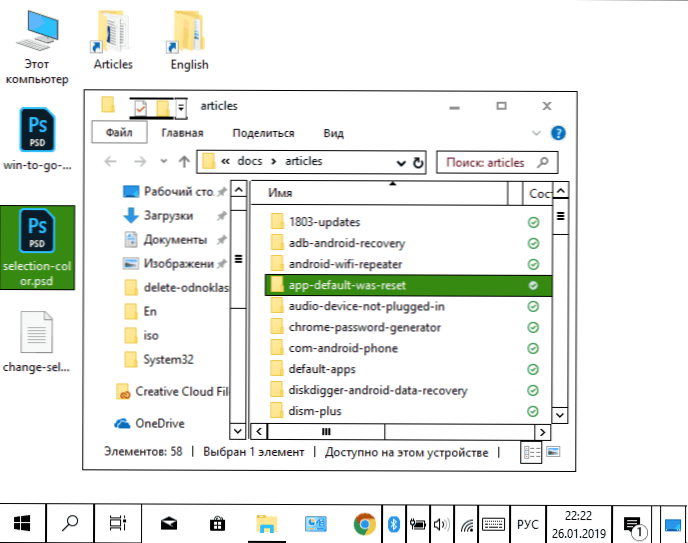
Pero, no importa cómo intenté configurar todos los parámetros del esquema de diseño de alto contraste, no pude hacerlo para que sea agradable para los ojos.
- « Transmisión de imagen de Android y iPhone a una computadora en ApowerMirror
- Cómo apagar con fuerza el teléfono inteligente Samsung »

