Transmisión de imagen de Android y iPhone a una computadora en ApowerMirror
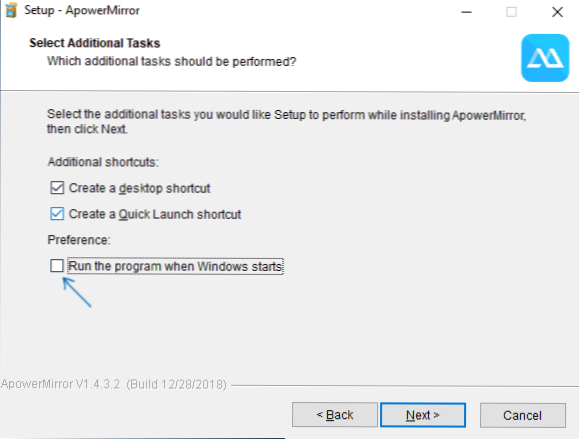
- 2936
- 822
- Jerónimo Araña
ApowerMiroror es un programa gratuito que le permite transferir fácilmente la imagen desde el teléfono Android o la tableta a la computadora Windows o Mac con la capacidad de controlar desde una computadora a través de WI -FI o USB, así como imágenes de transmisión desde iPhone (sin posibilidad de control). El uso de este programa se discutirá en esta revisión.
Observo que en Windows 10 hay herramientas incorporadas que permiten transmitir una imagen desde dispositivos Android (sin posibilidad de control), más sobre esto en las instrucciones sobre cómo transmitir una imagen con Android, una computadora o computadora portátil en Wides 10 WI -Fi. Además, si tiene un teléfono inteligente Samsung Galaxy, puede usar la aplicación oficial de Samsung Flow para controlar un teléfono inteligente desde una computadora.
Instalación APOWERMIROROR
El programa está disponible para Windows y MacOS, pero solo se considerará el uso en Windows (aunque no será demasiado en la Mac).
Instalar apowermirror en una computadora no es difícil, pero hay un par de matices a los que vale la pena prestar atención:
- Por defecto, se observó un lanzamiento automático del programa al inicio de Windows. Puede tener sentido eliminar la marca.
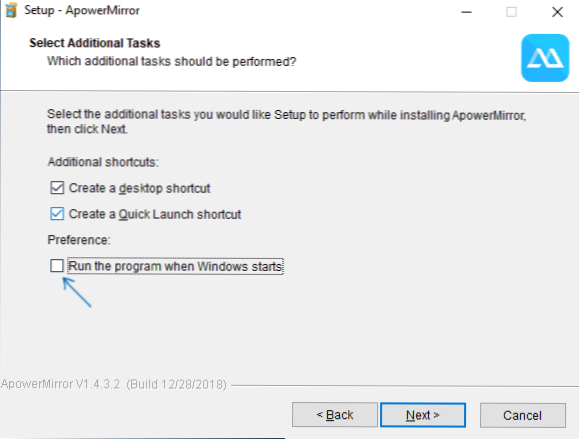
- ApowerMirror también funciona sin ningún registro, pero las funciones son muy limitadas (no hay transmisión del iPhone, grabaciones de video, notificaciones sobre llamadas en la computadora, control desde el teclado). Por lo tanto, recomiendo comenzar una cuenta gratuita: se le ofrecerá hacerlo después del primer lanzamiento del programa.
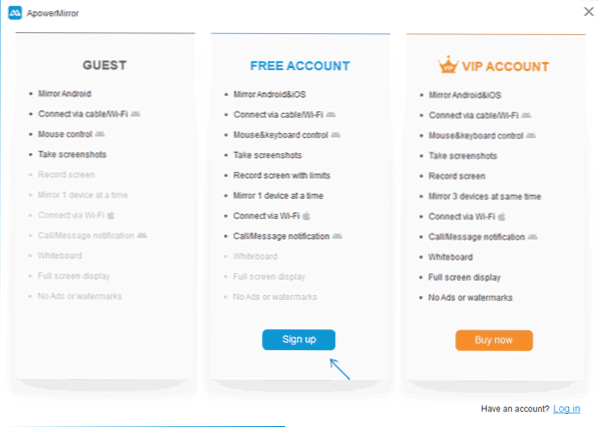
Puede descargar un apowerMirror del sitio web oficial https: // www.Apowersoft.Com/phone -mirror, teniendo en cuenta que para su uso con Android, el teléfono o la tableta también deberá instalar la aplicación oficial disponible en el mercado de play - https: // play.Google.Com/store/aplicaciones/detalles?Id = com.Apowersoft.Espejo
Uso de apowerMiroror para transmitir a una computadora y controlar Android con PC
Después de comenzar e instalar el programa, verá algunas pantallas con una descripción de las funciones de ApowerMirror, así como la ventana principal del programa en el que puede elegir el tipo de conexión (Wi-Fi o USB), así como el dispositivo desde el que se ejecutará la conexión (Android, iOS). Primero, considere la conexión de Android.
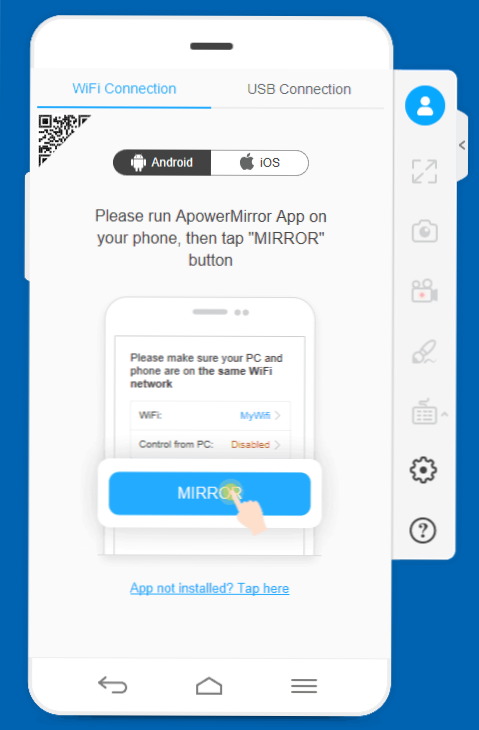
Si planea controlar su teléfono o tableta con un mouse y un teclado, no se apresure a ejecutar Wi-Fi: para activar estas funciones, debe realizar las siguientes acciones:
- Encienda la depuración USB en su teléfono o tableta.
- En el programa, seleccione una conexión de cable USB.
- Conecte el dispositivo Android con un cable listado en apoweror a la computadora, en el que se inicia el programa en cuestión.
- Confirme la resolución de la depuración USB en el teléfono.
- Espere hasta que el control se active utilizando un mouse y un teclado (se mostrará una cadena de progreso en una computadora). Puede haber mal funcionamiento en este paso, en este caso, apague el cable y repita la conexión por USB nuevamente.
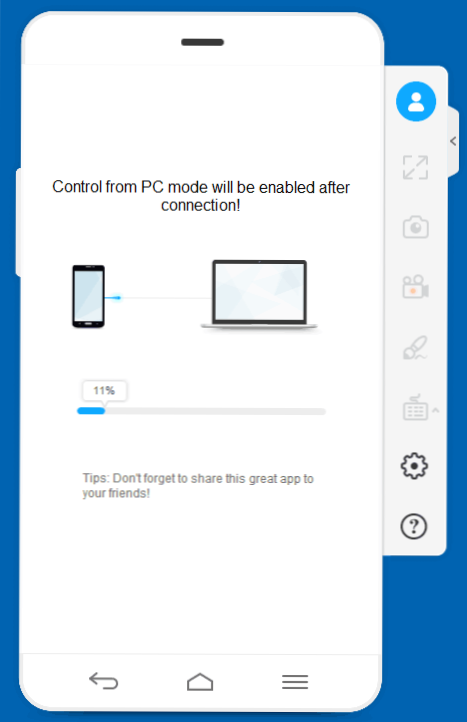
- Después de eso, aparecerá una imagen de la pantalla de su Android con la posibilidad de control en la pantalla de la computadora en la pantalla de la computadora en la ventana ApowerMirror.
En el futuro, no necesita realizar pasos para conectarse a través del cable: Android Management estará disponible desde la computadora cuando use la conexión Wi-Fi.
Para transmitir Wi-Fi, es suficiente usar los siguientes pasos (y Android y una computadora con un programa avanzado de ApowerMirror deben conectarse a una red inalámbrica):
- En el teléfono, inicie la aplicación APowerRoror y haga clic en la transmisión de la transmisión.
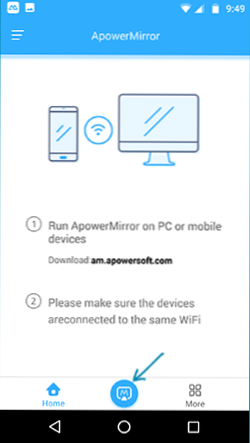
- Después de una breve búsqueda de dispositivos, seleccione su computadora en la lista.
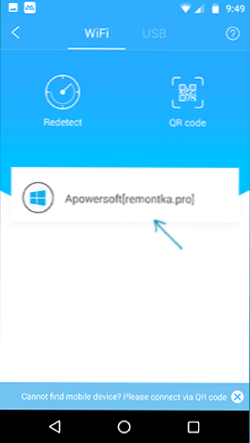
- Presione el botón "Pantalla de teléfono de espejo".
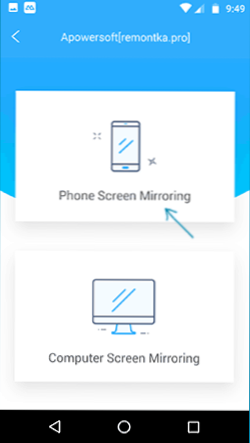
- La transmisión comenzará automáticamente (verá la imagen de la pantalla de su teléfono en la ventana del programa en la computadora). Además, en la primera conexión, se le invitará a habilitar notificaciones desde el teléfono en la computadora (para esto deberá dar los permisos apropiados).
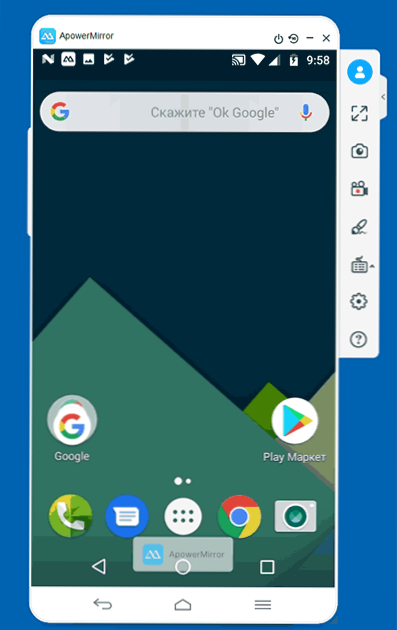
Los botones de acciones en el menú a la derecha y la configuración, creo que estarán claras para la mayoría de los usuarios. El único momento invisible a primera vista es el botón de rotación de la pantalla y apagar el dispositivo que aparece solo cuando el indicador del mouse se lleva al encabezado de la ventana del programa.
Permítanme recordarle que antes de ingresar la cuenta gratuita de la cuenta de ApowerMirror, parte de la acción, como grabar video desde la pantalla o control desde el teclado no estará disponible.
Transmisión de la imagen con iPhone y iPad
Además de transmitir una imagen de los dispositivos Android, ApowerMiroror le permite realizar una transmisión con iOS. Para hacer esto, es suficiente usar el elemento "repetir de la pantalla" en el punto de control con un programa que se ejecuta en una computadora con una entrada a la cuenta.
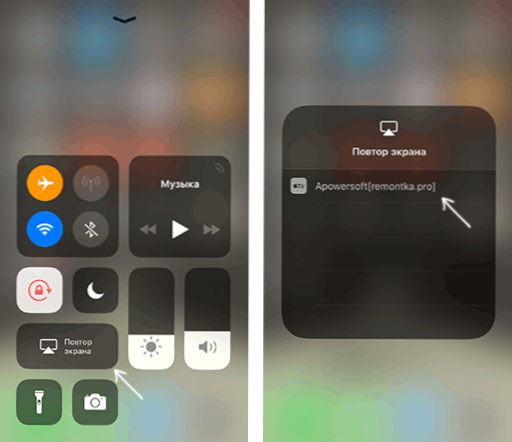
Desafortunadamente, cuando se usa iPhone y iPad, la administración de la computadora no está disponible.
Capacidades adicionales de apowerMiroror
Además de los escenarios de uso descritos, el programa permite:
- Traducir la imagen de la computadora al dispositivo Android (punto "reflejo de pantalla de la computadora" al conectarse) con la posibilidad de control.
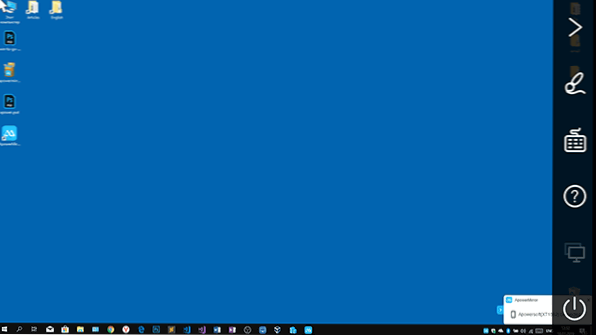
- Transmita una imagen de un dispositivo Android a otro (la aplicación ApowerMirror debe instalarse en ambos).
En general, considero que ApowerMirror es una herramienta muy conveniente y útil para los dispositivos Android, pero para transmitir con iPhone en Windows utilizo el programa LonelyScreen, donde esto no requiere ningún registro, y todo funciona sin problemas y sin falla.
- « Error ERR_CONNECTION_TIMED_OUT en Google Chrome - Cómo solucionarlo
- Cómo cambiar el color color color en Windows 10 »

