Cómo cambiar el menú de inicio de Windows 10 configuración de diseño, eliminación de elementos innecesarios y otras tareas

- 4991
- 1317
- Elsa Navarro
El menú de inicio de Windows 10 con la configuración predeterminada puede ser deleitada por alguien, nadie, pero casi siempre contiene muchos elementos innecesarios, puede no tener el mejor aspecto y, lo que algunos usuarios para principiantes a veces no saben, tiene una variedad de configuraciones opción.
En estas instrucciones, en detalle sobre varios métodos que le permitirán configurar el menú estándar que comienza en Windows 10 para que sea conveniente usarlo, así como información útil adicional, si incluso después de todas las configuraciones, el nuevo menú no está satisfecho. Atención: Incluso si no se atribuye a usuarios novatos, con una alta probabilidad entre las capacidades que se describen a continuación, encontrará algo nuevo para usted.
- Cambiar el color del menú de inicio (claro, oscuro, para elegir, transparencia)
- Eliminar elementos innecesarios de la lista del menú de aplicaciones inicia
- Configuración de mosaico en el menú de inicio (eliminación, adición, agrupación y cambio de tamaño, creación propia)
- Trabajar con el menú contextual del botón de inicio (se abre con el clic derecho en el botón o combinación del teclado+x)
- Ajustes adicionales
- Cómo hacer un menú de lanzamiento en Windows 10 como en Windows 7
Cambiar el color del inicio de Windows 10
Por defecto, si no usó ningún tema de diseño, el menú inicial en las últimas versiones de Windows 10 es oscura y con efectos de transparencia. Todo esto se puede cambiar.

Opciones disponibles para acciones para cambiar el color del menú de inicio:
- Vaya a los parámetros: personalización (o presione el botón del mouse derecho en el escritorio y seleccione "personalización"). Ir a la sección "Colors".

- Aquí puede elegir el tema de diseño, que se aplicará inmediatamente al menú de inicio (y no solo) en la sección "Color de elección" - "Oscuro" o "Luz". Al elegir un "cliente", puede establecer un tema oscuro y brillante por separado para diferentes elementos. La imagen a continuación es un ejemplo de un tema brillante para el menú de inicio.
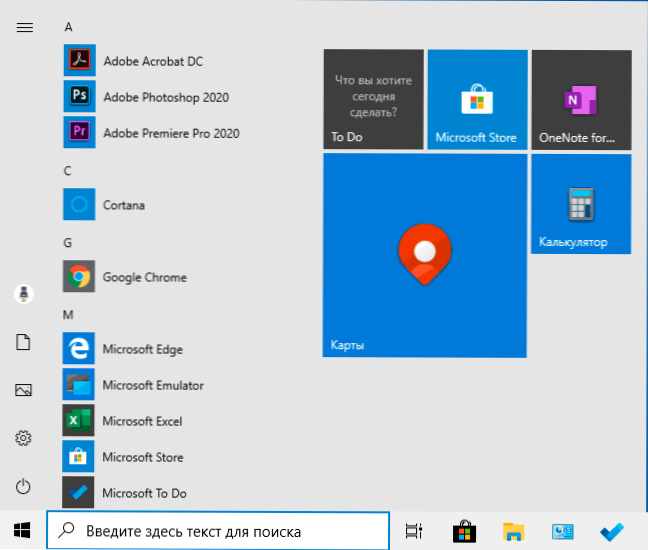
- Un poco a continuación puede encender o deshabilitar los efectos de transparencia para el menú de inicio y algunos otros elementos de Windows 10. Algún diseño sin ellos parece mejor, intente.
- Al elegir cualquier color en la sección "Elegir el color de elementos", también puede usarlo para el panel de tareas y el menú de inicio, para esto, marque el elemento "Muestre el color de los elementos en las siguientes superficies: en el menú de inicio, en la barra de tareas y en el centro de notificaciones ". Un ejemplo de un posible resultado en una captura de pantalla. Nota: El artículo no está activo si ha elegido un tema de diseño brillante.

Eliminar elementos innecesarios del menú de inicio
En esta sección: sobre la eliminación de programas y carpetas innecesarios del menú de inicio en el lado izquierdo, es decir, de una lista de aplicaciones donde a menudo se agregan un número significativo de etiquetas, muchas de las cuales nunca se usan.
Estas carpetas y etiquetas están en las siguientes carpetas (simplemente copie la ruta a la línea de dirección del conductor y presione ENTER para ir inmediatamente a la carpeta):
- %ProgramData%\ Microsoft \ Windows \ Inicio Menú \ Programas \
- %AppData%\ Microsoft \ Windows \ Start Menu \ Programas \
Las etiquetas desde la primera carpeta se aplican a todos los usuarios, desde el segundo, solo al usuario actual.
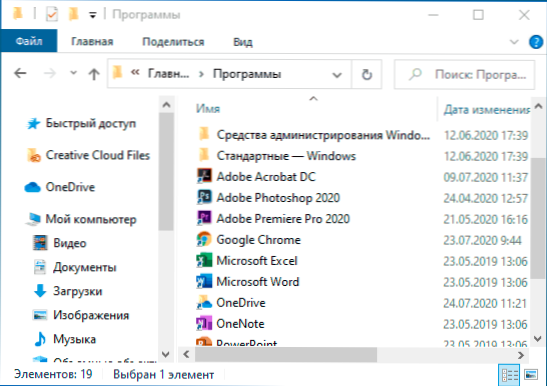
Desafortunadamente, no puede encontrar las etiquetas de algunas aplicaciones en estas carpetas (se almacenan en una base de datos especial de Windows 10), pero si no necesita estas aplicaciones, puede eliminarlas utilizando sistemas estándar del sistema o programas de designal especial.
Además, puedes:
- Desconecte la adición de los atajos de los programas recientes en el menú superior en los parámetros - Personalización - Inicio - Mostrar aplicaciones recientemente agregadas.
- Organice accesos directos por carpetas, ya que es conveniente para usted, así como, después de haber cambiado sus nombres, cambiar su pedido en el menú (en él, las etiquetas se encuentran de acuerdo con el alfabeto, y el primero muestra aquellos cuyos nombres comienzan con números y caracteres especiales).
Configuración de baldosas en el menú de inicio
Los elementos ubicados en el lado derecho del menú de inicio de Windows 10 se llaman mosaicos. Puede eliminarlos, agregar, cambiar el tamaño de los mosaicos, agruparlos y crear carpetas.
- Para agregar nuevos mosaicos, puede hacer clic en el programa en el menú de inicio, mediante acceso directo o archivo .Exe en cualquier ubicación de Windows 10 y seleccione "Arreglar en la pantalla inicial". Esta acción está disponible para otros elementos, por ejemplo, para mi computadora, como en la imagen a continuación.

- Para eliminar el mosaico de la pantalla inicial (desde el lado derecho del menú de inicio), haga clic en él con el botón derecho del mouse y seleccione "Rechazar la pantalla inicial".
- Para colocar varios mosaicos en una carpeta (inaccesible en las primeras versiones de Windows 10), arrastre un mosaico a otro. Entonces, si lo desea, agregue más mosaicos a la carpeta y especifique el nombre de la carpeta.
- Para crear grupos de mosaicos, arrastre uno de los mosaicos más lejos de los otros al lugar libre a la derecha o hacia abajo (depende del ancho y la altura del menú de inicio) hasta que aparezca el separador que se separa de otros mosaicos. Entonces déjelo ir. El mosaico estará en un grupo separado donde puede arrastrar otros mosaicos, cambiar el nombre de los grupos, cambiar su orden (traemos el puntero del mouse al nombre del grupo, atraemos dos líneas en nombre de).
- Algunos mosaicos actualizan constantemente su contenido, esto se llama "fichas vivos". Si desea deshabilitar dicha actualización, haga clic en el mosaico con el botón derecho del mouse y en la sección "adicionalmente", apague los mosaicos en vivo.
- En el menú contextual de los mosaicos, también puede cambiar su tamaño y organizarlos convenientes para usted en el lado derecho del menú de inicio.

- Si no necesita mosaicos en el menú de inicio, puede desenroscarlos todos desde la pantalla inicial y luego cambiar el tamaño (ancho y, si lo desea, altura) del menú de inicio y obtener un resultado similar a la captura de pantalla a continuación.
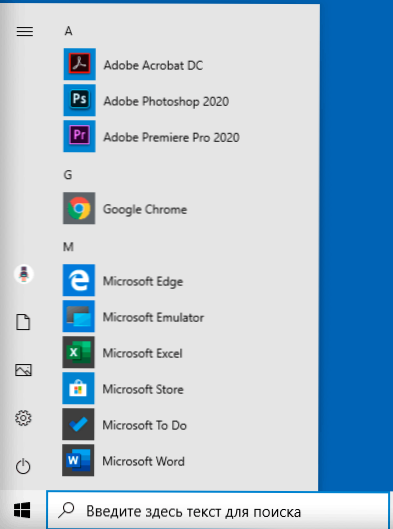
Además, hay oportunidades para crear su propio diseño de mosaicos en el menú de inicio de Windows 10 para programas que muestran solo accesos directos allí, más sobre esto en las instrucciones sobre cómo crear sus mosaicos en el menú de inicio de Windows 10.
Trabajar con el menú contextual del botón Inicio
El menú contextual del botón de inicio es algo muy útil cuando necesita abrir rápidamente algunos elementos del sistema utilizados con frecuencia. Puede abrir este menú haciendo clic por el botón derecho del mouse en el botón "Inicio" o una combinación de las teclas Win+X, donde la tecla WIN con el emblema de Windows.
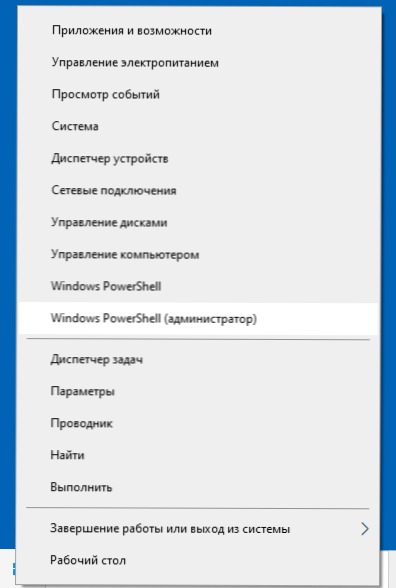
En Windows 10, no hay muchas opciones para configurar este menú: puede ingresar a los parámetros - personalización - barra de tareas y deshabilitar el elemento "Reemplace el Windows PowerShell en el menú en el" y luego en el menú contextual, el menú de inicio, el inicio será utilizado con más frecuencia por muchos. La posibilidad de comenzar en nombre del administrador.
Sin embargo, si lo desea, puede configurar este menú con más cuidado, sobre estas instrucciones individuales:
- Cómo editar el menú de control de inicio de Windows 10
- Cómo devolver el panel de control al menú contextual iniciar
Capacidades adicionales del menú de inicio de Windows 10
Entre las oportunidades adicionales que le permiten cambiar el tipo y el comportamiento del menú de inicio en Windows 10:
- Puntos en parámetros - personalización - inicio. La mayoría de ellos son muy comprensibles (o puede intentar ver el resultado: por ejemplo, consulte cómo exactamente el elemento "Muestra la lista de aplicaciones en el menú" Inicio "afectará la apariencia), pero algunos no están claros" elige "elige". qué carpetas se mostrarán en el menú Inicio ". Estas carpetas significan carpetas en la columna estrecha izquierda, revelando al pasar el cierre de versiones recientes de Windows 10.

- Puede desactivar la divulgación automática de esta columna izquierda, para obtener más detalles: cómo deshabilitar el panel de apertura a la izquierda del menú de inicio.
- Los materiales también pueden ser útiles: cómo eliminar la búsqueda y comenzar para toda la pantalla en Windows 10, qué hacer si en lugar del escritorio de mosaico en Windows 10.
- No se olvide de la posibilidad de cambiar la altura y el ancho del menú de inicio (mouse, sobre el borde del menú).
El menú clásico comienza desde Windows 7 hasta Windows 10
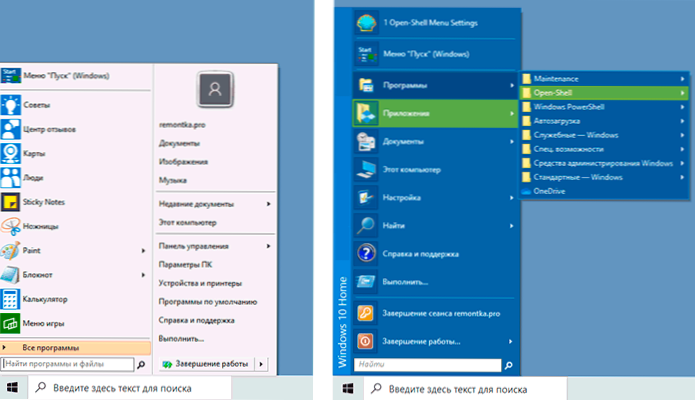
Si no desea utilizar el nuevo lanzamiento en Windows 10, pero desea que se vea como en Windows 7, para esto puede usar programas de tercera parte.
- Cómo hacer un menú de inicio de Windows 7 a Windows 10 usando Open Shell (excelente opción gratuita).
- Inicio de menú clásico para Windows 10 (descripción general de varios programas, pagos y gratuitos).
Si puede ofrecer métodos adicionales para cambiar la apariencia, el comportamiento u otros aspectos del menú de trabajo en Windows 10, me alegraré si puede compartir los comentarios al artículo: es posible que la información sea útil a otros lectores.
- « Cómo deshabilitar un código PIN y una solicitud para crear un código PIN en la entrada a Windows 10
- Cómo cambiar FAT32 a NTFS en una unidad flash USB, disco duro o SSD sin pérdida de datos »

