Cómo deshabilitar un código PIN y una solicitud para crear un código PIN en la entrada a Windows 10

- 3249
- 848
- Soledad Adorno
Si su computadora usa la cuenta de Microsoft, Windows 10 ofrecerá persistentemente crear un código PIN en la entrada, así como en el párrafo "Centro de seguridad" del "Centro de Seguridad". Esta solicitud se puede eliminar si ya ha creado un código PIN, puede eliminarlo.
En estas instrucciones, en detalle sobre cómo eliminar el ya creado o deshabilitar una solicitud para la creación de un código PIN en Windows 10 de las últimas versiones de varias maneras. Si su tarea es ingresar al sistema sin un código PIN y contraseña, primero elimine el código PIN y luego use pasos de las instrucciones sobre cómo deshabilitar la solicitud de contraseña en la entrada a Windows 10.
- Cómo deshabilitar la solicitud de crear un código PIN en la entrada a Windows 10
- Cómo eliminar el código PIN creado
- Instrucción de video
Cómo deshabilitar la propuesta de crear un código PIN en la entrada de Windows 10 y en el defensor

La propuesta de crear un código PIN en Windows 10 puede aparecer constantemente en la entrada al sistema, así como recordarle a sí mismo en el defensor de Windows (en el Centro de Seguridad). En el defensor, simplemente puede hacer clic en "cerrar" para eliminar temporalmente el signo de exclamación, pero de acuerdo con las revisiones después de un tiempo aparece nuevamente.
Para apagar completamente las propuestas de crear un código PIN en Windows 10 Pro y Enterprise siga los siguientes pasos:
- Presione las teclas Win+R En el teclado, ingrese Gpedit.MSC Y haga clic en Entrar.
- El editor de la política del grupo local se abrirá. Ir a la sección en ella Configuracion de Computadora - Plantillas Administrativas - Componentes de Windows - Windows Hello For Business.
- En el lado derecho, seleccione el elemento "Use Windows Hello para negocios"Y haga clic dos veces en él. Seleccionar "Desconectado"y aplique la configuración.
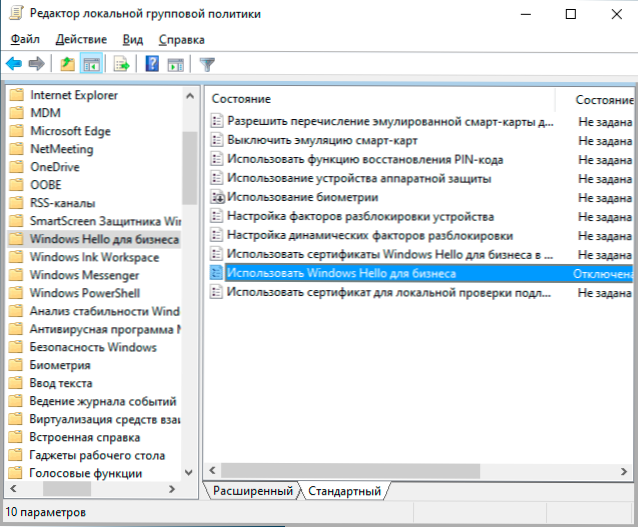
Por lo general, el cambio realizado funciona después de un corto tiempo, incluso sin reiniciar la computadora y no aparece un recuerdo del código PIN.
Si Windows 10 está instalado en su computadora, no hay un editor de políticas de grupo local en TI. Pero puede agregar los parámetros necesarios al registro. Para hacer esto, puede crear un archivo regi con los siguientes contenidos:
Editor de registro de Windows Versión 5.00 [HKEY_LOCAL_MACHINE \ Software \ Politicies \ Microsoft \ PassportForwork] "Habilitado" = DWORD: 000000 "DisablePostLoGonProvision" = DWord: 0000000000
Luego importárelo al registro. O, en el editor del registro, cree una sección
HKEY_LOCAL_MACHINE \ Software \ Policies \ Microsoft \ PassportForwork
y en él - parámetros de dWord con nombres Activado Y DeshabilitarPostlogonProvisioning (No cambie el valor, deje 0) y luego reinicie la computadora.
Cómo deshabilitar y eliminar el código PIN de Windows 10 existente
Si ya ha creado un código PIN, su eliminación consiste en los siguientes pasos:
- Vaya a los parámetros (para esto puede presionar las teclas Win+I) - Cuentas - Opciones de entrada.
- Haga clic en el "Hello de código PIN para Windows" y haga clic en el botón "Eliminar". Si el botón no está activo, desconecte el elemento "Exige la ejecución de la entrada usando Windows Hello para Microsoft Cuentas" (o "Para aumentar la seguridad, permita la entrada de Windows Hello para cuentas de Microsoft en este dispositivo"), cierre la ventana de parámetros, Luego vaya a los parámetros nuevamente, ahora será posible eliminar.
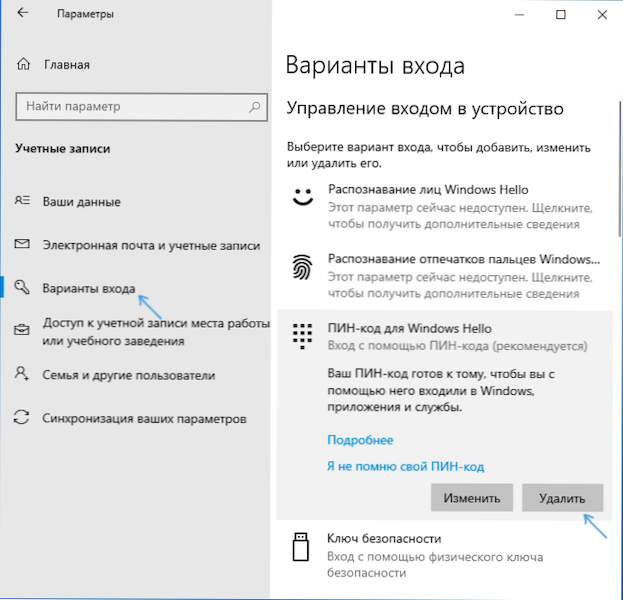
- Confirme la eliminación y luego ingrese la contraseña de su cuenta Microsoft para la eliminación final del código PIN.
El proceso se completará en esto, se elimina el código PIN.
Instrucción de video
Si tiene alguna pregunta adicional relacionada con el código PIN para ingresar a Windows 10-asa en los comentarios, intentaré responder.
- « Cómo averiguar el sistema de archivos de disco duro, las unidades SSD o Flash en Windows y Linux
- Cómo cambiar el menú de inicio de Windows 10 configuración de diseño, eliminación de elementos innecesarios y otras tareas »

