Cómo cambiar la red pública a privado en Windows 10 (y viceversa)
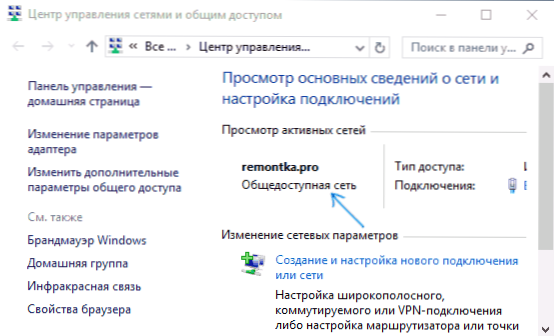
- 3508
- 1054
- Samuel Méndez
Hay dos perfiles en Windows 10 (también conocidos como ubicación de red o tipo de red) para redes Ethernet y Wi -Fi: una red privada y una red pública que difiere en la configuración predeterminada para parámetros como la detección de red, acceso general a los archivos e impresoras.
En algunos casos, puede ser necesario cambiar la red pública a privado o privado a un público, sobre formas de hacerlo en Windows 10 y se discutirá en estas instrucciones. También al final del artículo encontrará información adicional sobre la diferencia entre los dos tipos de red y que es mejor elegir en varias situaciones.
Nota: Algunos usuarios también hacen la pregunta de cómo cambiar una red privada a casa. De hecho, una red privada en Windows 10 es la misma que la red doméstica en versiones anteriores del sistema operativo, el nombre simplemente cambió. A su vez, la red pública ahora se llama público.
Consulte qué tipo de red en Windows 10 se selecciona actualmente abriendo el centro de control de red y el acceso total (ver. Cómo abrir un centro de control de red y acceso total a Windows 10).
En la sección "Ver redes activas", verá una lista de conexiones y qué ubicación de red se usa para ellos. (También puede estar interesado en: cómo cambiar el nombre de la red en Windows 10).
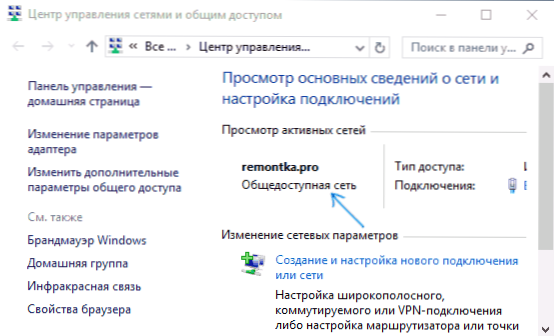
La forma más fácil de cambiar el perfil de conexión de red Windows 10
En las últimas versiones de Windows 10, ha aparecido un ajuste simple del perfil de conexión en los parámetros de red, donde puede elegir si se trata de una red o privada accesible:
- Vaya a los parámetros: la red e Internet y haga clic en el botón "Propiedades" (en la última versión 10 -ki) o seleccione la "Cambiar las propiedades de conexión" en la pestaña "Estado". En lugar de la pestaña, puede abrir la pestaña Ethernet o Wi-Fi, dependiendo de qué tipo de red sea necesario.
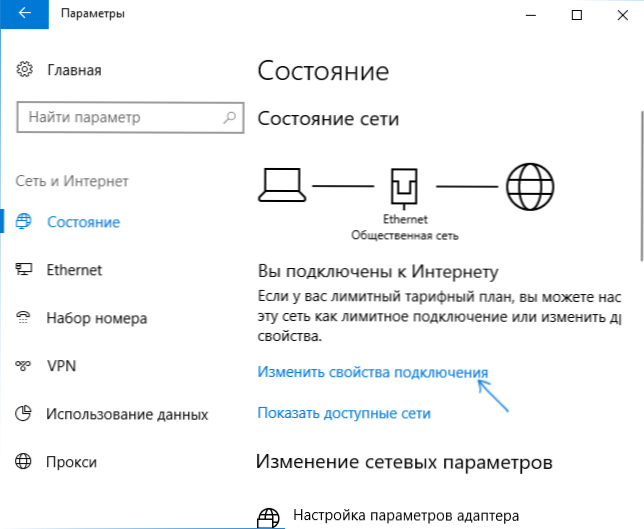
- Instalar si un público es una red o disponible públicamente.
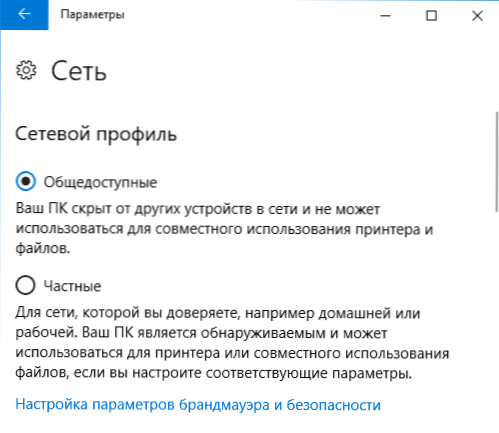
Instrucción de video
Si por alguna razón esta opción no ha funcionado o tiene otra versión de Windows 10, donde los parámetros se ven diferentes, puede usar uno de los siguientes métodos.
Cambiar una red privada a un público y viceversa para una conexión Ethernet local
Si su computadora o computadora portátil está conectada a la red de cable para cambiar la ubicación de la red desde la red privada a la "red pública" o viceversa, siga los siguientes pasos:
- Haga clic en el icono de conexión en el campo de notificaciones (ordinario, botón izquierdo del mouse) y seleccione el elemento de "red e internet".
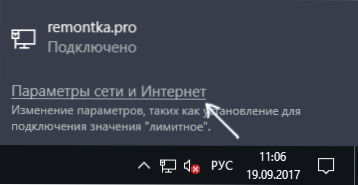
- En la ventana abierta en el panel, haga clic en el elemento Ethernet y luego haga clic en el nombre de la red activa (debe estar activo para cambiar la red).
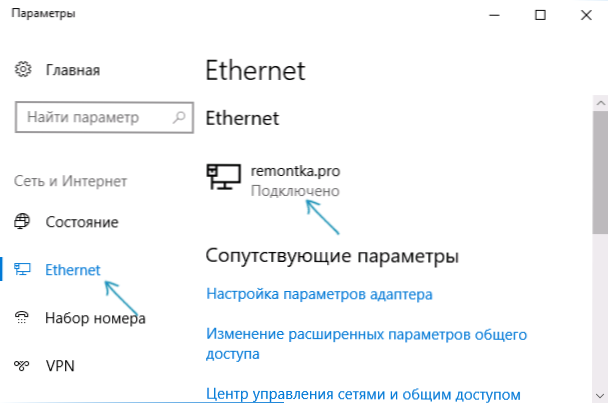
- En la siguiente ventana con parámetros de conexión de red en "Hacer esta computadora para detectar" Retail "(si necesita habilitar la" Red general disponible "o" VCL ", si necesita seleccionar una" Red privada ").
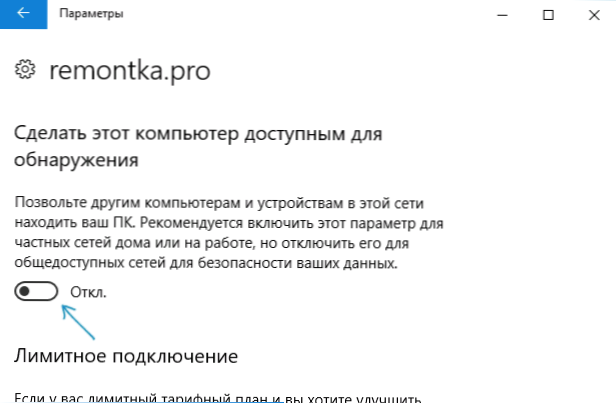
Los parámetros deben usarse de inmediato y, en consecuencia, el tipo de red cambiará después de su uso.
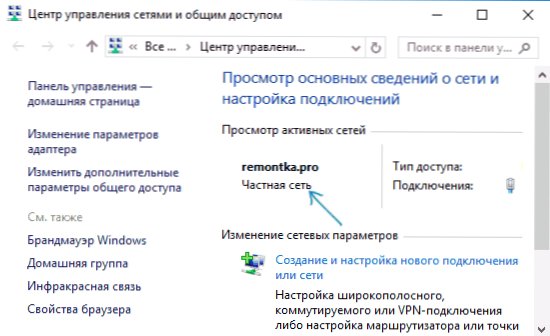
Cambiar el tipo de red para la conexión Wi-Fi
De hecho, para cambiar el tipo de red de una conexión Wi-Fi de accesible pública o viceal para una conexión Wi-Fi inalámbrica a Windows 10, debe tomar los mismos pasos que para la conexión Ethernet que difieren solo en el segundo paso:
- Haga clic en el icono de conexión inalámbrica en el aviso de la barra de tareas, y luego de acuerdo con los parámetros de la red e Internet ".
- En la ventana de parámetros en el panel de la izquierda, seleccione el elemento "Wi-Fi" y luego haga clic en el nombre de la conexión inalámbrica activa.
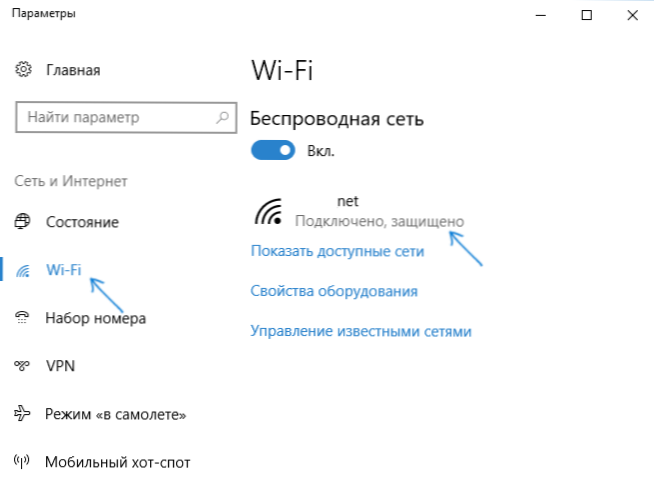
- Dependiendo de si es necesario cambiar la red pública a un privado o privado a un público, encender o desactivar el conmutador en el "hacer que esta computadora esté disponible para la detección".
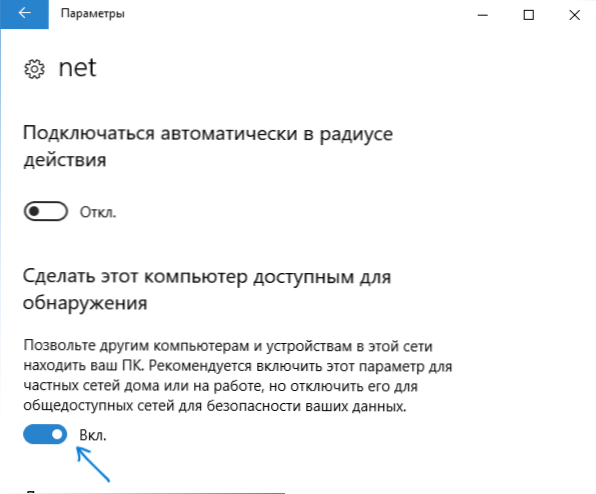
Se cambiarán los parámetros de la conexión de red y cuando vuelva a ir al centro de control de red y al acceso total, se puede ver allí que la red activa tiene el tipo deseado.
Cómo cambiar la red pública a la red privada configurando los grupos de inicio Windows 10
Hay otra forma de cambiar el tipo de red en Windows 10, pero solo funciona en los casos en que debe cambiar la ubicación de la red desde la "red pública" a la "red privada" (t.mi. solo en una dirección) y solo en las primeras versiones del sistema operativo (ahora el grupo de inicio se ha eliminado en el sistema).
Los pasos serán los siguientes:
- Comience a marcar la búsqueda en las tareas del "grupo de inicio" (o abra este elemento en el panel de control).
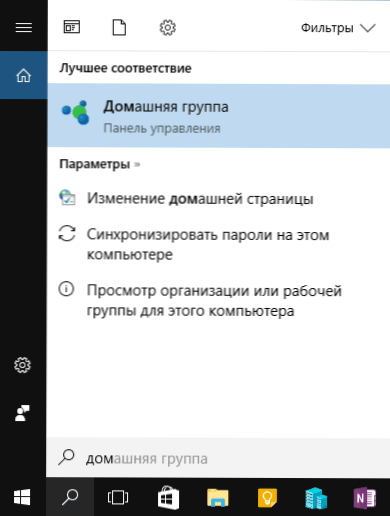
- En los parámetros del grupo de inicio, verá una advertencia sobre lo que debe instalarse para la ubicación de la computadora en la red "privada". Haga clic en "Cambiar la ubicación en la red".
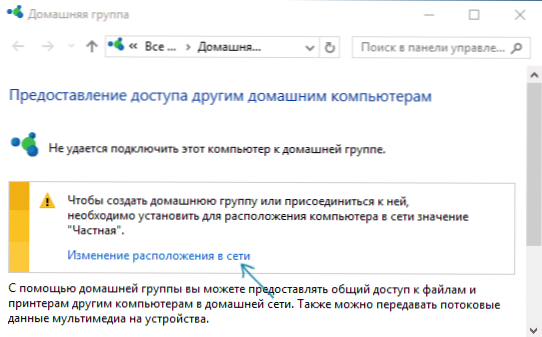
- El panel se abrirá a la izquierda, como cuando la primera conexión a esta red. Para habilitar el perfil de red privado, responda sí "a una solicitud", desea permitir que otras computadoras en esta red detecten su PC ".
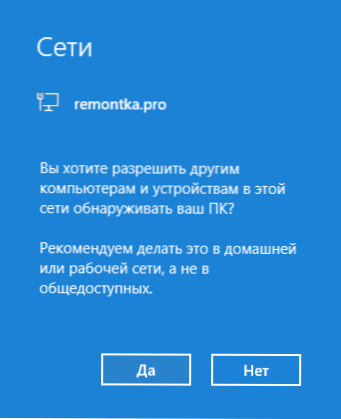
Después de aplicar los parámetros, la red se cambiará a "privado".
Restablecimiento de los parámetros de la red y la elección posterior de su tipo
La elección del perfil de red en Windows 10 ocurre cuando la primera conexión a él: ve una solicitud de si permitir que otras computadoras y dispositivos en la red detecten esta PC. Si selecciona "Sí", se encenderá una red privada si presiona el botón "No": una red pública. Cuando la conexión posterior a la misma red, la elección de la ubicación no aparece.
Sin embargo, puede restablecer los parámetros de red de Windows 10, reiniciar la computadora y luego la solicitud volverá a aparecer. Cómo hacerlo:
- Vaya al inicio - parámetros (icono de engranajes) - red e internet y en la pestaña "estado" "haga clic en el elemento" Restablecer de red ".
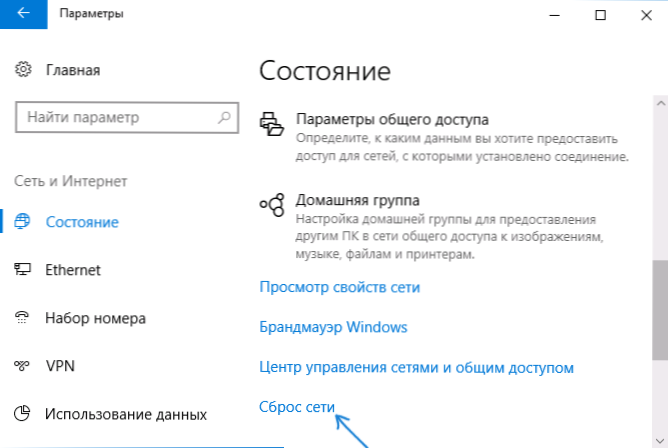
- Haga clic en el botón "Restablecer ahora" (más sobre el reinicio: cómo restablecer los parámetros de red de Windows 10).
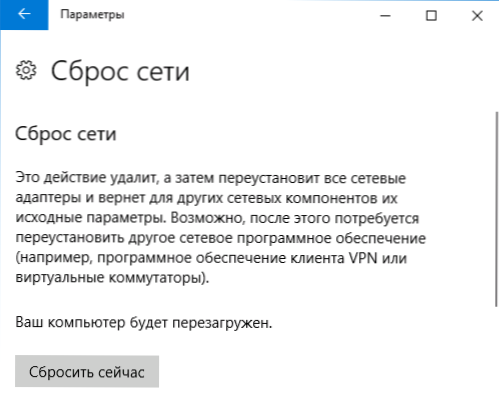
Si después de esto, el reinicio de la computadora no se produce automáticamente, realice una forma manual y en la siguiente conexión a la red, volverá a ver una solicitud de si habilita la detección de red (como en la captura de pantalla en el método anterior) y, de acuerdo con Con su elección, se instalará un tipo de red.
información adicional
En conclusión, algunos matices para los usuarios para principiantes. A menudo tenemos que cumplir con la siguiente situación: el usuario cree que "privada" o "red doméstica" es más segura que "pública" o "pública" y por esta razón quiere cambiar el tipo de red. T.mi. supone que la accesibilidad general se entiende que el acceso a su computadora puede aparecer en alguien que supera.
De hecho, todo es exactamente lo contrario: al elegir una "red pública", Windows 10 usa parámetros más seguros, apagando la detección de una computadora, acceso general a archivos y carpetas.
Elegir "disponible públicamente", le dice al sistema que esta red no está controlada por usted, pero por lo tanto puede representar una amenaza. Y viceversa, al elegir un "privado", se supone que esta es su red personal en la que solo funcionan sus dispositivos y, por lo tanto, es la detección de red, acceso general a carpetas y archivos (lo que, por ejemplo, hace posible Reproduzca el video de la computadora en su televisor, CM. DLNA Windows 10).
Al mismo tiempo, si su computadora está conectada a la red directamente por el cable del proveedor (t.mi. No a través de un enrutador Wi-Fi u otro, el suyo, un enrutador), le recomendaría que incluya una "red pública", ya que a pesar del hecho de que la red está "ubicada en el hogar", no está en casa (usted está Conectado con el equipo del proveedor al que, como mínimo, sus otros vecinos están conectados y, dependiendo de la configuración del enrutador por el proveedor, pueden obtener acceso teóricamente a sus dispositivos).
Si es necesario, puede deshabilitar la detección de red y el acceso general a archivos e impresoras y para una red privada: para esto, en el centro de control de las redes y el acceso total, presione la izquierda "Cambie los parámetros de acceso general adicionales" y luego establezca la configuración necesaria para el perfil privado.

