Puntos de recuperación de Windows 10

- 2430
- 716
- Elsa Navarro
Una de las oportunidades de recuperación de Windows 10 es el uso de puntos de recuperación del sistema que nos permiten cancelar los últimos cambios en el sistema operativo, incluidos los archivos del sistema y el registro del sistema operativo. Puede crear un punto de recuperación manualmente, además, con la configuración correspondiente de los parámetros de protección del sistema.
Esta instrucción describe en detalle el proceso de creación de puntos de recuperación, la configuración necesaria para que Windows 10 lo haga automáticamente, así como las formas de usar puntos de recuperación previamente hechos para cambios en los controladores, el registro y los parámetros del sistema. Al mismo tiempo, le diré cómo eliminar los puntos de recuperación creados. También puede ser útil: cómo restaurar los archivos individuales de los puntos de recuperación, ¿qué pasa si el administrador de la restauración del sistema es desactivado por el administrador en Windows 10, 8 y Windows 7, cómo corregir el error 0x80070091 al usar puntos de recuperación en Windows 10?.
Nota: Los puntos de recuperación contienen solo información sobre los archivos del sistema cambiados críticos para Windows 10 y los registros en el registro, pero no representan una imagen completa del sistema. Si está interesado en la creación de dicha imagen, hay una instrucción separada sobre este tema: cómo hacer una copia de copia de seguridad de Windows 10 y recuperarse de ella.
- Configuración de recuperación del sistema (para crear puntos de recuperación)
- Cómo crear un punto de recuperación de Windows 10
- Cómo revertir Windows 10 desde el punto de recuperación
- Cómo eliminar los puntos de recuperación
- Instrucción de video
Puede encontrar información adicional sobre las posibilidades de devolver la operabilidad del sistema operativo en la restauración del artículo de Windows 10.
Configuración de restauración del sistema
Antes de comenzar, debe buscar la configuración de restauración de Windows 10. Para hacer esto, haga clic en el "Inicio" con el botón derecho del mouse, seleccione el elemento del menú contextual "Panel de control" (Tipo: Icono), luego "Restauración".
Haga clic en el punto "Configuración de recuperación del sistema". Otra forma de ingresar a la ventana deseada es presionar las teclas Win+R en el teclado e ingresar SystemPropertiesProtement luego presione Entrar.
La ventana de configuración se abrirá (la pestaña "Protección del sistema"). Se crean puntos de recuperación para todos los discos para los cuales se incluye la protección del sistema. Por ejemplo, si para la protección del disco del sistema C está deshabilitada, puede activarla eligiendo este disco y haciendo clic en el botón "Referencia".

Después de eso, seleccione "Encienda la protección del sistema" e indique la cantidad de espacio que le gustaría asignar para crear puntos de recuperación: cuanto más espacio, más puntos se pueden almacenar y, a medida que se llena el espacio, el viejo Los puntos de recuperación se eliminarán automáticamente.
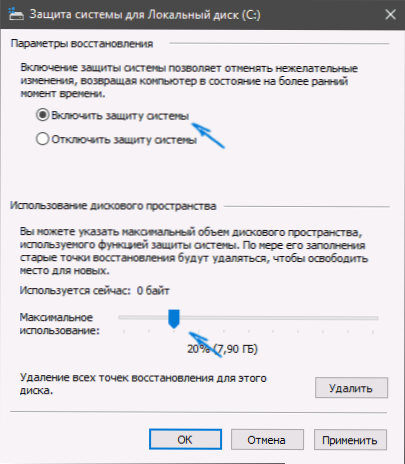
Cómo crear un punto de recuperación de Windows 10
Para crear un punto de recuperación del sistema en la misma pestaña "Protección del sistema" (que también se puede ingresar a través del clic derecho en "Inicio" - "Sistema" - "Protección del sistema") haga clic en el botón "Crear" y Establezca el nombre de los nuevos puntos, después de lo cual haga clic en "Crear" una vez más. Después de un tiempo, la operación se realizará.
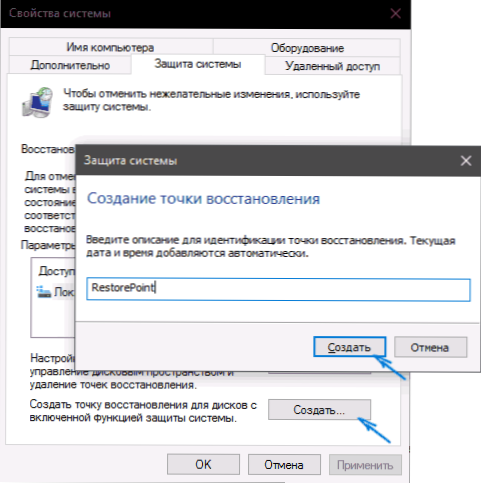
Ahora la computadora contiene información que le permitirá cancelar los últimos cambios en los archivos del sistema Windows 10 de importancia crítica si, después de instalar programas, controladores u otras acciones del sistema operativo, comenzó a funcionar incorrectamente.
Los puntos de recuperación creados se almacenan en el sistema de información de volumen del sistema oculto en la raíz de los discos o secciones correspondientes, pero no tiene acceso a esta carpeta por defecto.
Cómo revertir Windows 10 a un punto de recuperación
Y ahora sobre el uso de puntos de recuperación. Esto se puede hacer de varias maneras: en la interfaz de Windows 10, utilizando las herramientas de diagnóstico en opciones de arranque especiales, en el entorno de recuperación que se ejecuta desde la unidad flash (si la computadora no está cargada) y en la línea de comando.
La forma más fácil, siempre que se inicie el sistema: vaya al panel de control, seleccione el elemento de "restauración" y luego haga clic en "Inicie la recuperación del sistema".
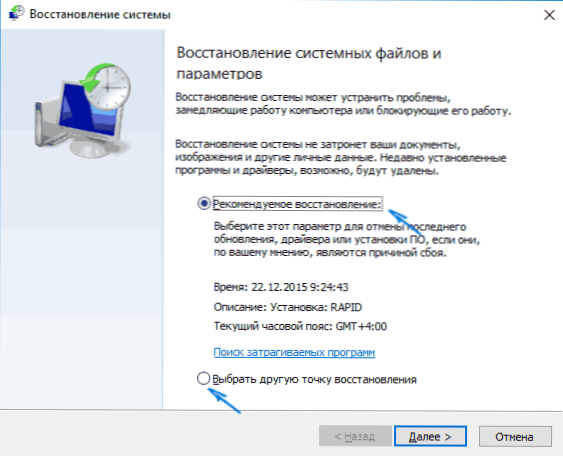
Un maestro de recuperación comenzará, en la primera ventana de la cual se le puede ofrecer para elegir el punto de recuperación recomendado (creado automáticamente), y en el segundo (si nota "elija otro punto de recuperación", puede elegir uno de los creados manualmente o Puntos de recuperación automáticamente. Haga clic en "Listo" y espere el final del proceso de restauración del sistema. Después de reiniciar automáticamente la computadora, se le informará que la recuperación fue exitosa.
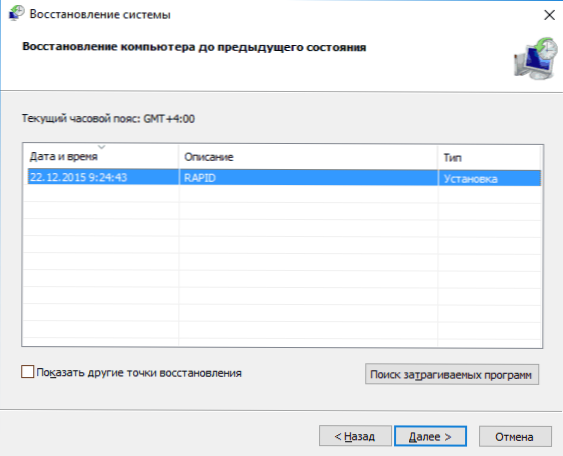
El segundo método usa el punto de recuperación, utilizando opciones de carga especiales, que se pueden obtener a través de los parámetros: actualización y restauración, restauración o, incluso más rápido, directamente desde la pantalla de bloqueo: presione el botón "encendido" a la derecha y luego, y luego, y luego, manteniendo el cambio, presione "reiniciar".
En la pantalla de opciones de carga especiales, seleccione "Búsqueda y eliminación de mal funcionamiento" - "Restauración del sistema" (o "diagnóstico" - "Parámetros adicionales" - "Restauración del sistema" en versiones anteriores de Windows 10), luego usted puede usar los puntos de recuperación disponibles (en el proceso deberá ingresar la contraseña de la cuenta).
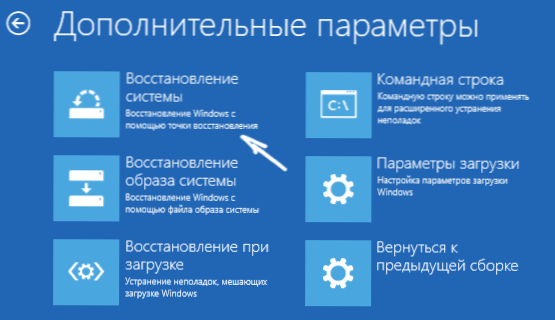
Si Windows 10 no se carga, aún puede usar puntos de recuperación: para esto necesitará una unidad flash de arranque con Windows 10 (que tendrá que hacer en otra computadora) o un disco de recuperación. Al usar una unidad flash de carga, será suficiente para seleccionar la "restauración del sistema" en la segunda pantalla del programa de instalación.
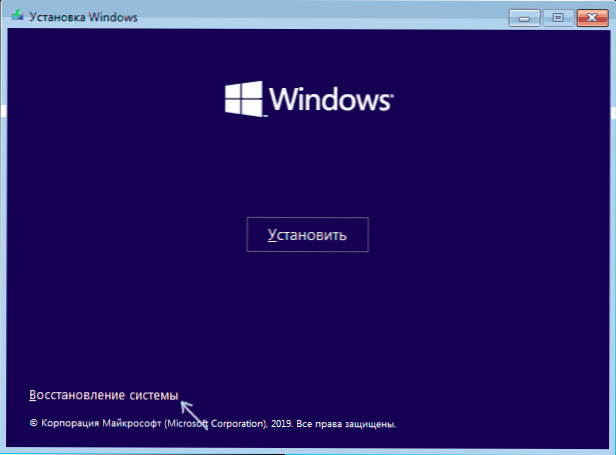
Como resultado, obtendrá en el entorno de recuperación, como en el método anterior y puede usar los puntos de recuperación incluso en una computadora no listada.
Y otra forma es comenzar la reversión al punto de recuperación desde la línea de comando. Puede ser útil para usted si la única opción de carga de Windows 10 en funcionamiento es un soporte de línea de comando seguro.

Simplemente ingrese la línea de comandos RSTRUI.EXE y haga clic en Intro para iniciar el maestro de recuperación (se iniciará en una interfaz gráfica).
Cómo eliminar los puntos de recuperación
Si necesitaba eliminar los puntos de recuperación disponibles, nuevamente vaya a la ventana de configuración "Protección del sistema", seleccione el disco, haga clic en la "Configuración" y luego use el botón "Eliminar" para esto. En este caso, se eliminarán todos los puntos de recuperación para este disco.
Lo mismo se puede hacer con la utilidad de limpieza de disco de Windows 10, presione Win+R para iniciarlo e ingrese CleanMgr, y después de que se abra la utilidad, haga clic en "Limpiar los archivos del sistema", seleccione el disco para la limpieza y luego vaya a "Además ," Además ". Allí puede eliminar todos los puntos de recuperación, excepto los últimos.
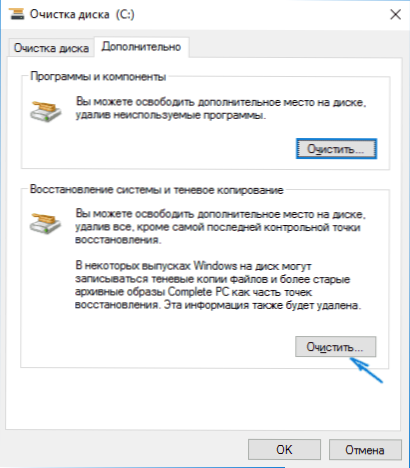
Y finalmente, hay una manera de eliminar puntos de recuperación específicos en una computadora, puede hacerlo utilizando un programa CCleaner gratuito. En el programa, vaya a las "Herramientas" - "Restauración del sistema" y seleccione los puntos de recuperación que desea eliminar.
Video: crear, usar y eliminar puntos de recuperación de Windows 10
Y, en conclusión, instrucciones de video, si después de ver que tiene preguntas, estaré encantado de responderlas en los comentarios.
Si está interesado en una copia de seguridad más avanzada, tal vez debería echar un vistazo más de cerca a los fondos de tercera parte para esto, por ejemplo, Veeam Agent para Microsoft Windows gratis.
- « Centrar la atención cómo deshabilitar notificaciones constantes en Windows 10
- Cómo cambiar la red pública a privado en Windows 10 (y viceversa) »

