Cómo cambiar el tamaño de los iconos en Windows 10
- 3121
- 826
- Jerónimo Araña
Los iconos de Windows 10 en el escritorio, así como en el conductor y en la barra de tareas, tienen un tamaño "estándar" que puede no ser adecuado para todos los usuarios. Por supuesto, puede usar opciones de escala, pero esta no siempre es la mejor manera de cambiar el tamaño de las etiquetas y otros iconos.
En esta instrucción, en detalle las formas de cambiar el tamaño de los iconos en el escritorio de Windows 10, en el conductor y en la barra de tareas, así como información adicional que puede ser útil: por ejemplo, cómo cambiar el dibujo y el tamaño de la fuente en los íconos. También puede ser útil: cómo cambiar el tamaño de fuente en Windows 10.
- Cómo cambiar el tamaño de los iconos en el escritorio de Windows 10
- Íconos en el conductor
- Dimensiones de los iconos del panel de la barra de tareas
- Información adicional (cambiando el tamaño de las firmas a los iconos en el escritorio)
Cambiar el tamaño de los iconos en el escritorio de Windows 10
El problema más común de los usuarios se refiere al cambio en el tamaño de los iconos en el escritorio de Windows 10. Puedes hacer esto de varias maneras.
El primer método y bastante obvio consiste en los siguientes pasos
- Presione el botón derecho del mouse en cualquier escritorio vacío.
- En el menú "Ver", seleccione iconos grandes, ordinarios o pequeños.
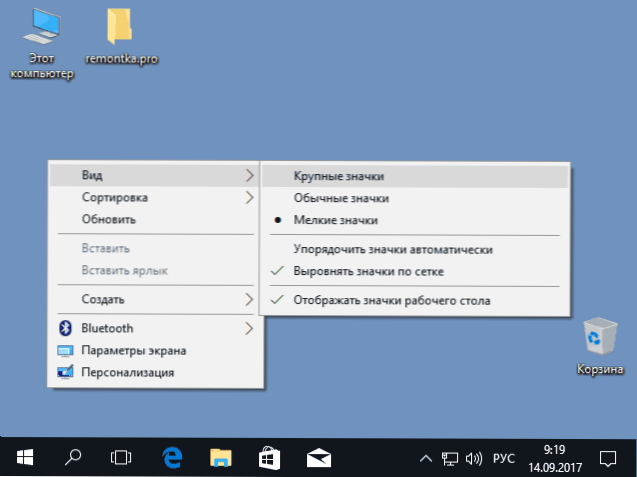
Esto establecerá el tamaño correspondiente de los iconos. Sin embargo, solo hay tres opciones disponibles y establecer un tamaño diferente de esta manera no está disponible.
Si necesita aumentar o disminuir los iconos en el escritorio de Windows 10 en una gama más amplia (incluida hacerlos menos que "pequeños" o más grandes que "grandes"), también es muy simple:
- Mientras esté en el escritorio, presione y mantenga presionado las teclas Control en el teclado.
- Gire la rueda del mouse hacia arriba o hacia abajo para aumentar o disminuir el tamaño de los iconos, respectivamente. En ausencia de un mouse (en una computadora portátil), use un gesto de desplazamiento del panel táctil (generalmente arriba y abajo en el lado derecho extremo del panel táctil o hacia arriba y hacia abajo con dos dedos al mismo tiempo en cualquier lugar del panel táctil). En la captura de pantalla a continuación, se muestran iconos muy grandes y muy pequeños inmediatamente.

Video sobre el cambio de tamaños de iconos en el escritorio
En el director
Para cambiar el tamaño de los iconos en el conductor de Windows 10, están disponibles los mismos métodos que se describieron para las insignias de escritorio. Además, en el menú "Ver" hay un elemento "íconos enormes" y opciones de visualización en forma de una lista, mesa o mosaicos (no hay tales puntos en el escritorio).
![]()
Con un aumento o disminución en el tamaño de los iconos en el conductor, hay una característica: los tamaños solo en el cambio de carpeta actual. Si necesita aplicar las mismas dimensiones para todas las demás carpetas, use el siguiente método:
- Después de configurar el tamaño que lo conviene en la ventana del conductor, haga clic en el elemento del menú "Ver", abra los "Parámetros" y haga clic en "Cambie los parámetros de las carpetas y la búsqueda".

- En los parámetros de las carpetas, abra la pestaña "Ver" y haga clic en el botón "Aplicar a las carpetas" en la sección "Representación de la cara" y acuerde con el uso de los parámetros de visualización actuales en todas las carpetas en el conductor.

Después de eso, en todas las carpetas, las insignias se mostrarán en la misma forma que en la carpeta que configuró (nota: funciona para carpetas simples en el disco, a las carpetas del sistema, a "cargar", "documentos", "imágenes" y otros parámetros tendrán que usarse por separado).
Cómo cambiar el tamaño de los iconos en la barra de tareas
Desafortunadamente, las posibilidades de cambiar el tamaño de los iconos en el panel de tareas de Windows 10 no son tanto, pero aún es posible.
Si necesita reducir los íconos, para esto es suficiente presionar el botón derecho en cualquier lugar vacío de la barra de tareas y abrir el elemento del menú contextual "Parámetros del panel particular". En la ventana de apertura de los parámetros de la barra de tareas, encienda el elemento "Use pequeños botones de la barra de tareas".
![]()
Con un aumento en los íconos en este caso, es más difícil: la única forma de hacerlo con los sistemas Windows 10 es usar los parámetros de escala (la escala de otros elementos de la interfaz también se cambiará):
- Haga clic con el botón derecho del mouse en cualquier lugar gratuito en el escritorio y seleccione el punto de menú "Parámetros de pantalla".
- En la sección "laust y marcado", indique una escala más grande o use "escala personalizable" para indicar la escala que está ausente en la lista.
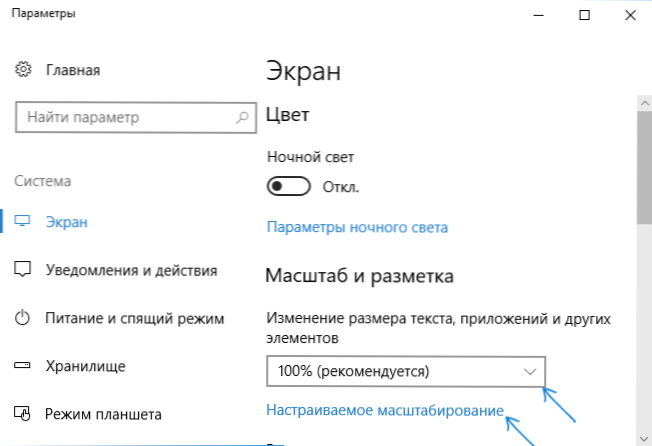
Después de cambiar la escala, deberá salir y volver al sistema para que los cambios entran en vigor, el resultado puede verse aproximadamente en la captura de pantalla a continuación.
![]()
información adicional
Al cambiar los tamaños de los iconos en el escritorio y en el conductor de Windows 10 descrito, el sistema establece las firmas para ellos del mismo tamaño, y el sistema establece intervalos horizontales y verticales. Pero si lo desea, esto se puede cambiar.
El primer método: vaya a parámetros: capacidades especiales y en la sección de "visualización" cambia el tamaño de fuente para los elementos del sistema de Windows 10, incluidas las firmas a los iconos.
La segunda opción es utilizar la utilidad de ajuste de Winaero gratuita, en la que el elemento de iconos está presente en la sección Avanzada Appe en su diseño, lo que le permite configurar:
- Espaciado horizontal y espaciado vertical: intervalos horizontales y verticales entre iconos, respectivamente.

- La fuente utilizada para las firmas de los íconos, donde es posible elegir la fuente en sí, diferente del sistema, su tamaño y dibujo (semi -grasos, cursivas, etc.PAG.).
Después de aplicar la configuración (aplicar el botón de cambios), deberá salir del sistema y volver a mostrar los cambios realizados. Lea más sobre el programa de Tweaker Winaero y dónde descargarlo en la revisión: Configuración de comportamientos y diseño de Windows 10 en Winaero Tweaker.
- « Error 0x8007025D Windows 10 al instalar - Cómo solucionar
- Los fondos de pantalla de Windows no están cambiando en la pantalla de bloqueo de Windows 10 cómo solucionarla »

