Los fondos de pantalla de Windows no están cambiando en la pantalla de bloqueo de Windows 10 cómo solucionarla
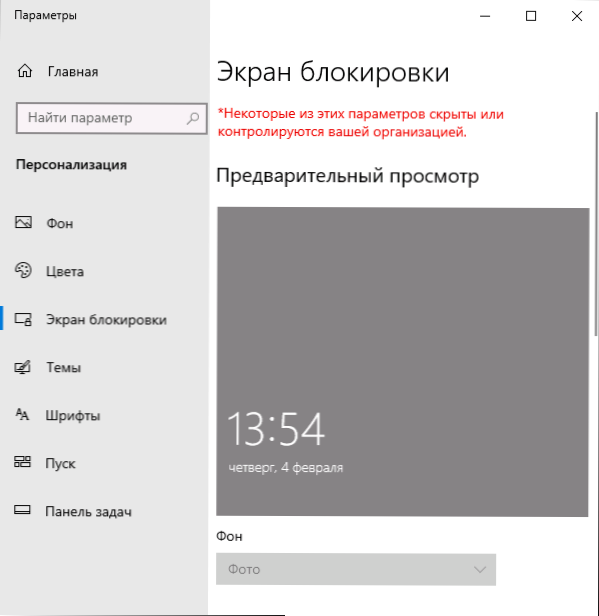
- 3784
- 388
- Soledad Adorno
Si, como fondo para la pantalla de bloqueo de Windows 10, usa Windows interesante, es probable que se encuentre entre los usuarios cuyo fondo de pantalla no cambia. En algunos casos, la opción de cambiar el bloqueo de la pantalla de bloqueo generalmente no está disponible y se resalta en gris.
Estas instrucciones están en detalle sobre qué hacer si la pantalla de bloqueo no cambia para corregir el problema, cómo esto puede ser causado por información adicional que puede ser útil para resolver.
- Las razones por las que el fondo no cambia en la pantalla de bloqueo
- Formas de solucionar el problema
- Instrucción de video
Posibles razones que el fondo de la pantalla de bloqueo no cambia
Entre las posibles razones que conducen al hecho de que el fondo de pantalla en la pantalla de bloqueo al elegir "Windows: interesante" puede no cambiar:
- Desconectar servicios individuales de Windows 10, actualizaciones y desconexión de las funciones del sistema, a menudo utilizando varias utilidades para "desconectar la vigilancia". El hecho es que las paredes de Windows Windows provienen de servidores de Microsoft y, con bloqueos similares, estos servidores también se pueden bloquear. El uso de VPN y proxy puede tener un efecto similar.
- Bloqueo del cambio de papel tapiz en el editor de la política del grupo local o el editor de registro. En este caso, verá que la opción de cambiar el fondo no está activa, y en la parte superior de la ventana de configuración de la ventana la inscripción: "Algunos de estos parámetros están ocultos o controlados por su organización".
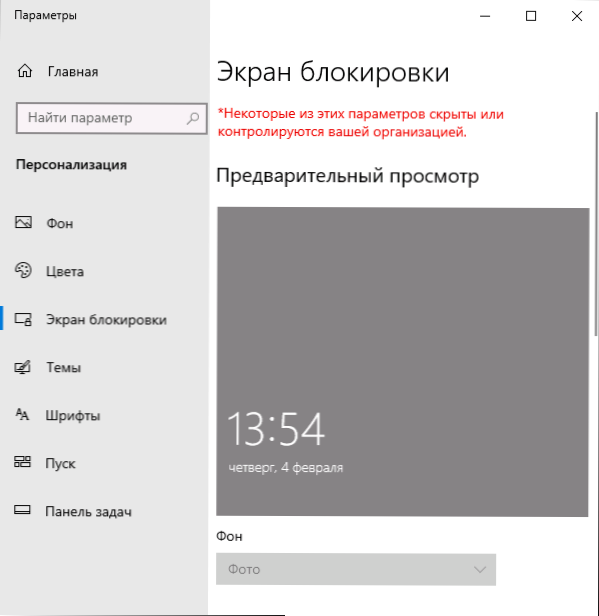
- Gerente de entrega de contenido contemporáneo.
nota, Que la elección de "Windows sea interesante" como fondo no significa que el papel tapiz cambiará diariamente incluso con la función de funcionamiento de la función.
Además, se requiere el cambio en Internet para cambiarlos cuando enciende su computadora o computadora portátil; si se conecta solo después de ingresar al sistema, no cambie a la pantalla de bloqueo en el futuro (por ejemplo, bloqueando la computadora con una combinación de llave Windows + L), el papel tapiz puede no cambiar más.
Formas de solucionar el problema con Windows interesante
Para la primera de las opciones descritas, no se puede proponer una receta única para la decisión: todo depende de lo que cambió exactamente en el sistema y su deseo de abandonar el uso de servicios públicos que bloquean ciertas funciones de Windows 10.
La solución óptima en este caso: desactive todos los cambios realizados (o restablece Windows 10), apague los servicios VPN y proxy, o use el espectáculo de diapositivas de sus propias fotos en la pantalla de bloqueo, seleccionando la opción correspondiente.
Desconectar la prohibición para cambiar el fondo de la pantalla de bloqueo
En el segundo escenario, podemos deshabilitar una política que interfiere con el cambio en la imagen de fondo:
- Si tiene instalado Windows 10 Pro o Enterprise, presione las teclas Win+R (Gane - Clave con emblema de Windows), ingrese Gpedit.MSC Y haga clic en Entrar.
- En el editor de la política de grupo local, vaya a la sección de configuración de la computadora - plantillas administrativas - panel de control - personalización.
- Haga dos veces en el parámetro "Prohibir el cambio en la imagen de la pantalla de bloqueo" y establecer el valor en "deshabilitado". Por defecto, el estado de otros parámetros en la misma sección debe estar "no establecido".
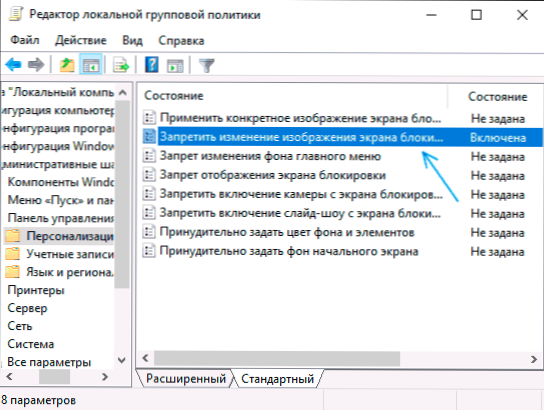
- En Windows 10 casero, haga clic en las teclas Win+R, Ingresar Regedit Y haga clic en Entrar.
- En el editor del registro, vaya a la sección
HKEY_LOCAL_MACHINE \ Software \ Policies \ Microsoft \ Windows \ Personalización
Y en esta sección, elimine el parámetro Pantalón nochaning (o establecer su valor igual a 0). Tenga en cuenta que no debe haber ningún otro parámetro en esta sección (excepto "por defecto").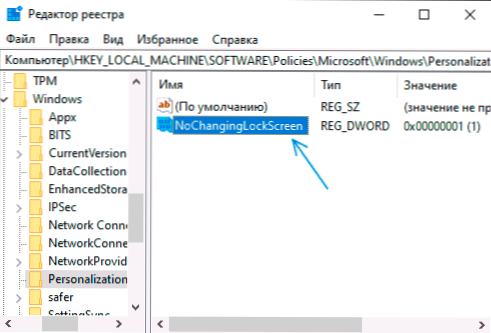
Después de realizar estas acciones, si vuelve a entrar en los parámetros de la pantalla de bloqueo, la elección del fondo debe desbloquearse.
Resolver problemas con los fondos de pantalla de Windows es interesante
Y finalmente, para el caso cuando hay sospechas de mal funcionamiento en la operación de la pantalla de bloqueo será la siguiente:
- Vaya a los parámetros de la pantalla de bloqueo y cambie el fondo con "Windows: interesante" a cualquier otro elemento (show o foto de diapositivas).
- Abra el conductor, inserte la siguiente línea en la línea de dirección del conductor y haga clic en Enter
%UserProfile%/appData \ local \ paquetes \ Microsoft.Windows.ContentDeliveryManager_CW5N1H2TXYEWY \ LocalState \ Assets
- Seleccione y elimine todos los archivos de esta ubicación. Estos son los archivos de caché de la pantalla de bloqueo, más detalles: donde se almacena el fondo de pantalla de la pantalla de bloqueo y Windows de escritorio.
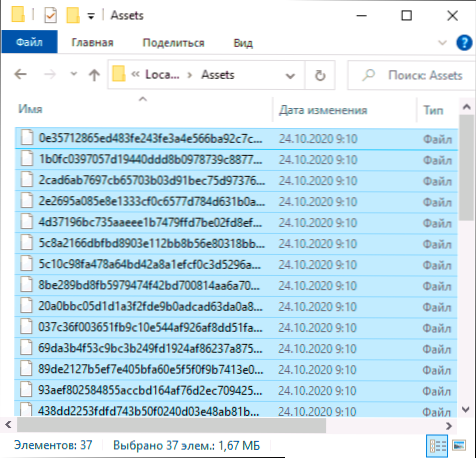
- Así como en el tercer paso, vaya a la carpeta
%UserProfile%/appData \ local \ paquetes \ Microsoft.Windows.ContentDeliveryManager_CW5N1H2TXYEWY \ Settings
- Copiar archivos de esta carpeta Itinerancia.Cerrar Y Ajustes.Dat a otro lugar (o cambie el nombre de estos archivos). El objetivo es poder devolverlos si es necesario.
- Recargar la computadora (a través del punto de "reiniciar", y no la finalización del trabajo y encender), luego vaya a la configuración de la pantalla de bloqueo y encienda "Windows Interessing".
- Compruebe si el cambio de papel tapiz funciona (con el internet conectado) bloqueando su computadora o computadora portátil, por ejemplo, usando claves Windows + L.
Si esto no ayudó, puede intentar iniciar Windows PowerShell en nombre del Administrador (Haga clic en el botón de inicio y seleccione el elemento del menú correspondiente), ingrese el siguiente comando y haga clic en Ingresar:
Get -AppxPackage -Allusers * ContentDeliveryManager * | Foreach add-appxpackage "$ ($ _.InstallLocation) \ AppXManifest.Xml "-disabledelopmentMode -rigister
Después de completar el comando, reinicie su computadora y verifique si esto ha resuelto el problema.
Instrucción de video
Como regla general, uno de los métodos propuestos está funcionando. Si no hay resultado, intente realizar una carga limpia de Windows 10. Si todo se ha ganado, la razón, aparentemente, en algunos programas o servicios de terceros.
- « Cómo cambiar el tamaño de los iconos en Windows 10
- APPSRash Error módulo kernelbase.DLL - Cómo solucionarlo? »

